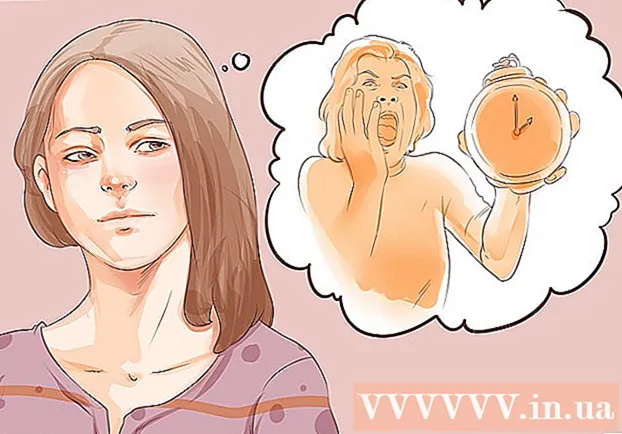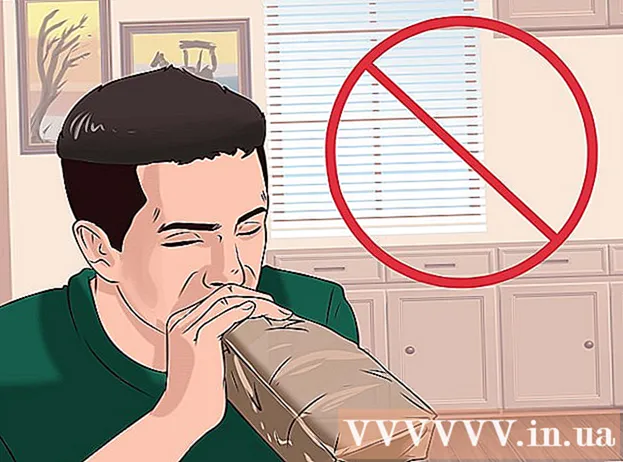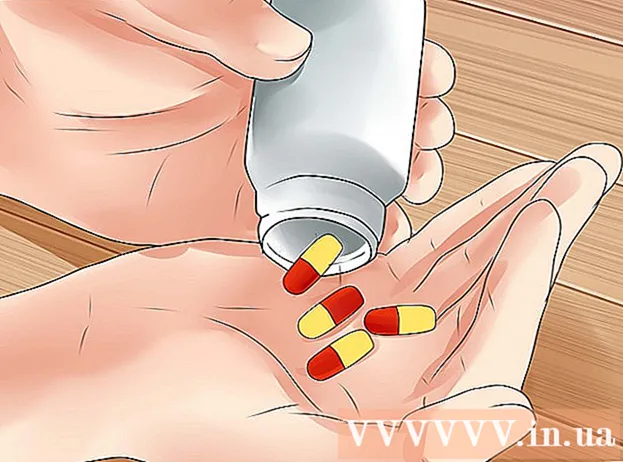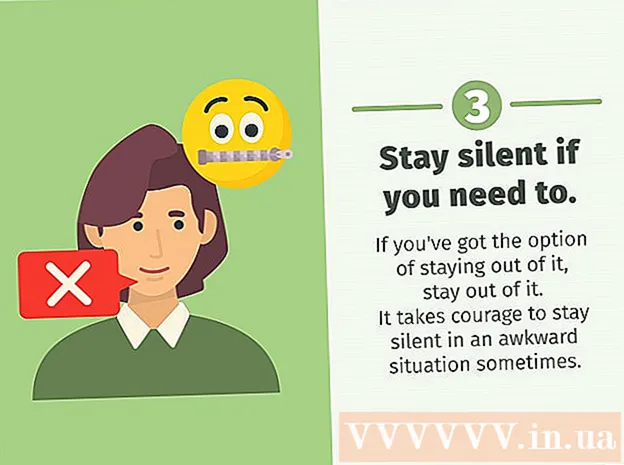Autor:
Clyde Lopez
Fecha De Creación:
19 Mes De Julio 2021
Fecha De Actualización:
1 Mes De Julio 2024

Contenido
- Pasos
- Método 1 de 8: usar Google Photos en Android
- Método 2 de 8: en un Samsung Galaxy
- Método 3 de 8: uso de la herramienta de marcado en iPhone o iPad
- Método 4 de 8: uso de la aplicación Fotos en iPhone o iPad
- Método 5 de 8: uso de las tijeras en Windows
- Método 6 de 8: Uso de Slice and Sketch
- Método 7 de 8: uso de Microsoft Paint (Windows)
- Método 8 de 8: Uso de la vista previa (Mac)
Este artículo le mostrará cómo guardar y editar una captura de pantalla en Android, iPhone, iPad, Mac o Windows.
Pasos
Método 1 de 8: usar Google Photos en Android
 1 Mantén presionados los botones de bajar volumen y encendido al mismo tiempo. Después de 1-2 segundos, la pantalla debería parpadear, lo que indica que se tomó una captura de pantalla.
1 Mantén presionados los botones de bajar volumen y encendido al mismo tiempo. Después de 1-2 segundos, la pantalla debería parpadear, lo que indica que se tomó una captura de pantalla. - En diferentes teléfonos y tabletas, la combinación de teclas puede ser diferente. En algunos modelos de Android, debe mantener presionados los botones Inicio y Encendido.
- Si su teléfono ejecuta Android 9.0 o posterior, mantenga presionado el botón de encendido hasta que aparezca el menú contextual y seleccione Captura de pantalla.
- Si solo desea recortar una foto o agregar un título, hágalo de inmediato. Antes de guardar la foto, toque el ícono de lápiz en la ventana de vista previa para agregar un título o el ícono de recorte para cambiar el tamaño de la foto.
 2 Abra la aplicación Fotos tocando el ícono de la flor blanca multicolor (etiquetado como Fotos o Google Fotos).
2 Abra la aplicación Fotos tocando el ícono de la flor blanca multicolor (etiquetado como Fotos o Google Fotos).- Si no tiene la aplicación Google Photos en Android, descárguela de Play Store.
 3 Toque una imagen para abrirla.
3 Toque una imagen para abrirla. 4 Haga clic en el icono "Editar". Es el segundo ícono de la izquierda en la parte inferior de la pantalla (tres controles deslizantes) de Google Photos.
4 Haga clic en el icono "Editar". Es el segundo ícono de la izquierda en la parte inferior de la pantalla (tres controles deslizantes) de Google Photos.  5 Seleccione un filtro. Si desea aplicar uno de los filtros de color / color básicos de Google Photos, selecciónelos de la lista en la parte inferior de la pantalla. Deslice el dedo hacia la izquierda en los ejemplos de filtros y toque el que desea aplicar.
5 Seleccione un filtro. Si desea aplicar uno de los filtros de color / color básicos de Google Photos, selecciónelos de la lista en la parte inferior de la pantalla. Deslice el dedo hacia la izquierda en los ejemplos de filtros y toque el que desea aplicar.  6 Grifo
6 Grifo  para recortar y / o rotar la imagen.
para recortar y / o rotar la imagen.- Recorte: la foto estará rodeada por un marco con puntos blancos en las esquinas. Mueva los puntos hasta que solo la parte de la imagen que desea conservar esté dentro del marco. La imagen se recortará automáticamente (arrastre los puntos hacia atrás para revertir los cambios).
- Rotar: toca la flecha curva en la esquina inferior derecha hasta que la imagen aparezca como te gusta.
 7 Grifo Listopara guardar sus cambios. Si desea cambiar el brillo y el tono, continúe con el proceso de edición.
7 Grifo Listopara guardar sus cambios. Si desea cambiar el brillo y el tono, continúe con el proceso de edición.  8 Haga clic en el icono Editar en la parte inferior de la pantalla (controles deslizantes) para abrir las opciones de iluminación y tinte de color.
8 Haga clic en el icono Editar en la parte inferior de la pantalla (controles deslizantes) para abrir las opciones de iluminación y tinte de color. 9 Ajusta el brillo y el color. Utilice los controles deslizantes para ajustar el brillo y la corrección de color de la foto.
9 Ajusta el brillo y el color. Utilice los controles deslizantes para ajustar el brillo y la corrección de color de la foto. - Mueva el control deslizante Brillo hacia la izquierda para oscurecer la imagen o hacia la derecha para aclararla.
- Mueva el control deslizante Color hacia la izquierda para disminuir la saturación de los colores, o hacia la derecha para hacer que los colores estén más saturados.
 10 Grifo Salvar. Si no ha realizado ningún cambio (o no desea guardarlos), toque la "X" en la esquina superior izquierda y seleccione "Descartar cambios".
10 Grifo Salvar. Si no ha realizado ningún cambio (o no desea guardarlos), toque la "X" en la esquina superior izquierda y seleccione "Descartar cambios".
Método 2 de 8: en un Samsung Galaxy
 1 Mantén presionados los botones de bajar volumen y encendido al mismo tiempo. Después de 1-2 segundos, la pantalla debe parpadear para indicar que se ha tomado una captura de pantalla. La imagen se guardará en la galería.
1 Mantén presionados los botones de bajar volumen y encendido al mismo tiempo. Después de 1-2 segundos, la pantalla debe parpadear para indicar que se ha tomado una captura de pantalla. La imagen se guardará en la galería. - La combinación de teclas puede variar en diferentes teléfonos y tabletas. En algunos modelos de Android, debe mantener presionados los botones Inicio y Encendido.
- Si su dispositivo Galaxy tiene la aplicación Google Photos, vaya a este método.
- Si solo desea recortar una foto o agregar un título, hágalo de inmediato. Antes de guardar la foto, toque el ícono de lápiz en la ventana de vista previa para agregar un título, o los íconos de recorte para cambiar el tamaño de la foto.
 2 Abra la aplicación Galería (icono de flor amarilla en el cajón de aplicaciones).
2 Abra la aplicación Galería (icono de flor amarilla en el cajón de aplicaciones).- Si la pantalla de vista previa aparece inmediatamente después de tomar una captura de pantalla, tóquela para abrir el Editor de imágenes sin ir a la Galería.
 3 Toque la captura de pantalla para abrirla. Aparecerán varias opciones en la parte inferior de la pantalla.
3 Toque la captura de pantalla para abrirla. Aparecerán varias opciones en la parte inferior de la pantalla. - Otras configuraciones dependerán de la versión de la aplicación Galería y del modelo de dispositivo Galaxy.
 4 Grifo Editar (icono de lápiz) o icono de tres barras. Este botón se ve diferente en diferentes versiones.
4 Grifo Editar (icono de lápiz) o icono de tres barras. Este botón se ve diferente en diferentes versiones. - Si ya tiene herramientas de edición en la parte inferior de la pantalla, puede omitir este paso.
 5 Recorta la foto. Haga clic en el icono de recorte (un cuadrado con dos líneas que sobresalen en las esquinas) en la parte inferior de la pantalla o seleccione la opción "Modificar". Arrastre el marco hasta que contenga solo la parte de la imagen que desea guardar y haga clic en "Guardar" o en el icono de la marca de verificación.
5 Recorta la foto. Haga clic en el icono de recorte (un cuadrado con dos líneas que sobresalen en las esquinas) en la parte inferior de la pantalla o seleccione la opción "Modificar". Arrastre el marco hasta que contenga solo la parte de la imagen que desea guardar y haga clic en "Guardar" o en el icono de la marca de verificación.  6 Gire la imagen. Toca el menú ⁝ en la esquina superior derecha y seleccione Girar a la izquierda o Girar a la derecha.
6 Gire la imagen. Toca el menú ⁝ en la esquina superior derecha y seleccione Girar a la izquierda o Girar a la derecha.  7 Realice cambios adicionales según sea necesario. La disponibilidad de otras opciones dependerá del modelo del dispositivo, pero normalmente puede seleccionar un filtro (en Efectos), corregir el color (Tono) y dibujar algo en la imagen con una herramienta llamada Boceto.
7 Realice cambios adicionales según sea necesario. La disponibilidad de otras opciones dependerá del modelo del dispositivo, pero normalmente puede seleccionar un filtro (en Efectos), corregir el color (Tono) y dibujar algo en la imagen con una herramienta llamada Boceto.  8 Grifo Salvarpara guardar sus cambios.
8 Grifo Salvarpara guardar sus cambios.
Método 3 de 8: uso de la herramienta de marcado en iPhone o iPad
 1 Presione el botón de Inicio y el botón de Encendido al mismo tiempo para tomar una captura de pantalla. Cuando la pantalla parpadea, aparece una vista previa de la instantánea en la esquina inferior izquierda de la pantalla.
1 Presione el botón de Inicio y el botón de Encendido al mismo tiempo para tomar una captura de pantalla. Cuando la pantalla parpadea, aparece una vista previa de la instantánea en la esquina inferior izquierda de la pantalla. - Si su dispositivo no tiene un botón de Inicio, tome una captura de pantalla presionando los botones de Encendido y Subir volumen.
 2 Haga clic en la ventana de vista previa en la esquina inferior izquierda de la pantalla para abrir la instantánea en la herramienta de marcado. Aparecerán varias opciones de edición en la parte inferior de la pantalla.
2 Haga clic en la ventana de vista previa en la esquina inferior izquierda de la pantalla para abrir la instantánea en la herramienta de marcado. Aparecerán varias opciones de edición en la parte inferior de la pantalla. - La ventana de vista previa se mostrará en la esquina inferior izquierda de la pantalla durante solo unos segundos y luego desaparecerá. Si desaparece antes de hacer clic en él, siga estos pasos para abrir la instantánea en la herramienta de marcado:
- Abre la aplicación Fotos.
- Haga clic en la captura de pantalla.
- Haga clic en "Editar" en la esquina superior derecha de la pantalla.
- Presiona el ícono de tres puntos.
- Toque Marcado (icono de marcador en la parte inferior de la pantalla).
- La ventana de vista previa se mostrará en la esquina inferior izquierda de la pantalla durante solo unos segundos y luego desaparecerá. Si desaparece antes de hacer clic en él, siga estos pasos para abrir la instantánea en la herramienta de marcado:
 3 Arrastre los bordes azules para recortar la captura de pantalla. Arrastre el borde azul para cubrir solo la parte de la captura de pantalla que desea conservar.
3 Arrastre los bordes azules para recortar la captura de pantalla. Arrastre el borde azul para cubrir solo la parte de la captura de pantalla que desea conservar.  4 Dibuja algo en la captura de pantalla. He aquí cómo hacerlo:
4 Dibuja algo en la captura de pantalla. He aquí cómo hacerlo: - Seleccione una de las herramientas de dibujo (marcador, bolígrafo o lápiz en la esquina inferior izquierda).
- Toque la herramienta nuevamente para establecer el grosor y la opacidad de la línea.
- Toque el círculo multicolor para cambiar el color.
- Deslice el dedo por la pantalla para dibujar o seleccionar parte de una imagen.
- Vuelva a hacer clic en la herramienta de dibujo seleccionada en la esquina inferior izquierda para volver a la lista de herramientas.
- Si comete un error mientras dibuja, toque el icono con forma de borrador en la parte inferior de la pantalla y luego toque el error para borrarlo.
 5 Elige una herramienta Textopara agregar texto a la foto. Si el icono "T" está atenuado en la parte inferior de la pantalla, haga clic en el "+" en la esquina inferior derecha para mostrar herramientas adicionales, y luego seleccione "Texto".
5 Elige una herramienta Textopara agregar texto a la foto. Si el icono "T" está atenuado en la parte inferior de la pantalla, haga clic en el "+" en la esquina inferior derecha para mostrar herramientas adicionales, y luego seleccione "Texto". - Toque el círculo de color para cambiar el color del texto.
- Toca el ícono de la letra Automóvil club británicopara seleccionar la fuente, el tamaño y la posición del texto.
 6 Agrega formas. Haga clic en el "+" en la esquina inferior derecha y luego en un cuadrado, círculo, nube de texto o flecha para agregar estas formas a su foto.
6 Agrega formas. Haga clic en el "+" en la esquina inferior derecha y luego en un cuadrado, círculo, nube de texto o flecha para agregar estas formas a su foto. - Utilice el círculo multicolor en la parte inferior para seleccionar un color.
 7 Agrega una firma. Si necesita un título de una captura de pantalla, aquí le mostramos cómo hacerlo:
7 Agrega una firma. Si necesita un título de una captura de pantalla, aquí le mostramos cómo hacerlo: - Toque el "+" en la esquina inferior derecha de la pantalla.
- Toque Firma.
- Agregue su firma en la parte inferior de la instantánea (o seleccione su firma si ya ha creado una).
- Toque Listo en la parte superior de la pantalla.
- Si su firma no aparece en su foto, toque el icono Firma nuevamente y seleccione su firma para agregarla.
- Mueva la firma a la posición deseada.
 8 Usa una lupa. Si desea ampliar el tamaño de una de las áreas de la imagen, toque "+" y seleccione "Lupa". Mueva el control deslizante para aumentar o disminuir la ampliación.
8 Usa una lupa. Si desea ampliar el tamaño de una de las áreas de la imagen, toque "+" y seleccione "Lupa". Mueva el control deslizante para aumentar o disminuir la ampliación.  9 Grifo Listo en la parte superior de la pantalla. Aparecerá un menú en la parte inferior de la pantalla.
9 Grifo Listo en la parte superior de la pantalla. Aparecerá un menú en la parte inferior de la pantalla.  10 Grifo Guardar en fotopara guardar la captura de pantalla en la aplicación Fotos.
10 Grifo Guardar en fotopara guardar la captura de pantalla en la aplicación Fotos.
Método 4 de 8: uso de la aplicación Fotos en iPhone o iPad
 1 Presione el botón de Inicio y el botón de Encendido al mismo tiempo para tomar una captura de pantalla. Cuando la pantalla parpadea, aparece una vista previa de la captura de pantalla en la esquina inferior izquierda de la pantalla.
1 Presione el botón de Inicio y el botón de Encendido al mismo tiempo para tomar una captura de pantalla. Cuando la pantalla parpadea, aparece una vista previa de la captura de pantalla en la esquina inferior izquierda de la pantalla. - Si su dispositivo no tiene un botón de Inicio, tome una captura de pantalla presionando los botones de Encendido y Subir volumen.
 2 Abre la aplicación Fotos. La captura de pantalla se guardará automáticamente en él.
2 Abre la aplicación Fotos. La captura de pantalla se guardará automáticamente en él.  3 Toque la captura de pantalla para abrirla.
3 Toque la captura de pantalla para abrirla. 4 Toque el botón Editar en la esquina superior derecha de la instantánea para mostrar las diversas herramientas de edición.
4 Toque el botón Editar en la esquina superior derecha de la instantánea para mostrar las diversas herramientas de edición. 5 Toque el icono de Varita mágica en la esquina superior derecha de la pantalla para usar la función de mejora automática. Ajustará automáticamente el brillo y el contraste de la imagen.
5 Toque el icono de Varita mágica en la esquina superior derecha de la pantalla para usar la función de mejora automática. Ajustará automáticamente el brillo y el contraste de la imagen.  6 Toque el ícono Dial para ajustar el color, la luz y el equilibrio. Este botón se encuentra en la barra de herramientas en la parte inferior y le permite mostrar tres opciones de menú: Luz, Color y B / W.
6 Toque el ícono Dial para ajustar el color, la luz y el equilibrio. Este botón se encuentra en la barra de herramientas en la parte inferior y le permite mostrar tres opciones de menú: Luz, Color y B / W. - Cada categoría tiene un submenú con una serie de opciones que puede personalizar moviendo el control deslizante.
 7 Toque el icono de Filtro para agregar efectos artísticos. Este icono está ubicado en la barra de herramientas en la parte inferior y está representado por tres círculos que se cruzan.
7 Toque el icono de Filtro para agregar efectos artísticos. Este icono está ubicado en la barra de herramientas en la parte inferior y está representado por tres círculos que se cruzan. - Los filtros como Mono, Tone y Noir harán que la imagen sea en blanco y negro.
- Los filtros como Transfer o Instant le darán a su foto un aspecto retro y descolorido.
 8 Toque el icono Rotar a la derecha de la barra de herramientas inferior para recortar, ampliar o rotar una imagen.
8 Toque el icono Rotar a la derecha de la barra de herramientas inferior para recortar, ampliar o rotar una imagen.- Arrastre las esquinas de la imagen para recortarla.
- Mueva el control deslizante para rotar manualmente la foto o haga clic en el icono Rotar (cuadrado con una flecha curva) para rotar automáticamente la foto 90 grados.
- Separe los dedos en la pantalla para acercar la foto.
 9 Después de realizar los cambios, toque el botón Listo en la esquina inferior derecha para guardar sus cambios.
9 Después de realizar los cambios, toque el botón Listo en la esquina inferior derecha para guardar sus cambios.- Para descartar sus cambios, toque el botón Cancelar en la esquina inferior izquierda y seleccione Descartar cambios.
- Para descartar los cambios guardados, haga clic en el botón Revertir que aparece en lugar del botón Finalizar.
Método 5 de 8: uso de las tijeras en Windows
 1 Escriba "Tijeras" en el cuadro de búsqueda. Abra la barra de búsqueda haciendo clic en el círculo o la lupa a la derecha del menú Inicio.
1 Escriba "Tijeras" en el cuadro de búsqueda. Abra la barra de búsqueda haciendo clic en el círculo o la lupa a la derecha del menú Inicio. - Microsoft planea eliminar la herramienta Tijeras de futuras versiones de Windows. Esta herramienta será reemplazada por la herramienta Cortar y dibujar.
 2 Por favor seleccione Tijeras de los resultados de la búsqueda.
2 Por favor seleccione Tijeras de los resultados de la búsqueda. 3 Prensa Crear en la esquina superior izquierda de la ventana. La pantalla se desvanece levemente y el cursor del mouse cambia a una herramienta de selección.
3 Prensa Crear en la esquina superior izquierda de la ventana. La pantalla se desvanece levemente y el cursor del mouse cambia a una herramienta de selección.  4 Seleccione con el mouse el área de la pantalla de la que desea tomar una captura de pantalla. Cuando suelte el botón, el programa tomará una captura de pantalla y la abrirá en la herramienta Tijeras.
4 Seleccione con el mouse el área de la pantalla de la que desea tomar una captura de pantalla. Cuando suelte el botón, el programa tomará una captura de pantalla y la abrirá en la herramienta Tijeras.  5 Haga clic en el icono con forma de bolígrafo en la parte superior de la ventana para dibujar algo en la captura de pantalla. Se puede usar para agregar notas simples o resaltar lugares importantes.
5 Haga clic en el icono con forma de bolígrafo en la parte superior de la ventana para dibujar algo en la captura de pantalla. Se puede usar para agregar notas simples o resaltar lugares importantes. - Para cambiar el color del lápiz, haga clic en la flecha pequeña que se encuentra al lado y seleccione un color.
 6 Seleccione la herramienta Marcador para seleccionar una parte de la toma. Arrastre por la imagen para resaltar el texto.
6 Seleccione la herramienta Marcador para seleccionar una parte de la toma. Arrastre por la imagen para resaltar el texto.  7 Seleccione la herramienta Borrador para eliminar los cambios. Seleccione la herramienta Borrador y haga clic en el cuadro de texto o selección para eliminarlo.
7 Seleccione la herramienta Borrador para eliminar los cambios. Seleccione la herramienta Borrador y haga clic en el cuadro de texto o selección para eliminarlo.  8 Abre el menú Archivo en la esquina superior izquierda de la ventana para comenzar a guardar la instantánea.
8 Abre el menú Archivo en la esquina superior izquierda de la ventana para comenzar a guardar la instantánea. 9 Prensa Guardar como.
9 Prensa Guardar como. 10 Ingrese un nombre para el nombre del archivo y haga clic en Salvarpara guardar la captura de pantalla editada.
10 Ingrese un nombre para el nombre del archivo y haga clic en Salvarpara guardar la captura de pantalla editada.
Método 6 de 8: Uso de Slice and Sketch
 1 Abra la aplicación Slice and Sketch. Esta aplicación reemplazará a la herramienta Tijeras como la herramienta de captura de pantalla predeterminada.
1 Abra la aplicación Slice and Sketch. Esta aplicación reemplazará a la herramienta Tijeras como la herramienta de captura de pantalla predeterminada. - Si ya tiene esta aplicación instalada, ingrese fragmento en la barra de búsqueda de Windows y luego seleccione Snippet and Sketch en los resultados de búsqueda.
- Si no tiene esta aplicación, descárguela gratis de Microsoft Store.
- Debe tener la versión más reciente de Windows para usar la herramienta Cortar y dibujar.
 2 Por favor seleccione Crear en la esquina superior izquierda de la ventana si está maximizada, o en la esquina inferior izquierda si la ventana está minimizada.
2 Por favor seleccione Crear en la esquina superior izquierda de la ventana si está maximizada, o en la esquina inferior izquierda si la ventana está minimizada. 3 Tomar una captura de pantalla. Elija una de estas tres opciones:
3 Tomar una captura de pantalla. Elija una de estas tres opciones: - Para capturar un área cuadrada o rectangular de la pantalla, seleccione el rectángulo con un punto en la parte superior de la ventana y luego seleccione el área deseada de la pantalla.
- Para dibujar un marco de forma libre para una captura de pantalla, haga clic en el ícono de línea ondulada con un punto (el segundo ícono en el panel en la parte superior) y luego encierre en un círculo el área que desea capturar.
- Para tomar una captura de pantalla de toda la pantalla, haga clic en el ícono del rectángulo sombreado (el tercer ícono en la barra superior).
 4 Usa herramientas de dibujo. Haga clic en el ícono de bolígrafo, lápiz o resaltador en la parte superior de la ventana si desea dibujar algo en la imagen, y luego haga clic nuevamente en la herramienta deseada para seleccionar el color y el grosor de la línea. Utilice su ratón para dibujar algo en la imagen.
4 Usa herramientas de dibujo. Haga clic en el ícono de bolígrafo, lápiz o resaltador en la parte superior de la ventana si desea dibujar algo en la imagen, y luego haga clic nuevamente en la herramienta deseada para seleccionar el color y el grosor de la línea. Utilice su ratón para dibujar algo en la imagen.  5 Recorta la captura de pantalla. Haga clic en el icono de recorte (un cuadrado con una línea diagonal en la parte superior de la pantalla) y luego encuadre el área que desea conservar. Haga clic en la marca de verificación en la esquina superior derecha para recortar la imagen.
5 Recorta la captura de pantalla. Haga clic en el icono de recorte (un cuadrado con una línea diagonal en la parte superior de la pantalla) y luego encuadre el área que desea conservar. Haga clic en la marca de verificación en la esquina superior derecha para recortar la imagen.  6 Haga clic en el icono del disquete en la esquina superior derecha para guardar sus cambios. En el cuadro de diálogo Guardar como, seleccione una nueva ubicación y nombre de archivo y luego haga clic en Guardar.
6 Haga clic en el icono del disquete en la esquina superior derecha para guardar sus cambios. En el cuadro de diálogo Guardar como, seleccione una nueva ubicación y nombre de archivo y luego haga clic en Guardar.
Método 7 de 8: uso de Microsoft Paint (Windows)
 1 Haga clic en ⎙ PrtScr en el teclado para copiar el contenido de la pantalla al portapapeles.
1 Haga clic en ⎙ PrtScr en el teclado para copiar el contenido de la pantalla al portapapeles.- Si su teclado no tiene este botón, presiónelo en el teclado en pantalla. He aquí cómo hacerlo:
- Haga clic en el círculo o la lupa en el lado derecho del menú Inicio para abrir la barra de búsqueda.
- Ingresar teclado de pantallay luego seleccione Teclado en pantalla en los resultados de la búsqueda.
- Presione el botón "PrtScn".
- Si su teclado no tiene este botón, presiónelo en el teclado en pantalla. He aquí cómo hacerlo:
 2 Haga clic en ⊞ Gana+R e ingrese "mspaint" en el cuadro de texto que aparece. Haga clic en Aceptar para que la herramienta Ejecutar inicie Microsoft Paint.
2 Haga clic en ⊞ Gana+R e ingrese "mspaint" en el cuadro de texto que aparece. Haga clic en Aceptar para que la herramienta Ejecutar inicie Microsoft Paint.  3 Haga clic en control+Vpara insertar la captura de pantalla en la ventana del programa.
3 Haga clic en control+Vpara insertar la captura de pantalla en la ventana del programa.- O haga clic con el botón derecho en el espacio de trabajo y seleccione Pegar.
 4 Haga clic en "Rotar" y seleccione una opción de rotación. Este botón se encuentra en la barra de herramientas, en la sección "Imagen", y te permite abrir un menú con varias opciones para rotar la imagen, como: vertical, horizontal o rotación de 90 grados.
4 Haga clic en "Rotar" y seleccione una opción de rotación. Este botón se encuentra en la barra de herramientas, en la sección "Imagen", y te permite abrir un menú con varias opciones para rotar la imagen, como: vertical, horizontal o rotación de 90 grados.  5 Haga clic en "Cambiar tamaño" para cambiar el tamaño de la imagen. Este botón se encuentra en la sección Imagen de la barra de herramientas y le permite abrir una ventana para cambiar el tamaño de la ventana. Introduzca un nuevo valor para la dimensión (por ejemplo, 200%) y haga clic en Aceptar.
5 Haga clic en "Cambiar tamaño" para cambiar el tamaño de la imagen. Este botón se encuentra en la sección Imagen de la barra de herramientas y le permite abrir una ventana para cambiar el tamaño de la ventana. Introduzca un nuevo valor para la dimensión (por ejemplo, 200%) y haga clic en Aceptar. - El tamaño se puede mostrar en píxeles o porcentajes. Para un cambio de tamaño más preciso de la imagen, ingrese los valores en píxeles.
- Estirar la imagen resultará en una pérdida de calidad.
 6 Recorta la captura de pantalla. Haga clic en "Seleccionar" en la sección "Imagen" de la barra de herramientas. Seleccione el área de la imagen que desea usar y luego haga clic en el botón Recortar a la derecha de la herramienta Seleccionar.
6 Recorta la captura de pantalla. Haga clic en "Seleccionar" en la sección "Imagen" de la barra de herramientas. Seleccione el área de la imagen que desea usar y luego haga clic en el botón Recortar a la derecha de la herramienta Seleccionar.  7 Presione el botón "A" en la sección "Herramientas" para insertar texto en la instantánea. Haga clic y arrastre para seleccionar un área de texto en la instantánea y agregar texto.
7 Presione el botón "A" en la sección "Herramientas" para insertar texto en la instantánea. Haga clic y arrastre para seleccionar un área de texto en la instantánea y agregar texto.  8 Haga clic en el icono de pincel o seleccione una forma para agregar dibujos a la imagen. Ambas herramientas están en la sección Formas. Los pinceles se pueden usar para dibujar a mano alzada y las formas se pueden usar para agregar una forma de su elección a una imagen.
8 Haga clic en el icono de pincel o seleccione una forma para agregar dibujos a la imagen. Ambas herramientas están en la sección Formas. Los pinceles se pueden usar para dibujar a mano alzada y las formas se pueden usar para agregar una forma de su elección a una imagen. - Puede cambiar el color de las formas y los pinceles en la paleta de colores en Colores.
 9 Abra el menú Archivo y seleccione Guardar como para guardar sus cambios. Especifique el nombre del archivo y la ubicación para guardar. Haga clic en "Guardar" para confirmar sus cambios.
9 Abra el menú Archivo y seleccione Guardar como para guardar sus cambios. Especifique el nombre del archivo y la ubicación para guardar. Haga clic en "Guardar" para confirmar sus cambios.
Método 8 de 8: Uso de la vista previa (Mac)
 1 Haga clic en ⇧ Mayús+⌘ Comando+3para tomar una captura de pantalla. Se guardará una captura de pantalla del estado actual de la pantalla en el escritorio.
1 Haga clic en ⇧ Mayús+⌘ Comando+3para tomar una captura de pantalla. Se guardará una captura de pantalla del estado actual de la pantalla en el escritorio. - Si desea tomar una captura de pantalla de la ventana, haga clic en ⇧ Mayús+⌘ Comando+4, barra espaciadora y luego haga clic en la ventana que desea capturar.
- Para tomar una captura de pantalla de una parte específica de la pantalla, toque ⇧ Mayús+⌘ Comando+4y luego use el mouse para resaltar la parte deseada de la pantalla.
 2 Haga doble clic en el nuevo archivo en el escritorio, cuyo nombre contiene la fecha y hora en que se tomó la captura de pantalla.
2 Haga doble clic en el nuevo archivo en el escritorio, cuyo nombre contiene la fecha y hora en que se tomó la captura de pantalla.- Si la imagen se abre en otra aplicación, mantenga presionada ⌘ Comandoal hacer clic en el archivo, seleccione "Abrir con" y seleccione "Ver".
 3 Gira la imagen. Haga clic en el botón Girar (el icono de rectángulo con una flecha curva en la parte superior de la ventana) para girar la imagen 90 grados.
3 Gira la imagen. Haga clic en el botón Girar (el icono de rectángulo con una flecha curva en la parte superior de la ventana) para girar la imagen 90 grados.  4 Ajusta el tamaño de la imagen. Abra el menú Herramientas en la parte superior de la pantalla y seleccione Personalizar tamaño. Aquí puede cambiar la altura, el ancho y la resolución de la instantánea.
4 Ajusta el tamaño de la imagen. Abra el menú Herramientas en la parte superior de la pantalla y seleccione Personalizar tamaño. Aquí puede cambiar la altura, el ancho y la resolución de la instantánea.  5 Recorta la foto. Si desea conservar solo una parte de la imagen, seleccione la herramienta de selección (el icono del cuadro de puntos en la esquina superior izquierda) y luego seleccione el área que desea conservar. Después de eso, abra el menú "Herramientas" en la parte superior de la pantalla y seleccione "Recortar" para eliminar todo excepto el área seleccionada.
5 Recorta la foto. Si desea conservar solo una parte de la imagen, seleccione la herramienta de selección (el icono del cuadro de puntos en la esquina superior izquierda) y luego seleccione el área que desea conservar. Después de eso, abra el menú "Herramientas" en la parte superior de la pantalla y seleccione "Recortar" para eliminar todo excepto el área seleccionada.  6 Ajusta el color y el brillo. Si desea mostrar su creatividad, abra el menú Herramientas y elija Ajustar color. Utilice los controles deslizantes para ajustar la exposición, el contraste, las luces, las sombras, la saturación, la temperatura, el tono y la claridad.
6 Ajusta el color y el brillo. Si desea mostrar su creatividad, abra el menú Herramientas y elija Ajustar color. Utilice los controles deslizantes para ajustar la exposición, el contraste, las luces, las sombras, la saturación, la temperatura, el tono y la claridad. - Los cambios en la captura de pantalla se mostrarán a medida que se realicen, lo que le permitirá experimentar y encontrar la combinación correcta de configuraciones.
- La exposición, el contraste, las luces y las sombras afectan el brillo y el balance de blanco y negro.
- La saturación, la temperatura y el tono afectan la saturación de los colores.
 7 Agrega texto, formas y dibujos.
7 Agrega texto, formas y dibujos.- Haga clic en el botón en forma de "A" en la esquina superior derecha para abrir la herramienta Agregar texto, y luego haga clic en cualquier parte de la imagen para comenzar a escribir.
- Haga clic en el icono con forma de bolígrafo para dibujar algo.
- Haga clic en el icono de cuadrado y rectángulo para insertar formas como triángulos y círculos.
 8 Cuando hayas terminado de editar la foto, abre el menú. Archivo en la esquina superior izquierda de la pantalla.
8 Cuando hayas terminado de editar la foto, abre el menú. Archivo en la esquina superior izquierda de la pantalla. 9 Haga clic en Salvar.
9 Haga clic en Salvar. 10 Ingrese el nombre del archivo y haga clic en Salvar. La imagen editada se guardará en la carpeta seleccionada.
10 Ingrese el nombre del archivo y haga clic en Salvar. La imagen editada se guardará en la carpeta seleccionada.