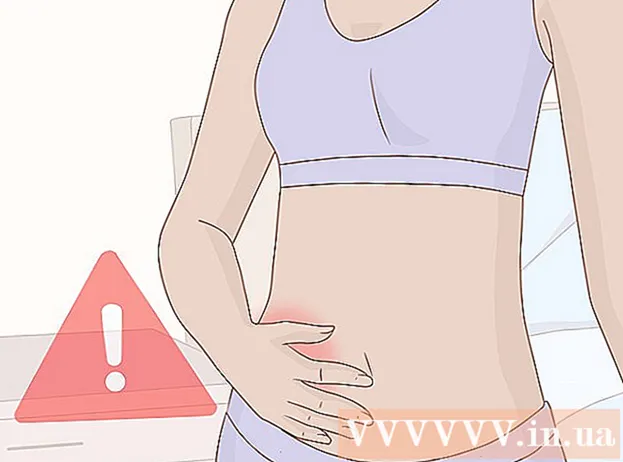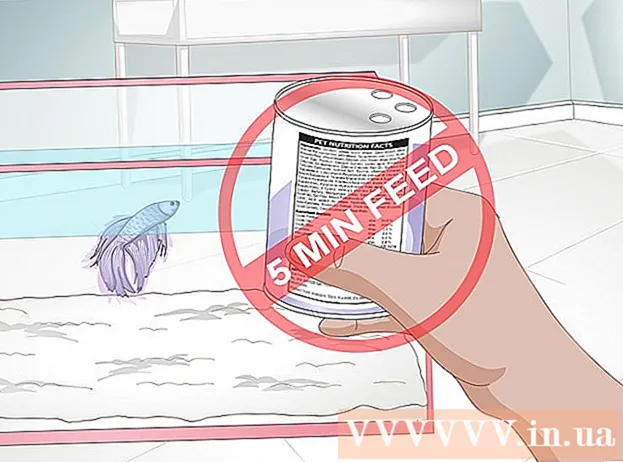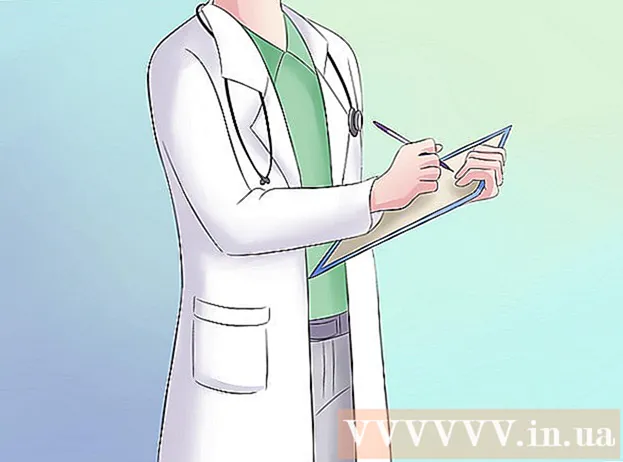Autor:
Sara Rhodes
Fecha De Creación:
15 Febrero 2021
Fecha De Actualización:
1 Mes De Julio 2024

Contenido
El disco se puede formatear con la utilidad de disco que viene preinstalada con Ubuntu. Si la Utilidad de Discos muestra errores o la partición está dañada, use GParted para formatear el disco. También puede cambiar el tamaño de las particiones existentes usando GParted o crear una nueva partición basada en el espacio en disco no asignado.
Pasos
Método 1 de 2: formato rápido
 1 Ejecute la Utilidad de Discos. Abra el menú principal e ingrese discos... Todas las unidades conectadas se mostrarán a la izquierda.
1 Ejecute la Utilidad de Discos. Abra el menú principal e ingrese discos... Todas las unidades conectadas se mostrarán a la izquierda.  2 Resalte el disco a formatear. Todos los discos se muestran a la izquierda. Tenga cuidado al seleccionar una unidad, ya que todos los datos se borrarán durante el formateo.
2 Resalte el disco a formatear. Todos los discos se muestran a la izquierda. Tenga cuidado al seleccionar una unidad, ya que todos los datos se borrarán durante el formateo.  3 Haga clic en el icono de rueda dentada y seleccione Formatear partición. Se abrirá una nueva ventana en la que puede especificar el sistema de archivos.
3 Haga clic en el icono de rueda dentada y seleccione Formatear partición. Se abrirá una nueva ventana en la que puede especificar el sistema de archivos.  4 Seleccione el sistema de archivos deseado. Abra el menú Tipo y seleccione el sistema de archivos deseado.
4 Seleccione el sistema de archivos deseado. Abra el menú Tipo y seleccione el sistema de archivos deseado. - Si va a utilizar la unidad para transferir archivos entre computadoras con Linux, Mac OS y Windows y entre dispositivos que admiten almacenamiento USB, seleccione FAT.
- Si el disco se utilizará en una computadora con Linux, seleccione "Ext4".
- Si la unidad se utilizará en una computadora con Windows, seleccione NTFS.
 5 Dale un nombre a la sección. El nombre (etiqueta) de la sección a formatear se puede ingresar en la línea correspondiente. La etiqueta le ayudará a no confundirse con las unidades conectadas.
5 Dale un nombre a la sección. El nombre (etiqueta) de la sección a formatear se puede ingresar en la línea correspondiente. La etiqueta le ayudará a no confundirse con las unidades conectadas.  6 Decide cómo eliminar tus datos de forma segura. De forma predeterminada, el proceso de formateo eliminará los datos, pero no los sobrescribirá. Para eliminar datos de forma segura (permanente), seleccione Sobrescribir datos con ceros en el menú Eliminar. El proceso de formateo llevará más tiempo, pero los datos se eliminarán de forma segura.
6 Decide cómo eliminar tus datos de forma segura. De forma predeterminada, el proceso de formateo eliminará los datos, pero no los sobrescribirá. Para eliminar datos de forma segura (permanente), seleccione Sobrescribir datos con ceros en el menú Eliminar. El proceso de formateo llevará más tiempo, pero los datos se eliminarán de forma segura.  7 Haga clic en Formatear para iniciar el proceso de formateo. Se le pedirá que confirme su decisión. La duración del proceso de formateo depende de la capacidad del disco y del tipo de borrado de datos (seguro o normal).
7 Haga clic en Formatear para iniciar el proceso de formateo. Se le pedirá que confirme su decisión. La duración del proceso de formateo depende de la capacidad del disco y del tipo de borrado de datos (seguro o normal). - Si encuentra problemas al formatear el disco, use el programa GParted (lea la siguiente sección).
 8 Monte el disco formateado. Cuando se complete el proceso de formateo, haga clic en Montar (este botón aparecerá debajo de la lista de unidades). Esto le permitirá montar la partición y acceder a su sistema de archivos. Haga clic en el enlace que aparece para abrir una sección en el Explorador; o abra la utilidad de archivos y busque la unidad en el panel izquierdo.
8 Monte el disco formateado. Cuando se complete el proceso de formateo, haga clic en Montar (este botón aparecerá debajo de la lista de unidades). Esto le permitirá montar la partición y acceder a su sistema de archivos. Haga clic en el enlace que aparece para abrir una sección en el Explorador; o abra la utilidad de archivos y busque la unidad en el panel izquierdo.
Método 2 de 2: uso de GParted
 1 Terminal abierta. Esto se puede hacer desde el menú principal o simplemente hacer clic encontrol+Alt+T.
1 Terminal abierta. Esto se puede hacer desde el menú principal o simplemente hacer clic encontrol+Alt+T.  2 Instale GParted. Para hacer esto, ingrese el siguiente comando. El sistema le pedirá que ingrese una contraseña (la contraseña no se muestra cuando la ingresa).
2 Instale GParted. Para hacer esto, ingrese el siguiente comando. El sistema le pedirá que ingrese una contraseña (la contraseña no se muestra cuando la ingresa). - sudo apt-get install gparted
- Haga clic en YCuando se le solicite.
 3 Inicie GParted desde el menú principal. Abra el menú principal y escriba "GParted" (sin comillas) para buscar y ejecutar este programa. Se abrirá una ventana que muestra las particiones del disco actual y su espacio no asignado.
3 Inicie GParted desde el menú principal. Abra el menú principal y escriba "GParted" (sin comillas) para buscar y ejecutar este programa. Se abrirá una ventana que muestra las particiones del disco actual y su espacio no asignado.  4 Seleccione la unidad a formatear. Haga esto en el menú desplegable (esquina superior derecha). Si no está seguro de qué unidad seleccionar, busque su capacidad en la ventana; esto puede ayudarlo a seleccionar la unidad correcta.
4 Seleccione la unidad a formatear. Haga esto en el menú desplegable (esquina superior derecha). Si no está seguro de qué unidad seleccionar, busque su capacidad en la ventana; esto puede ayudarlo a seleccionar la unidad correcta.  5 Desmonte la partición que desea formatear, modificar o eliminar. Sin esto, no podrá trabajar con la sección. En la lista de particiones, haga clic derecho en la partición deseada y seleccione "Desmontar".
5 Desmonte la partición que desea formatear, modificar o eliminar. Sin esto, no podrá trabajar con la sección. En la lista de particiones, haga clic derecho en la partición deseada y seleccione "Desmontar".  6 Elimina la sección existente. En este caso, se convertirá en un espacio no asignado. Basándose en este espacio, puede crear y formatear una nueva partición.
6 Elimina la sección existente. En este caso, se convertirá en un espacio no asignado. Basándose en este espacio, puede crear y formatear una nueva partición. - Haga clic con el botón derecho en la partición que desee eliminar y haga clic en "Eliminar".
 7 Crea una nueva sección. Haga clic con el botón derecho en el espacio no asignado y seleccione Nuevo. Se iniciará el proceso de creación de una nueva sección.
7 Crea una nueva sección. Haga clic con el botón derecho en el espacio no asignado y seleccione Nuevo. Se iniciará el proceso de creación de una nueva sección.  8 Establezca el tamaño de la partición. Para hacer esto, use el control deslizante.
8 Establezca el tamaño de la partición. Para hacer esto, use el control deslizante.  9 Seleccione el sistema de archivos para la partición. Haga esto en el menú "Sistema de archivos". Si el disco se utilizará en diferentes sistemas operativos y dispositivos, seleccione "fat32". Si la unidad solo se utilizará en Linux, seleccione "ext4".
9 Seleccione el sistema de archivos para la partición. Haga esto en el menú "Sistema de archivos". Si el disco se utilizará en diferentes sistemas operativos y dispositivos, seleccione "fat32". Si la unidad solo se utilizará en Linux, seleccione "ext4".  10 Asigne un nombre (etiqueta) a la sección. Esto hará que sea más fácil distinguir esta sección de otras secciones.
10 Asigne un nombre (etiqueta) a la sección. Esto hará que sea más fácil distinguir esta sección de otras secciones.  11 Cuando termine de configurar los ajustes de la sección, haga clic en Agregar. La creación de la sección se agregará a la lista de operaciones a realizar.
11 Cuando termine de configurar los ajustes de la sección, haga clic en Agregar. La creación de la sección se agregará a la lista de operaciones a realizar.  12 Cambie el tamaño de la partición (si lo desea). Las particiones se pueden cambiar de tamaño en GParted. Se puede cambiar el tamaño de la partición para que se cree una nueva partición a partir del espacio no asignado. Esto le permitirá dividir su disco duro en múltiples particiones sin afectar los datos almacenados en el disco.
12 Cambie el tamaño de la partición (si lo desea). Las particiones se pueden cambiar de tamaño en GParted. Se puede cambiar el tamaño de la partición para que se cree una nueva partición a partir del espacio no asignado. Esto le permitirá dividir su disco duro en múltiples particiones sin afectar los datos almacenados en el disco. - Haga clic con el botón derecho en la sección cuyo tamaño desea cambiar y seleccione Cambiar tamaño / Mover.
- Arrastre los controles deslizantes que delimitan una sección en ambos lados para crear un espacio no asignado antes y / o después de esa sección.
- Haga clic en Cambiar tamaño / Mover para agregar el cambio de tamaño a la lista de operaciones que se realizarán. Desde el espacio no asignado, puede crear una nueva partición como se describe arriba.
 13 Haga clic en el botón de marca de verificación verde para iniciar las operaciones programadas. Ninguno de los cambios que realice tendrá efecto hasta que haga clic en este botón. Como resultado, las particiones seleccionadas se eliminarán (con pérdida de datos) y se crearán nuevas particiones.
13 Haga clic en el botón de marca de verificación verde para iniciar las operaciones programadas. Ninguno de los cambios que realice tendrá efecto hasta que haga clic en este botón. Como resultado, las particiones seleccionadas se eliminarán (con pérdida de datos) y se crearán nuevas particiones. - Todas las operaciones tardarán algún tiempo en completarse, según el número de operaciones y la capacidad del disco.
 14 Busque una unidad formateada. Cuando se complete el proceso de formateo, cierre GParted y localice el disco formateado. Aparecerá en la lista de todas las unidades en la utilidad de archivos.
14 Busque una unidad formateada. Cuando se complete el proceso de formateo, cierre GParted y localice el disco formateado. Aparecerá en la lista de todas las unidades en la utilidad de archivos.