Autor:
Virginia Floyd
Fecha De Creación:
13 Agosto 2021
Fecha De Actualización:
1 Mes De Julio 2024

Contenido
- Pasos
- Método 1 de 2: Cómo ajustar la resolución
- Método 2 de 2: Cómo calibrar un monitor LCD en color
- Consejos
La imagen en el monitor de cristal líquido (monitor LCD) debe ser nítida y clara, y los colores deben estar saturados y vívidos. Generalmente, si establece la resolución predeterminada (resolución recomendada por el fabricante) en su monitor LCD, obtendrá una imagen óptima. Sin embargo, si tiene la configuración predeterminada pero la calidad de la imagen no es satisfactoria, puede calibrar fácilmente la configuración de la pantalla LCD.
Pasos
Método 1 de 2: Cómo ajustar la resolución
 1 Enciende tu computadora. Espere a que se inicie el sistema.
1 Enciende tu computadora. Espere a que se inicie el sistema.  2 Asegúrese de que no se estén ejecutando otros programas.
2 Asegúrese de que no se estén ejecutando otros programas. 3 Coloca el cursor sobre el menú Inicio (o el logotipo de Microsoft Windows) en la esquina inferior izquierda de la pantalla, haz clic una vez y mantén presionado el botón del mouse para ver opciones de menú adicionales.
3 Coloca el cursor sobre el menú Inicio (o el logotipo de Microsoft Windows) en la esquina inferior izquierda de la pantalla, haz clic una vez y mantén presionado el botón del mouse para ver opciones de menú adicionales. 4 Seleccione "Panel de control".
4 Seleccione "Panel de control". 5 Busque la sección "Apariencia y personalización" y luego haga clic en "Ajustar resolución de pantalla".
5 Busque la sección "Apariencia y personalización" y luego haga clic en "Ajustar resolución de pantalla". 6 Toque Resolución y espere a que aparezca el control deslizante en la pantalla.
6 Toque Resolución y espere a que aparezca el control deslizante en la pantalla. 7 Mueva el control deslizante hacia arriba o hacia abajo para seleccionar la resolución deseada. Ahora haga clic en "Aplicar". Si se selecciona una resolución admitida, entrará en vigor; de lo contrario, elija una resolución diferente.
7 Mueva el control deslizante hacia arriba o hacia abajo para seleccionar la resolución deseada. Ahora haga clic en "Aplicar". Si se selecciona una resolución admitida, entrará en vigor; de lo contrario, elija una resolución diferente.  8 Espere a que aparezca una ventana que le preguntará si la resolución seleccionada le conviene. Si está satisfecho, haga clic en "Sí"; de lo contrario, cambie la resolución hasta lograr el resultado deseado.
8 Espere a que aparezca una ventana que le preguntará si la resolución seleccionada le conviene. Si está satisfecho, haga clic en "Sí"; de lo contrario, cambie la resolución hasta lograr el resultado deseado.
Método 2 de 2: Cómo calibrar un monitor LCD en color
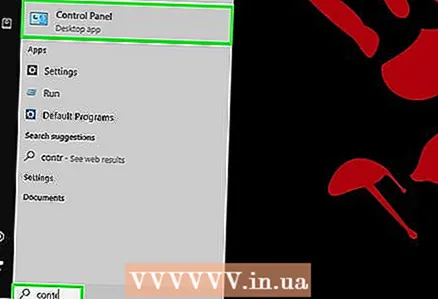 1 Pase el mouse sobre el menú Inicio (o el logotipo de Microsoft Windows) en la esquina inferior izquierda de la pantalla, haga clic una vez y luego haga clic en Panel de control.
1 Pase el mouse sobre el menú Inicio (o el logotipo de Microsoft Windows) en la esquina inferior izquierda de la pantalla, haga clic una vez y luego haga clic en Panel de control.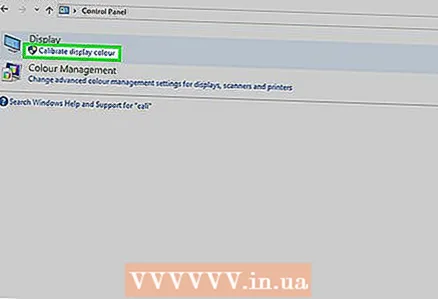 2 Haga clic en Apariencia y personalización> Pantalla> Calibración de color.
2 Haga clic en Apariencia y personalización> Pantalla> Calibración de color. 3 Haga clic en Siguiente en la ventana Calibrar colores de pantalla.
3 Haga clic en Siguiente en la ventana Calibrar colores de pantalla. 4 Siga las instrucciones en pantalla para ajustar gamma, brillo, contraste y balance de color. Cuando ajuste los parámetros enumerados, haga clic en "Siguiente" hasta llegar a la última página.
4 Siga las instrucciones en pantalla para ajustar gamma, brillo, contraste y balance de color. Cuando ajuste los parámetros enumerados, haga clic en "Siguiente" hasta llegar a la última página.  5 Revise la página Nueva calibración creada correctamente.
5 Revise la página Nueva calibración creada correctamente. 6 Haga clic en Calibración anterior para ver la pantalla antes del cambio.
6 Haga clic en Calibración anterior para ver la pantalla antes del cambio. 7 Haga clic en Calibración actual para ver la pantalla con los cambios.
7 Haga clic en Calibración actual para ver la pantalla con los cambios.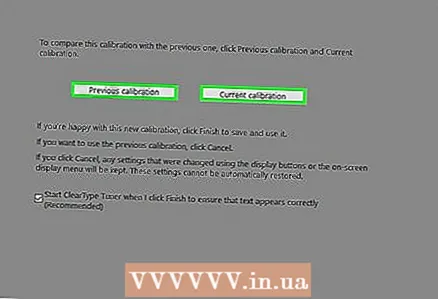 8 Compare ambas calibraciones y elija la óptima.
8 Compare ambas calibraciones y elija la óptima. 9 Haga clic en Finalizar para que surta efecto la nueva calibración.
9 Haga clic en Finalizar para que surta efecto la nueva calibración.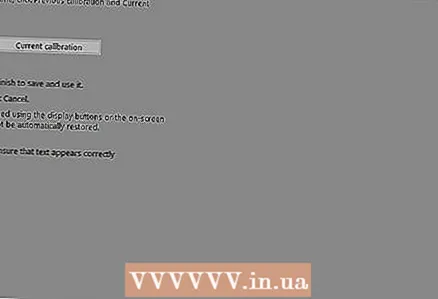 10 Seleccione "Cancelar" para volver a la calibración anterior.
10 Seleccione "Cancelar" para volver a la calibración anterior. 11 ¡Hecho!
11 ¡Hecho!
Consejos
- Si establece una resolución más baja, la imagen puede ser pequeña, o aparecerá en el centro de la pantalla, o se extenderá a lo largo de la pantalla o se volverá negra.
- Muchos monitores tienen un botón de menú. Si pulsas sobre él, se abrirá un menú con el que podrás calibrar los colores. Para saber dónde se encuentra este botón y cómo calibrar los colores, lea las instrucciones de su monitor.



