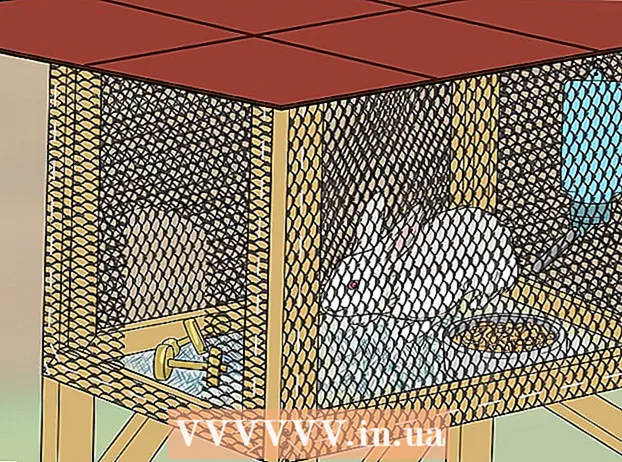Autor:
Carl Weaver
Fecha De Creación:
28 Febrero 2021
Fecha De Actualización:
1 Mes De Julio 2024

Contenido
- Pasos
- Parte 1 de 2: Cómo mostrar carpetas y archivos ocultos
- Parte 2 de 2: Cómo encontrar carpetas y archivos ocultos
- Consejos
- Advertencias
Este artículo le mostrará cómo mostrar y encontrar archivos y carpetas ocultos en Windows.
Pasos
Parte 1 de 2: Cómo mostrar carpetas y archivos ocultos
 1 Abre el menú de inicio. Para hacer esto, haga clic en el logo de Windows en la esquina inferior izquierda de la pantalla o presione la tecla ⊞ Gana en el teclado.
1 Abre el menú de inicio. Para hacer esto, haga clic en el logo de Windows en la esquina inferior izquierda de la pantalla o presione la tecla ⊞ Gana en el teclado. - En Windows 8, mueva el mouse a la esquina superior derecha de la pantalla y haga clic en la lupa que aparece.
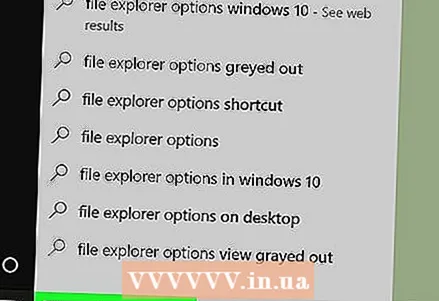 2 En la barra de búsqueda, ingrese configuración de carpetas. El icono de la utilidad Opciones de carpeta aparece en la parte superior del menú Inicio.
2 En la barra de búsqueda, ingrese configuración de carpetas. El icono de la utilidad Opciones de carpeta aparece en la parte superior del menú Inicio.  3 Haga clic en el icono de la utilidad Configuración de carpetas. Es un ícono con forma de carpeta en la parte superior del menú Inicio.
3 Haga clic en el icono de la utilidad Configuración de carpetas. Es un ícono con forma de carpeta en la parte superior del menú Inicio.  4 Haga clic en la pestaña Vista. Lo encontrará en la parte superior de la ventana Opciones de carpeta.
4 Haga clic en la pestaña Vista. Lo encontrará en la parte superior de la ventana Opciones de carpeta. 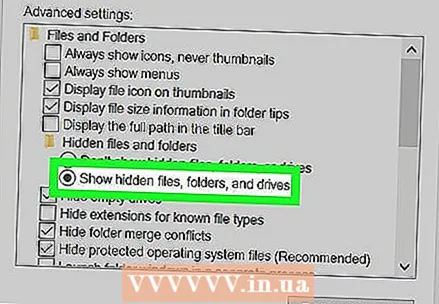 5 Haga clic en Mostrar archivos, carpetas y unidades ocultos. Está en la sección Opciones avanzadas.
5 Haga clic en Mostrar archivos, carpetas y unidades ocultos. Está en la sección Opciones avanzadas. - Si no se muestra la opción especificada, haga doble clic en la línea "Archivos y carpetas ocultos". Si esta línea está oculta, haga doble clic en "Archivos y carpetas" en la parte superior de la sección "Opciones avanzadas".
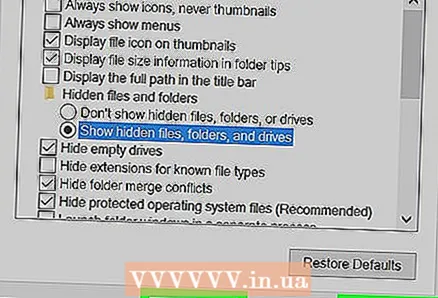 6 Haga clic en Solicitary luego presione OK. Estos botones están en la parte inferior de la ventana. Esto mostrará todos los archivos, carpetas, unidades y otros elementos ocultos en su computadora.
6 Haga clic en Solicitary luego presione OK. Estos botones están en la parte inferior de la ventana. Esto mostrará todos los archivos, carpetas, unidades y otros elementos ocultos en su computadora.
Parte 2 de 2: Cómo encontrar carpetas y archivos ocultos
 1 Abra el Explorador de Windows. El icono de esta utilidad es una carpeta y se encuentra en la barra de tareas.
1 Abra el Explorador de Windows. El icono de esta utilidad es una carpeta y se encuentra en la barra de tareas. - O abra el menú Inicio, en la barra de búsqueda, escriba conductor y presione ↵ Entrar.
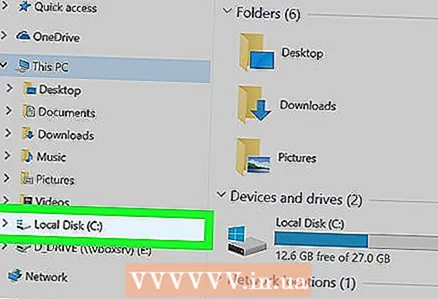 2 Haga clic en la letra de la unidad del sistema. Las letras de unidad se muestran en la columna de la izquierda. En la mayoría de los casos, debe hacer clic en "C:".
2 Haga clic en la letra de la unidad del sistema. Las letras de unidad se muestran en la columna de la izquierda. En la mayoría de los casos, debe hacer clic en "C:". 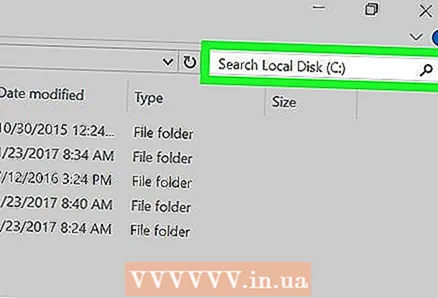 3 Haga clic en la barra de búsqueda. Está en la esquina superior derecha de la ventana del Explorador.
3 Haga clic en la barra de búsqueda. Está en la esquina superior derecha de la ventana del Explorador.  4 Ingrese un nombre para el elemento oculto. Si no conoce el nombre del elemento, ingrese un asterisco y luego ingrese la extensión del archivo (por ejemplo, ingresando " *. Jpg" encontrará todas las imágenes JPG).
4 Ingrese un nombre para el elemento oculto. Si no conoce el nombre del elemento, ingrese un asterisco y luego ingrese la extensión del archivo (por ejemplo, ingresando " *. Jpg" encontrará todas las imágenes JPG).  5 Revise los resultados de la búsqueda. Verá varias carpetas y archivos ocultos.
5 Revise los resultados de la búsqueda. Verá varias carpetas y archivos ocultos. - Dichos archivos y carpetas no se pueden encontrar a través de la barra de búsqueda del menú Inicio.
- Si no ve el archivo, carpeta u otro elemento oculto que desea, haga clic en Esta PC (en la columna de la izquierda) y busque nuevamente.
Consejos
- Si no conoce el nombre de un archivo o carpeta ocultos, intente encontrar su ubicación en Internet.
Advertencias
- Si elimina un archivo de sistema oculto, provocará inestabilidad o fallará Windows.