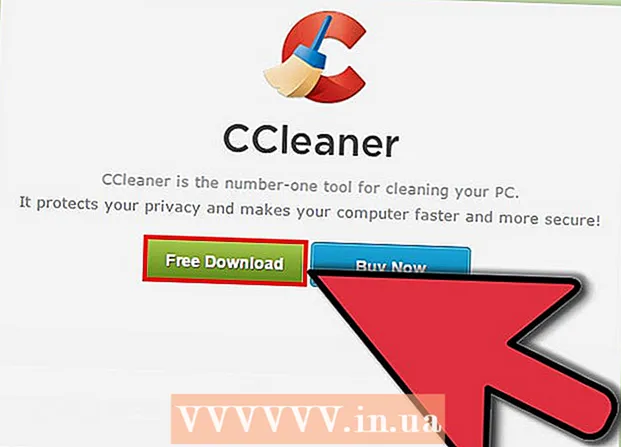Autor:
Clyde Lopez
Fecha De Creación:
20 Mes De Julio 2021
Fecha De Actualización:
1 Mes De Julio 2024

Contenido
- Pasos
- Método 1 de 4: Arrastrar y soltar (computadora)
- Método 2 de 4: Menú de configuración (computadora)
- Método 3 de 4: en dispositivos Android
- Método 4 de 4: eliminar páginas de inicio maliciosas (computadora)
- Consejos
- Advertencias
Al cambiar la página de inicio (inicio) en Mozilla Firefox, configura este navegador a su gusto. Cualquier sitio se puede configurar rápida y fácilmente como página de inicio. Si los cambios que realizó no funcionan, vaya a la última sección de este artículo para aprender cómo encontrar y neutralizar el malware.
Pasos
Método 1 de 4: Arrastrar y soltar (computadora)
 1 Inicie Firefox. Para hacer esto, haga doble clic en el ícono de Firefox en su escritorio.
1 Inicie Firefox. Para hacer esto, haga doble clic en el ícono de Firefox en su escritorio.  2 Abra el sitio y vaya a la página que desea establecer como página de inicio de su navegador.
2 Abra el sitio y vaya a la página que desea establecer como página de inicio de su navegador.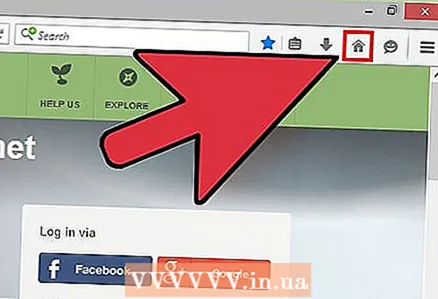 3 Arrastre la pestaña al icono de inicio. Mantén presionada la pestaña de una página abierta y luego arrástrala al ícono de la página de inicio (similar a una casa).
3 Arrastre la pestaña al icono de inicio. Mantén presionada la pestaña de una página abierta y luego arrástrala al ícono de la página de inicio (similar a una casa). - Las pestañas se muestran en la parte superior de la ventana de Firefox; cada uno de ellos tiene el nombre del sitio (página) y su logo.
- El ícono de la página de inicio generalmente se encuentra debajo o a la derecha de la barra de direcciones. Si no puede encontrar este icono, haga clic con el botón derecho (Control + clic en Mac OS) en el espacio en blanco junto a cualquier pestaña. Haga clic en Cambiar, en la lista que se abre, busque el icono de la página de inicio y arrástrelo a cualquier barra de herramientas.
 4 En la ventana que se abre pidiéndole que confirme su decisión de cambiar la página de inicio, haga clic en Sí
4 En la ventana que se abre pidiéndole que confirme su decisión de cambiar la página de inicio, haga clic en Sí - Si este método no funcionó, pase a la siguiente sección.
Método 2 de 4: Menú de configuración (computadora)
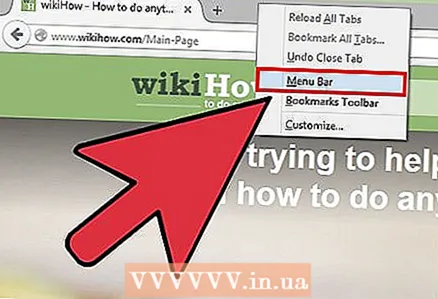 1 Muestra la barra de menú. En algunas versiones de Windows, la barra de menú está oculta de forma predeterminada. Muéstrelo usando uno de los siguientes métodos (es posible que deba usar varios métodos):
1 Muestra la barra de menú. En algunas versiones de Windows, la barra de menú está oculta de forma predeterminada. Muéstrelo usando uno de los siguientes métodos (es posible que deba usar varios métodos): - Presione Alt.
- Presione F10.
- Haga clic con el botón derecho en un espacio vacío en la barra de pestañas y seleccione Barra de menú.
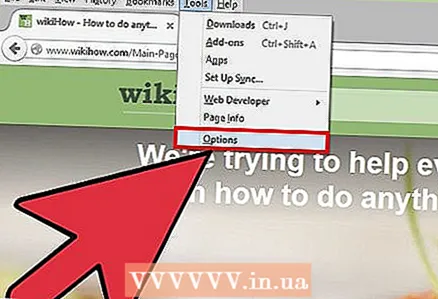 2 Haga clic en el botón de menú de Firefox (arriba a la izquierda o derecha) y seleccione Preferencias de la lista que aparece. Se abrirá la configuración del navegador (en una nueva pestaña o ventana emergente).
2 Haga clic en el botón de menú de Firefox (arriba a la izquierda o derecha) y seleccione Preferencias de la lista que aparece. Se abrirá la configuración del navegador (en una nueva pestaña o ventana emergente). - En algunas versiones de Firefox, en lugar de Preferencias, haga clic en Opciones.
 3 Muestra la página de inicio al iniciar el navegador. Haga clic en la pestaña General y en el menú desplegable Cuando se inicie Firefox, seleccione Mostrar inicio.
3 Muestra la página de inicio al iniciar el navegador. Haga clic en la pestaña General y en el menú desplegable Cuando se inicie Firefox, seleccione Mostrar inicio. - Si no puede encontrar este menú, vaya a la pestaña General.
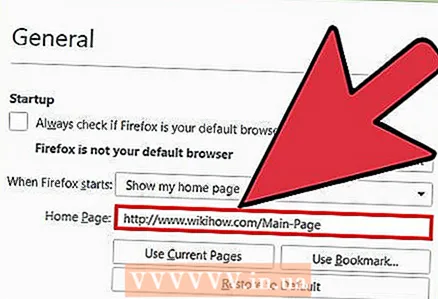 4 Cambiar la página de inicio. En el menú "Cuando se inicia Firefox", busque la línea "Inicio:". Configure su página de inicio de una de las siguientes maneras:
4 Cambiar la página de inicio. En el menú "Cuando se inicia Firefox", busque la línea "Inicio:". Configure su página de inicio de una de las siguientes maneras: - En la línea especificada, ingrese la dirección de la página deseada. Si desea que se abran varias páginas cuando se inicie Firefox, separe sus URL con una barra vertical (|).
- Haga clic en Usar páginas actuales para establecer todas las páginas abiertas actualmente como inicio.
- Haga clic en Usar marcador para configurar la página de inicio marcada.
- Haga clic en Restaurar a los valores predeterminados para volver a la página de inicio predeterminada.
Método 3 de 4: en dispositivos Android
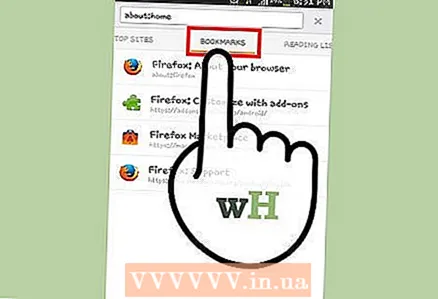 1 En los dispositivos Android, la página de inicio predeterminada (en Firefox) es la página que enumera los sitios visitados con más frecuencia. Para abrir la página de inicio, haga clic en en la barra de título, luego haga clic en Marcadores - Inicio.
1 En los dispositivos Android, la página de inicio predeterminada (en Firefox) es la página que enumera los sitios visitados con más frecuencia. Para abrir la página de inicio, haga clic en en la barra de título, luego haga clic en Marcadores - Inicio. 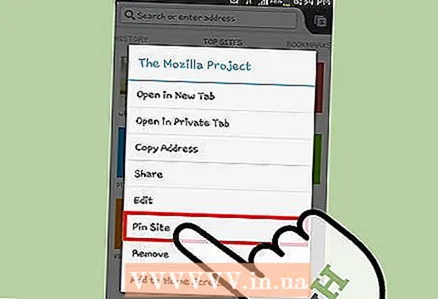 2 Fija el sitio a tu página de inicio. En la página de inicio, haga clic y mantenga presionado el sitio que desea anclar. En el menú emergente, haga clic en Fijar sitio para mantenerlo permanentemente en la lista de sitios en su página de inicio.
2 Fija el sitio a tu página de inicio. En la página de inicio, haga clic y mantenga presionado el sitio que desea anclar. En el menú emergente, haga clic en Fijar sitio para mantenerlo permanentemente en la lista de sitios en su página de inicio. 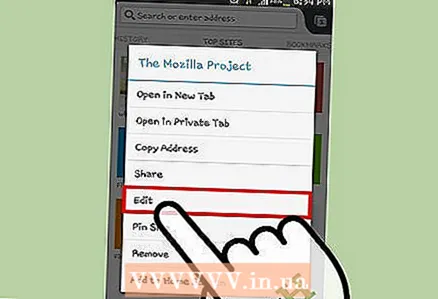 3 Agregue un nuevo sitio a su página de inicio. Si el sitio que desea no aparece en la lista de sitios en la página de inicio, haga clic y mantenga presionado cualquier sitio que no desee en la lista. En el menú emergente, haga clic en Editar e ingrese la URL del sitio que desea, o selecciónelo de sus marcadores.
3 Agregue un nuevo sitio a su página de inicio. Si el sitio que desea no aparece en la lista de sitios en la página de inicio, haga clic y mantenga presionado cualquier sitio que no desee en la lista. En el menú emergente, haga clic en Editar e ingrese la URL del sitio que desea, o selecciónelo de sus marcadores. 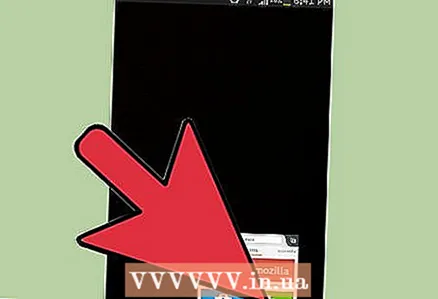 4 Cierre su navegador. Si simplemente cambia a otra aplicación, el navegador se ejecutará en segundo plano. Si desea ver los sitios anclados en la página de inicio de su navegador la próxima vez que inicie su navegador, haga clic en el icono de menú y seleccione Salir.
4 Cierre su navegador. Si simplemente cambia a otra aplicación, el navegador se ejecutará en segundo plano. Si desea ver los sitios anclados en la página de inicio de su navegador la próxima vez que inicie su navegador, haga clic en el icono de menú y seleccione Salir.
Método 4 de 4: eliminar páginas de inicio maliciosas (computadora)
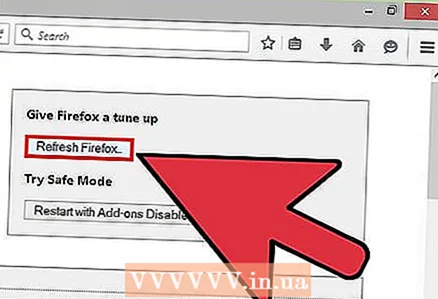 1 Restablecer Firefox. Si la página de inicio que ha configurado cambia automáticamente (es decir, sin su conocimiento), restablezca las preferencias de Firefox. Tenga en cuenta que esto eliminará todas las extensiones y complementos del navegador, pero se conservarán los marcadores y las contraseñas guardadas.
1 Restablecer Firefox. Si la página de inicio que ha configurado cambia automáticamente (es decir, sin su conocimiento), restablezca las preferencias de Firefox. Tenga en cuenta que esto eliminará todas las extensiones y complementos del navegador, pero se conservarán los marcadores y las contraseñas guardadas. 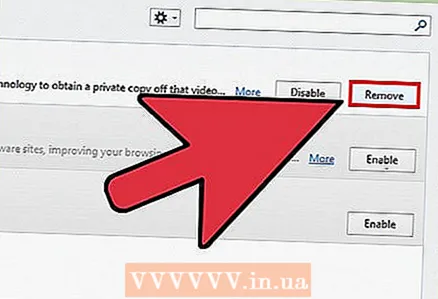 2 Elimina complementos maliciosos. Dichos complementos pueden configurar su página de inicio y evitar que la cambie. En este caso, haga lo siguiente:
2 Elimina complementos maliciosos. Dichos complementos pueden configurar su página de inicio y evitar que la cambie. En este caso, haga lo siguiente: - Presione el botón de menú (icono de tres líneas horizontales).
- Haz clic en Complementos.
- Para cada complemento que no conozca, haga clic en Desinstalar.
- Luego reinicia Firefox.
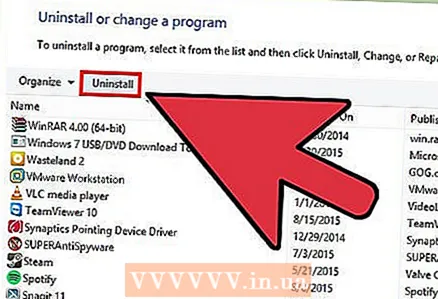 3 Elimina la página de inicio de Babylon. Babylon es un software de traducción que cambia la página de inicio y otras configuraciones del navegador y evita que se editen. Para desinstalar Babylon, haga lo siguiente:
3 Elimina la página de inicio de Babylon. Babylon es un software de traducción que cambia la página de inicio y otras configuraciones del navegador y evita que se editen. Para desinstalar Babylon, haga lo siguiente: - En Windows. Abra el Panel de control y haga clic en Desinstalar un programa. Busque "Babylon" en la lista de programas y haga clic en Desinstalar junto a este programa. Repita el proceso descrito para "Babylon Toolbar", "Babylon Browser Manager", "Babylon Browser Protection" (si dichos programas están presentes en la lista de programas). Ahora desinstale el complemento Babylon en su navegador (como se describe arriba).
- En Mac OS. Busque "Babylon" en la carpeta Aplicaciones. Arrastre este programa a la papelera. Ahora abra el Finder y haga clic en Vaciar papelera. Elimine el complemento Babylon en su navegador (como se describe arriba).
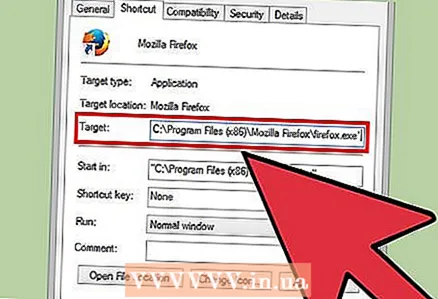 4 Cambie las propiedades de Firefox (solo Windows). Si los métodos anteriores no funcionaron, haga clic con el botón derecho en el icono de Firefox (por ejemplo, en el escritorio) y haga clic en Propiedades. En la pestaña Acceso directo, busque la línea "Objeto". Si esta línea contiene una dirección de página web, elimínela, así como las comillas que encierran la dirección. No elimine otra información de la línea "Objeto".
4 Cambie las propiedades de Firefox (solo Windows). Si los métodos anteriores no funcionaron, haga clic con el botón derecho en el icono de Firefox (por ejemplo, en el escritorio) y haga clic en Propiedades. En la pestaña Acceso directo, busque la línea "Objeto". Si esta línea contiene una dirección de página web, elimínela, así como las comillas que encierran la dirección. No elimine otra información de la línea "Objeto". - Si tiene varios accesos directos de Firefox en su sistema, siga el proceso descrito para cada uno.
- Para evitar problemas similares en el futuro, cuando solicite a cualquier programa que realice cambios en la configuración del navegador, haga clic en "No".
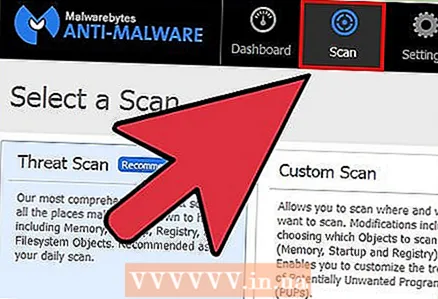 5 Eliminar el malware. Si no puede solucionar el problema, lo más probable es que el sistema esté infectado con malware. En este caso, elimínelo.
5 Eliminar el malware. Si no puede solucionar el problema, lo más probable es que el sistema esté infectado con malware. En este caso, elimínelo.
Consejos
- Abra la página que desea convertir en su página de inicio y luego haga clic en "Usar la página actual" (en la configuración del navegador, debajo de la línea "Página de inicio").
- Asegúrese de que la nueva página de inicio no interfiera con el trabajo de otros usuarios de computadoras.
Advertencias
- No olvide ingresar el prefijo http: // o https: // antes de la dirección de la página.