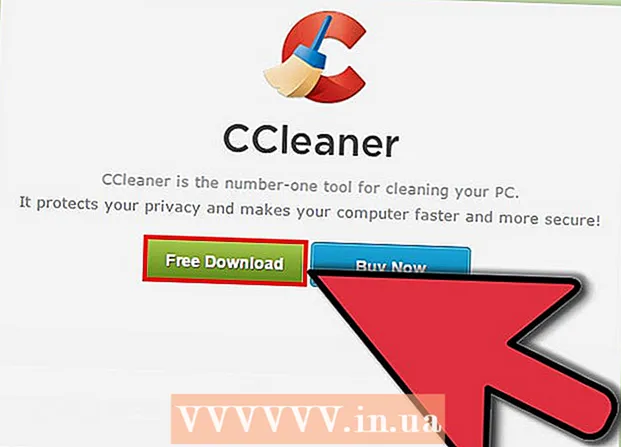Autor:
John Pratt
Fecha De Creación:
11 Febrero 2021
Fecha De Actualización:
1 Mes De Julio 2024

Contenido
- Al paso
- Método 1 de 4: agregue o elimine archivos de la carpeta de inicio
- Método 2 de 4: modificar elementos de inicio existentes con MSConfig
- Método 3 de 4: usar otros métodos para cambiar los elementos de inicio
- Método 4 de 4: use programas y bases de datos para encontrar elementos de inicio
Los programas de inicio se almacenan en una carpeta especial en su disco duro y se iniciarán automáticamente después de que se inicie Windows. La configuración para cambiar los programas de inicio es la misma en Windows 7 que para las versiones anteriores de Windows. Este artículo explica cómo agregar o quitar lanzadores.
Al paso
Método 1 de 4: agregue o elimine archivos de la carpeta de inicio
 Abra la carpeta "Inicio" desde el menú de inicio de Windows. Haga clic en Inicio> Todos los programas. Desplácese por la lista para encontrar la carpeta llamada "Inicio".
Abra la carpeta "Inicio" desde el menú de inicio de Windows. Haga clic en Inicio> Todos los programas. Desplácese por la lista para encontrar la carpeta llamada "Inicio". - Haga clic derecho en "Inicio" y seleccione "Abrir todos los usuarios" para ver los programas de inicio de todos los usuarios de la computadora.
- Elija "Explorar" para abrir la carpeta que contiene solo los programas de inicio del usuario actual.
 Cree un acceso directo para el programa o archivo que desea iniciar automáticamente. Haga clic con el botón derecho en el icono del archivo o programa y seleccione "Crear acceso directo".
Cree un acceso directo para el programa o archivo que desea iniciar automáticamente. Haga clic con el botón derecho en el icono del archivo o programa y seleccione "Crear acceso directo". - El acceso directo se coloca en la misma carpeta que el archivo de origen.
- Los elementos de inicio pueden ser tanto programas como archivos. Por ejemplo, puede tener un documento de Word abierto cuando se inicia la computadora.
 Arrastre o corte y pegue el acceso directo a la carpeta de programas de inicio. El programa o archivo ahora se abrirá automáticamente la próxima vez que inicie Windows.
Arrastre o corte y pegue el acceso directo a la carpeta de programas de inicio. El programa o archivo ahora se abrirá automáticamente la próxima vez que inicie Windows. - Para cortar y pegar, haga clic derecho en el archivo o programa y seleccione "Cortar" en el menú. A continuación, en la carpeta Programas de inicio, haga clic con el botón derecho en cualquier espacio vacío y seleccione "Pegar".
- También puede seleccionar el archivo y presionar CTRL + x. En la carpeta con elementos de inicio, haga clic en CTRL + v.
Método 2 de 4: modificar elementos de inicio existentes con MSConfig
 Haga clic en el botón de inicio y escriba "msconfig" en el cuadro de búsqueda. En los resultados de la búsqueda, haga clic en MSConfig. Esto abrirá la ventana de configuración del sistema.
Haga clic en el botón de inicio y escriba "msconfig" en el cuadro de búsqueda. En los resultados de la búsqueda, haga clic en MSConfig. Esto abrirá la ventana de configuración del sistema.  Haga clic en la pestaña "Inicio". Aquí puede ver todos los programas que ahora están configurados como programas de inicio en su computadora.
Haga clic en la pestaña "Inicio". Aquí puede ver todos los programas que ahora están configurados como programas de inicio en su computadora. - Nota: no se muestran todos los elementos de inicio.
- En MSConfig no tiene la opción de agregar elementos de inicio.
- Para agregar elementos que no están en esta lista, use el primer método.
 Marque las casillas junto a los programas que desea que se inicien automáticamente cuando se inicie Windows. Marque las casillas junto a los programas que ya no desea iniciar de inmediato.
Marque las casillas junto a los programas que desea que se inicien automáticamente cuando se inicie Windows. Marque las casillas junto a los programas que ya no desea iniciar de inmediato.  Haga clic en "Aplicar". Ahora tus cambios están guardados.
Haga clic en "Aplicar". Ahora tus cambios están guardados.  Reinicie la computadora para completar el proceso de cambio. Aparecerá una ventana que le preguntará si desea reiniciar su computadora. Haga clic en "Reiniciar" para guardar los cambios.
Reinicie la computadora para completar el proceso de cambio. Aparecerá una ventana que le preguntará si desea reiniciar su computadora. Haga clic en "Reiniciar" para guardar los cambios. - Si no reinicia su computadora, los cambios se revertirán a la configuración original.
- Si ha marcado un elemento, iniciará el método de inicio "Inicio selectivo". Esto se puede encontrar en la pestaña "General" en MSConfig.
- Si luego vuelve a elegir "Inicio normal", todos los elementos de inicio inactivos se activarán nuevamente.
Método 3 de 4: usar otros métodos para cambiar los elementos de inicio
 Cambie la configuración del propio programa para que se inicie automáticamente (o no). Esto difiere según el programa, tendrás que buscar el programa en el menú "opciones", "preferencias", "configuración" o algo similar.
Cambie la configuración del propio programa para que se inicie automáticamente (o no). Esto difiere según el programa, tendrás que buscar el programa en el menú "opciones", "preferencias", "configuración" o algo similar. - Para saber cómo ajustar la configuración de inicio de un programa determinado, puede consultar el manual del programa o hacer una búsqueda en Internet.
- En Skype, por ejemplo, vaya a Herramientas> Configuración> Configuración general. Allí puede marcar "Iniciar Skype al iniciar Windows".
- Para Dropbox, busque el icono de Dropbox en su barra de tareas. Haga clic derecho sobre él y seleccione "Preferencias".
 Utilice el registro de su computadora para eliminar elementos de inicio. Puede eliminar elementos de inicio manualmente con el programa "Regedit".
Utilice el registro de su computadora para eliminar elementos de inicio. Puede eliminar elementos de inicio manualmente con el programa "Regedit". - Solo debe ajustar el registro de su computadora si todos los demás métodos no funcionan y si sabe exactamente lo que está haciendo.
Método 4 de 4: use programas y bases de datos para encontrar elementos de inicio
 No tires nada si no sabes para qué sirve. Eliminar un lanzador sin saber para qué sirve puede provocar que ciertos programas no funcionen correctamente.
No tires nada si no sabes para qué sirve. Eliminar un lanzador sin saber para qué sirve puede provocar que ciertos programas no funcionen correctamente. - Use Restaurar sistema para hacer una copia de seguridad antes de jugar con los lanzadores, para que siempre pueda volver si algo sale mal.
- Muchos elementos de inicio tienen nombres descriptivos, pero otros programas solo tienen una abreviatura oscura como título. Los programas también suelen tener funciones que son difíciles de comprender.
 Busque en Internet una lista de programas y procesos y sus funciones. O busque en Internet la función específica por programa.
Busque en Internet una lista de programas y procesos y sus funciones. O busque en Internet la función específica por programa. - Esto puede llevar un tiempo, porque debe buscar cuál es la función para cada elemento.
- Aquí hay algunas listas útiles de procesos y sus funciones:
- Biblioteca de procesos: una base de datos con más de 195.000 entradas
- Portal de Pacman: una base de datos con más de 35.000 entradas
 Utilice un programa para limpiar automáticamente los elementos de inicio. Hay muchos programas gratuitos disponibles que le permiten administrar programas de inicio y hacerlo automáticamente, incluidos los elementos del registro.
Utilice un programa para limpiar automáticamente los elementos de inicio. Hay muchos programas gratuitos disponibles que le permiten administrar programas de inicio y hacerlo automáticamente, incluidos los elementos del registro. - Estos programas tienen acceso a bases de datos que se actualizan constantemente, lo que los hace excelentes para eliminar elementos innecesarios de Windows. También contienen herramientas para mejorar el rendimiento de su computadora.
- Primero, investigue qué programas están bien considerados. Con un mal programa puedes dañar tu computadora.
- Estos son algunos programas populares:
- limpiador
- Virtuoza en control
- ¿Debería eliminarlo?