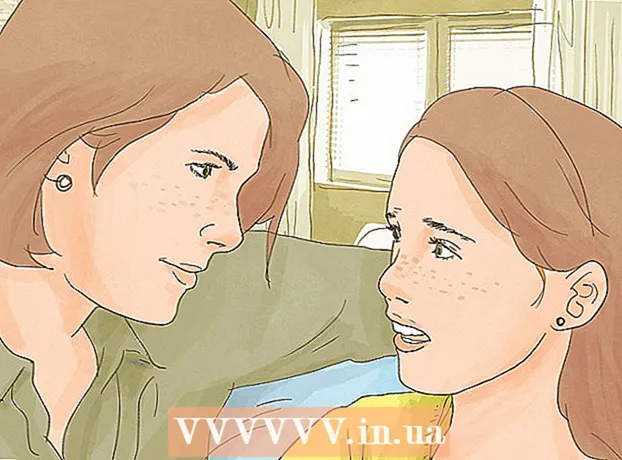Autor:
Joan Hall
Fecha De Creación:
25 Febrero 2021
Fecha De Actualización:
1 Mes De Julio 2024

Contenido
¿Estás cansado de firmar manualmente tus correos electrónicos todo el tiempo? ¿Quiere que sus correos electrónicos se vean más profesionales, con enlaces a sus sitios y logotipos de empresas? Por qué no, en Gmail es fácil y sencillo. Puede hacer cualquier firma que desee, con enlaces, imágenes, texto de aspecto especial. Este artículo le dirá todo lo que hay que saber al respecto.
Pasos
Método 1 de 2: firma simple
 1 Abra Gmail. Asegúrate de haber iniciado sesión.
1 Abra Gmail. Asegúrate de haber iniciado sesión.  2 Abra la configuración (menú Configuración). Haga clic en el icono de engranaje en la esquina superior derecha, seleccione la línea correspondiente de la lista que aparece.
2 Abra la configuración (menú Configuración). Haga clic en el icono de engranaje en la esquina superior derecha, seleccione la línea correspondiente de la lista que aparece.  3 Busque la sección Firma. Tendremos que desplazarnos un poco por el menú de configuración. La sección relevante es un cuadro de texto simple con un menú desplegable.
3 Busque la sección Firma. Tendremos que desplazarnos un poco por el menú de configuración. La sección relevante es un cuadro de texto simple con un menú desplegable.  4 Ingrese el texto de su firma. Puedes escribir lo que quieras. El menú de formato, a su vez, te ayudará a que todo se vea como te gusta. Una firma estándar incluye nombre, lugar de trabajo, cargo e información de contacto.
4 Ingrese el texto de su firma. Puedes escribir lo que quieras. El menú de formato, a su vez, te ayudará a que todo se vea como te gusta. Una firma estándar incluye nombre, lugar de trabajo, cargo e información de contacto. - Fuente, color del texto, estilo: esta no es una lista completa de todo lo que se puede cambiar en el diseño de su firma. Sin embargo, recuerde que la firma debe tener un aspecto profesional y simple, sin distraer al lector, de hecho, de la carta.
 5 Agrega enlaces a tu firma. Si tiene sitios web, ¿por qué no enlazarlos en sus correos electrónicos? El botón "Enlace" (un botón con forma de icono) ubicado en el menú de formato es responsable de eso.
5 Agrega enlaces a tu firma. Si tiene sitios web, ¿por qué no enlazarlos en sus correos electrónicos? El botón "Enlace" (un botón con forma de icono) ubicado en el menú de formato es responsable de eso. - Después de hacer clic en este botón, aparecerá una nueva ventana en la que puede especificar la dirección del enlace y su nombre (el texto que se verá como un enlace). Incluso puede vincular a una dirección de correo electrónico diferente.
 6 Agregue diferentes firmas para diferentes direcciones de correo electrónico. Si tiene varias direcciones de correo electrónico asociadas con una cuenta de Gmail, puede crear una firma separada para cada una de ellas. Para ello, simplemente en el menú de la sección "Firma", seleccione con qué dirección de correo electrónico asociar esta firma en particular.
6 Agregue diferentes firmas para diferentes direcciones de correo electrónico. Si tiene varias direcciones de correo electrónico asociadas con una cuenta de Gmail, puede crear una firma separada para cada una de ellas. Para ello, simplemente en el menú de la sección "Firma", seleccione con qué dirección de correo electrónico asociar esta firma en particular.  7 Especifique dónde debe mostrarse la firma. Debajo del campo de texto para editar la firma, puede marcar la casilla junto al elemento "Agregar esta firma antes del texto citado en los mensajes de respuesta y eliminar la línea" - "antes de este". En realidad, el nombre del artículo habla por sí solo.
7 Especifique dónde debe mostrarse la firma. Debajo del campo de texto para editar la firma, puede marcar la casilla junto al elemento "Agregar esta firma antes del texto citado en los mensajes de respuesta y eliminar la línea" - "antes de este". En realidad, el nombre del artículo habla por sí solo.
Método 2 de 2: Firma con imágenes
 1 Cargue la imagen que desea usar en su firma a un servicio de alojamiento de imágenes. Para que una imagen se inserte en una firma, debe estar en línea. No podrá utilizar un archivo en el disco duro de su computadora.
1 Cargue la imagen que desea usar en su firma a un servicio de alojamiento de imágenes. Para que una imagen se inserte en una firma, debe estar en línea. No podrá utilizar un archivo en el disco duro de su computadora. - Aquí tienes una gran selección: Photobucket, Blogger, Google Sites, Google+ o cualquier otro servicio similar.
 2 Copia la dirección de la imagen. Después de cargar la imagen, copie su dirección (URL). Sin embargo, aquí no todo es tan simple: algunos servicios de alojamiento le dan inmediatamente la dirección de la imagen, otros no. Si su caso es el segundo, haga clic derecho en la imagen y seleccione "Copiar URL de imagen".
2 Copia la dirección de la imagen. Después de cargar la imagen, copie su dirección (URL). Sin embargo, aquí no todo es tan simple: algunos servicios de alojamiento le dan inmediatamente la dirección de la imagen, otros no. Si su caso es el segundo, haga clic derecho en la imagen y seleccione "Copiar URL de imagen". - La dirección de la imagen debe terminar con la extensión del archivo (.gif, .webp, .png).
 3 Agrega una imagen. Haga clic en el botón "Insertar imagen" sobre el campo de texto en la sección "Firma", luego aparecerá una nueva ventana. Pegue la dirección de la imagen en el campo correspondiente. Si hizo todo correctamente, aparecerá una vista previa de la imagen. Si la vista previa no aparece, entonces cometió un error en alguna parte.
3 Agrega una imagen. Haga clic en el botón "Insertar imagen" sobre el campo de texto en la sección "Firma", luego aparecerá una nueva ventana. Pegue la dirección de la imagen en el campo correspondiente. Si hizo todo correctamente, aparecerá una vista previa de la imagen. Si la vista previa no aparece, entonces cometió un error en alguna parte.  4 Cambiar el tamaño de la imagen. Es probable que un título demasiado grande esté ligeramente fuera de lugar. Después de agregar una imagen, debe hacer clic en ella directamente en el campo de texto con el título para abrir el menú de cambio de tamaño de la imagen. En la parte inferior de la imagen, verá 4 opciones disponibles: “pequeño”, “mediano”, “grande” y “tamaño original”. Elija el que le permitirá ver la imagen y no ocupará mucho espacio en la firma.
4 Cambiar el tamaño de la imagen. Es probable que un título demasiado grande esté ligeramente fuera de lugar. Después de agregar una imagen, debe hacer clic en ella directamente en el campo de texto con el título para abrir el menú de cambio de tamaño de la imagen. En la parte inferior de la imagen, verá 4 opciones disponibles: “pequeño”, “mediano”, “grande” y “tamaño original”. Elija el que le permitirá ver la imagen y no ocupará mucho espacio en la firma. - Dado que la imagen se vincula y no se incluye realmente en el correo electrónico, no tiene que preocuparse por cargarla cada vez que envía un correo electrónico.
 5 Guarde su firma. Entonces, la firma está lista, te gusta. ¿Qué necesito hacer? Guarde todos los cambios, lo que le ayudará con el botón "Guardar cambios" ubicado al final del menú de configuración. Después de eso, todas sus cartas contendrán una firma.
5 Guarde su firma. Entonces, la firma está lista, te gusta. ¿Qué necesito hacer? Guarde todos los cambios, lo que le ayudará con el botón "Guardar cambios" ubicado al final del menú de configuración. Después de eso, todas sus cartas contendrán una firma.