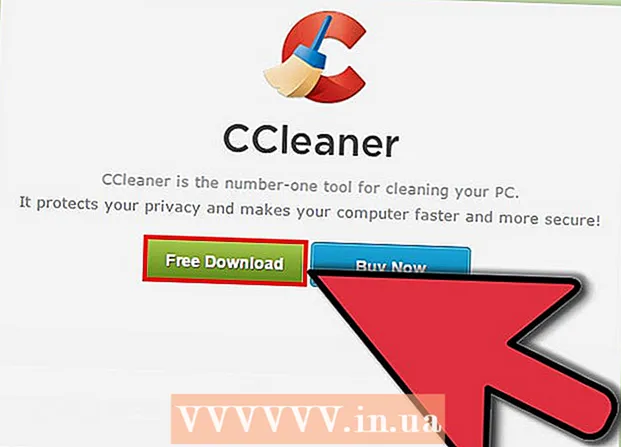Autor:
Ellen Moore
Fecha De Creación:
17 Enero 2021
Fecha De Actualización:
1 Mes De Julio 2024

Contenido
- Pasos
- Parte 1 de 3: Cómo crear un objeto de hipervínculo en Illustrator
- Parte 2 de 3: Cómo agregar un hipervínculo en Acrobat
- Parte 3 de 3: Cómo agregar un hipervínculo en InDesign
- Consejos
- Advertencias
En este artículo, le mostraremos cómo insertar un hipervínculo en un documento PDF creado en Adobe Illustrator. Desafortunadamente, los hipervínculos creados en Illustrator no estarán activos cuando el archivo se guarde como un documento PDF, pero el vínculo se puede activar con Adobe Acrobat o Adobe InDesign.
Pasos
Parte 1 de 3: Cómo crear un objeto de hipervínculo en Illustrator
 1 Recuerde, no puede crear un hipervínculo activo en Illustrator. Incluso si agrega una dirección de página web en Illustrator y la oculta debajo de un objeto (como texto o una imagen), el hipervínculo no estará activo cuando convierta el archivo de Illustrator a PDF. Pero en Illustrator, puede crear un objeto de hipervínculo (texto o imagen) y luego crear un hipervínculo activo en Acrobat o InDesign.
1 Recuerde, no puede crear un hipervínculo activo en Illustrator. Incluso si agrega una dirección de página web en Illustrator y la oculta debajo de un objeto (como texto o una imagen), el hipervínculo no estará activo cuando convierta el archivo de Illustrator a PDF. Pero en Illustrator, puede crear un objeto de hipervínculo (texto o imagen) y luego crear un hipervínculo activo en Acrobat o InDesign.  2 Abra Illustrator. Haga doble clic en el icono con las letras "Ai" sobre el fondo amarillo, haga clic en "Archivo" en la barra de menú en la parte superior de la pantalla y luego realice una de las siguientes acciones:
2 Abra Illustrator. Haga doble clic en el icono con las letras "Ai" sobre el fondo amarillo, haga clic en "Archivo" en la barra de menú en la parte superior de la pantalla y luego realice una de las siguientes acciones: - haga clic en "Abrir" y seleccione un documento existente para abrirlo;
- haga clic en "Nuevo" para crear un nuevo documento.
 3 Ingrese el texto del hipervínculo. Omita este paso si desea agregar un hipervínculo a la imagen. Para agregar un hipervínculo al texto, debe convertirlo en curvas (no necesita hacer esto si el hipervínculo es una dirección de página web simple):
3 Ingrese el texto del hipervínculo. Omita este paso si desea agregar un hipervínculo a la imagen. Para agregar un hipervínculo al texto, debe convertirlo en curvas (no necesita hacer esto si el hipervínculo es una dirección de página web simple): - tomar la herramienta de selección. Su icono parece un puntero negro y está ubicado en la parte superior izquierda de la barra de herramientas (en la parte izquierda de la ventana);
- haga clic en el texto al que desea agregar un hipervínculo;
- abra el menú "Texto" (se encuentra en la barra de menú en la parte superior de la pantalla);
- seleccione "Convertir a curvas" en el centro del menú;
- abra el menú "Objeto" (se encuentra en la barra de menú en la parte superior de la pantalla);
- seleccione "Grupo" en la parte superior del menú.
 4 Modifique el objeto de hipervínculo. Arrastre el texto o la imagen a donde desee que esté el hipervínculo.
4 Modifique el objeto de hipervínculo. Arrastre el texto o la imagen a donde desee que esté el hipervínculo.  5 Guarde el documento en formato PDF. Luego, puede crear un hipervínculo activo en Acrobat. Para guardar un archivo:
5 Guarde el documento en formato PDF. Luego, puede crear un hipervínculo activo en Acrobat. Para guardar un archivo: - haga clic en "Archivo";
- haga clic en "Guardar como";
- ingrese el nombre del archivo;
- seleccione "Adobe PDF" como formato de archivo;
- clic en Guardar".
Parte 2 de 3: Cómo agregar un hipervínculo en Acrobat
 1 Abra el documento PDF en Adobe Acrobat. Haga doble clic en el PDF si Adobe Acrobat es su programa principal de PDF. De lo contrario, haga lo siguiente:
1 Abra el documento PDF en Adobe Acrobat. Haga doble clic en el PDF si Adobe Acrobat es su programa principal de PDF. De lo contrario, haga lo siguiente: - en Windows, haga clic con el botón derecho en el archivo PDF y seleccione Abrir con> Adobe Acrobat en el menú;
- en Mac OS X, haga clic en el PDF y haga clic en Archivo> Abrir con> Adobe Acrobat.
 2 Abre el menú Instrumentos. Está en la esquina superior izquierda de la pantalla.
2 Abre el menú Instrumentos. Está en la esquina superior izquierda de la pantalla. - En Windows, es posible que deba hacer clic en Ver (en la parte superior de la ventana)> Herramientas.
 3 Haga clic en Editar PDF. Está cerca de la parte superior de la página en la sección Crear y editar. Se abrirá una barra de herramientas y opciones adicionales en la parte superior de la ventana.
3 Haga clic en Editar PDF. Está cerca de la parte superior de la página en la sección Crear y editar. Se abrirá una barra de herramientas y opciones adicionales en la parte superior de la ventana.  4 Haga clic en Enlace. Está al lado del ícono de enlace de cadena en la barra de herramientas en la parte superior de la página. Se abrirá un menú.
4 Haga clic en Enlace. Está al lado del ícono de enlace de cadena en la barra de herramientas en la parte superior de la página. Se abrirá un menú.  5 Haga clic en Agregar o cambiar. Es la primera opción en la parte superior del menú. El cursor del mouse se convierte en una cruz.
5 Haga clic en Agregar o cambiar. Es la primera opción en la parte superior del menú. El cursor del mouse se convierte en una cruz.  6 Crea un enlace. Mantenga presionado el botón izquierdo del mouse y mueva el puntero sobre el texto u objeto al que desea agregar un hipervínculo; luego suelte el botón del mouse. Se abrirá una ventana.
6 Crea un enlace. Mantenga presionado el botón izquierdo del mouse y mueva el puntero sobre el texto u objeto al que desea agregar un hipervínculo; luego suelte el botón del mouse. Se abrirá una ventana. - Por ejemplo, si desea agregar un enlace a la frase "Haga clic aquí", deslice el puntero desde la letra "H" de la palabra "presione" hasta la letra "b" de la palabra "aquí".
 7 Personaliza la apariencia del enlace. Abra el menú Tipo de vínculo y seleccione Rectángulo visible o Rectángulo invisible para mostrar u ocultar el vínculo, respectivamente. Si ha seleccionado la opción "Rectángulo visible", las siguientes opciones estarán disponibles para usted:
7 Personaliza la apariencia del enlace. Abra el menú Tipo de vínculo y seleccione Rectángulo visible o Rectángulo invisible para mostrar u ocultar el vínculo, respectivamente. Si ha seleccionado la opción "Rectángulo visible", las siguientes opciones estarán disponibles para usted: - Estilo de línea: seleccione el tipo de contorno para el rectángulo de referencia (sólido, punteado o subrayado);
- "Color": seleccione el color deseado;
- Estilo de selección: especifique lo que debe hacer el enlace cuando el usuario hace clic en él (se aplica solo a ciertos programas PDF).
 8 Seleccione la acción de enlace. Depende del tipo de enlace:
8 Seleccione la acción de enlace. Depende del tipo de enlace: - Ir a la página: este es un enlace a otra página del documento PDF. Haga clic en "Siguiente", vaya a la página deseada y luego haga clic en "Enlace de instalación";
- Abrir archivo: este es un enlace a un archivo que está almacenado en su computadora. Busque el archivo en su disco duro, haga clic en "Seleccionar", especifique los parámetros requeridos y luego haga clic en "Aceptar";
- Abrir página web: este es un enlace a una página web. Ingrese la dirección de la página web (no olvide el prefijo "https: //").
 9 Guarde el archivo PDF. Haga clic en control+S (Windows) o ⌘ Comando+S (Mac). El objeto de hipervínculo ahora se activará, es decir, puede hacer clic en él para abrir el enlace.
9 Guarde el archivo PDF. Haga clic en control+S (Windows) o ⌘ Comando+S (Mac). El objeto de hipervínculo ahora se activará, es decir, puede hacer clic en él para abrir el enlace.
Parte 3 de 3: Cómo agregar un hipervínculo en InDesign
 1 Abra el PDF en InDesign. Haga clic con el botón derecho en el PDF y elija Abrir con> InDesign en el menú.
1 Abra el PDF en InDesign. Haga clic con el botón derecho en el PDF y elija Abrir con> InDesign en el menú. - En Mac OS X, haga clic en el PDF y luego en Archivo> Abrir con> InDesign.
 2 Abre el menú Ventana. Está en la parte superior de la ventana de InDesign.
2 Abre el menú Ventana. Está en la parte superior de la ventana de InDesign.  3 Por favor seleccione Elementos interactivos. Está en el medio del menú. Aparecerá un menú emergente.
3 Por favor seleccione Elementos interactivos. Está en el medio del menú. Aparecerá un menú emergente.  4 Haga clic en Hipervínculos. Encontrará esta opción en la parte inferior del menú emergente. Se abrirá una pequeña ventana emergente.
4 Haga clic en Hipervínculos. Encontrará esta opción en la parte inferior del menú emergente. Se abrirá una pequeña ventana emergente.  5 Seleccione el texto del hipervínculo. Mantenga presionado el botón izquierdo del mouse y mueva el puntero sobre el texto al que desea agregar un hipervínculo.
5 Seleccione el texto del hipervínculo. Mantenga presionado el botón izquierdo del mouse y mueva el puntero sobre el texto al que desea agregar un hipervínculo.  6 Haga clic en Nuevo. Es el botón central en la esquina inferior derecha de la ventana. Se abrirá una gran ventana emergente.
6 Haga clic en Nuevo. Es el botón central en la esquina inferior derecha de la ventana. Se abrirá una gran ventana emergente.  7 Abra el menú Vincular a. Está en la parte superior de la ventana.
7 Abra el menú Vincular a. Está en la parte superior de la ventana.  8 Seleccione el tipo de enlace. Elija una de las siguientes opciones del menú Vincular a:
8 Seleccione el tipo de enlace. Elija una de las siguientes opciones del menú Vincular a: - "URL": se creará un enlace a la página web;
- "Archivo": se creará un enlace a un archivo que está almacenado en la computadora;
- Página: se creará un enlace a la página del documento PDF.
 9 Cree una ruta de enlace. Según el tipo de vínculo que seleccionó en el paso anterior, realice una de las siguientes acciones:
9 Cree una ruta de enlace. Según el tipo de vínculo que seleccionó en el paso anterior, realice una de las siguientes acciones: - "URL": en el cuadro de texto "URL", ingrese la dirección de la página web (no olvide el prefijo "https: //");
- Archivo: haga clic en la carpeta a la derecha del cuadro de texto Ruta, seleccione un archivo y haga clic en Abrir o Seleccionar;
- Página: seleccione el número de página deseado.
 10 Haga clic en OK. Está en la esquina superior derecha de la ventana. Se guardará el hipervínculo.
10 Haga clic en OK. Está en la esquina superior derecha de la ventana. Se guardará el hipervínculo.  11 Crea un documento PDF interactivo. En este caso, los hipervínculos del archivo PDF estarán activos:
11 Crea un documento PDF interactivo. En este caso, los hipervínculos del archivo PDF estarán activos: - haga clic en "Archivo";
- haga clic en "Exportar";
- ingrese el nombre del archivo;
- elija Adobe PDF (interactivo) en el menú Guardar como tipo (Windows) o Formato (Mac);
- clic en Guardar".
Consejos
- Utilice InDesign si desea tener más control sobre los hipervínculos; en todos los demás casos, cuando solo necesite agregar un hipervínculo, use Acrobat o InDesign.
Advertencias
- Desafortunadamente, agregar cualquier hipervínculo en Adobe Illustrator lo desactivará si guarda el archivo en formato PDF.