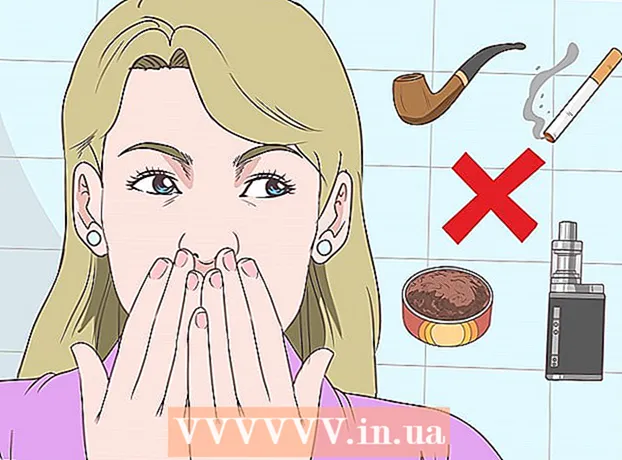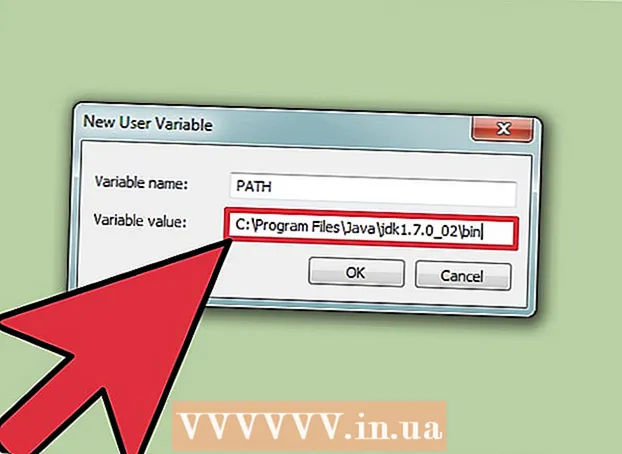Autor:
Florence Bailey
Fecha De Creación:
27 Marcha 2021
Fecha De Actualización:
1 Mes De Julio 2024

Contenido
- Método 2 de 7: Cómo tomar una captura de pantalla de toda la pantalla (cualquier versión de Windows)
- Método 3 de 7: Cómo tomar una captura de pantalla de una ventana
- Método 4 de 7: Cómo tomar una captura de pantalla con la utilidad Tijeras
- Método 5 de 7: Cómo tomar una captura de pantalla usando el método abreviado de teclado Tijeras
- Método 6 de 7: Cómo tomar capturas de pantalla de una secuencia de pantalla
- Método 7 de 7: Cómo tomar una captura de pantalla en una tableta con Windows
- Consejos
- Advertencias
 2 Presiona la tecla "Imprimir pantalla" en tu teclado. A menudo la clave ⎙ Imprimir pantalla ubicado en la parte superior derecha del teclado principal (sin contar el teclado numérico, si lo hay), y en la parte inferior de esta tecla está "SysReq" (Requisitos del sistema).
2 Presiona la tecla "Imprimir pantalla" en tu teclado. A menudo la clave ⎙ Imprimir pantalla ubicado en la parte superior derecha del teclado principal (sin contar el teclado numérico, si lo hay), y en la parte inferior de esta tecla está "SysReq" (Requisitos del sistema). - Normalmente, esta clave está etiquetada como "PrtSc" o una abreviatura similar.
 3 Haga clic en ⊞ Gana+⎙ Imprimir pantalla. Se tomará una captura de pantalla de la pantalla actual (al tomar una captura de pantalla, la pantalla se atenúa durante una fracción de segundo).
3 Haga clic en ⊞ Gana+⎙ Imprimir pantalla. Se tomará una captura de pantalla de la pantalla actual (al tomar una captura de pantalla, la pantalla se atenúa durante una fracción de segundo). - Si la pantalla no se atenúa, ciertas configuraciones de pantalla están deshabilitadas en la computadora. Esto es más común en computadoras más antiguas que se han actualizado a Windows 10.
- Si la captura de pantalla no apareció en la pantalla cuando presionó la tecla, intente presionar control+⊞ Gana+⎙ Imprimir pantalla o Fn+⊞ Gana+⎙ Imprimir pantalla.
 4 Busca la captura de pantalla. Se encuentra en la carpeta "Capturas de pantalla", que se encuentra en la carpeta "Imágenes". Cada captura de pantalla se llamará "Captura de pantalla (número)", donde en lugar de "número" habrá un número secuencial de la captura de pantalla.
4 Busca la captura de pantalla. Se encuentra en la carpeta "Capturas de pantalla", que se encuentra en la carpeta "Imágenes". Cada captura de pantalla se llamará "Captura de pantalla (número)", donde en lugar de "número" habrá un número secuencial de la captura de pantalla. - Por ejemplo, la primera captura de pantalla se llamará "Captura de pantalla (1)", la segunda "Captura de pantalla (2)", y así sucesivamente.
Método 2 de 7: Cómo tomar una captura de pantalla de toda la pantalla (cualquier versión de Windows)
 1 Muestre la pantalla que desea capturar. Asegúrese de que no haya elementos innecesarios en él, como ventanas abiertas o programas en ejecución.
1 Muestre la pantalla que desea capturar. Asegúrese de que no haya elementos innecesarios en él, como ventanas abiertas o programas en ejecución.  2 Presione la tecla ⎙ Imprimir pantalla. Por lo general, se encuentra en la parte superior derecha del teclado, a la derecha de la fila de la tecla F (por ejemplo, a la derecha de la tecla F12). Presione la tecla "Imprimir pantalla" para tomar una captura de pantalla de toda la pantalla.
2 Presione la tecla ⎙ Imprimir pantalla. Por lo general, se encuentra en la parte superior derecha del teclado, a la derecha de la fila de la tecla F (por ejemplo, a la derecha de la tecla F12). Presione la tecla "Imprimir pantalla" para tomar una captura de pantalla de toda la pantalla. - Normalmente, esta clave está etiquetada como "PrtSc" o una abreviatura similar.
- Si su computadora tiene una llave Fn en la parte inferior izquierda del teclado, haga clic en Fn+⎙ Imprimir pantalla.
 3 Inicie el programa Paint. Este programa está integrado en todas las versiones del sistema Windows. Para abrirlo:
3 Inicie el programa Paint. Este programa está integrado en todas las versiones del sistema Windows. Para abrirlo: - Abre el menú de inicio.
 .
. - En Windows 8, abra la barra de búsqueda.
- Haga clic en la barra de búsqueda en la parte inferior del menú Inicio.
- Ingresar pintura.
- Haga clic en Paint en la parte superior del menú Inicio.
- En Windows 8, busque "Paint" en los resultados de la búsqueda.
- En Windows XP, haga clic en Inicio> Programas> Accesorios> Paint.
- Abre el menú de inicio.
 4 Insertar captura de pantalla. En la ventana de Paint que se abre, haga clic en control+Vpara insertar una captura de pantalla. La captura de pantalla se mostrará en la ventana de Paint.
4 Insertar captura de pantalla. En la ventana de Paint que se abre, haga clic en control+Vpara insertar una captura de pantalla. La captura de pantalla se mostrará en la ventana de Paint.  5 Guarde la captura de pantalla. Haga clic en control+S, ingrese un nombre para la captura de pantalla, seleccione una carpeta para guardarla en el lado izquierdo de la ventana y luego haga clic en "Guardar".
5 Guarde la captura de pantalla. Haga clic en control+S, ingrese un nombre para la captura de pantalla, seleccione una carpeta para guardarla en el lado izquierdo de la ventana y luego haga clic en "Guardar". - Para cambiar el formato de archivo, abra el menú Tipo de archivo (en la parte inferior de la ventana) y elija el formato que desee (por ejemplo, JPEG).
- Los formatos gráficos más comunes son JPG y PNG. PNG es el formato recomendado para capturas de pantalla porque garantiza una alta calidad de imagen con un tamaño de archivo pequeño.
Método 3 de 7: Cómo tomar una captura de pantalla de una ventana
 1 Haga clic en la ventana de la que desea tomar una captura de pantalla. Una captura de pantalla de una ventana es una captura de pantalla solo de la ventana activa, es decir, una ventana que está encima de otras ventanas.
1 Haga clic en la ventana de la que desea tomar una captura de pantalla. Una captura de pantalla de una ventana es una captura de pantalla solo de la ventana activa, es decir, una ventana que está encima de otras ventanas.  2 Retener Alt y presione ⎙ PrtScr. La captura de pantalla de la ventana se copiará al portapapeles. Las dimensiones de la captura de pantalla están determinadas por el tamaño de la ventana en el momento de realizar la captura de pantalla.
2 Retener Alt y presione ⎙ PrtScr. La captura de pantalla de la ventana se copiará al portapapeles. Las dimensiones de la captura de pantalla están determinadas por el tamaño de la ventana en el momento de realizar la captura de pantalla. - No habrá confirmación de la creación de la captura de pantalla.
 3 Inicie el programa Paint. Este programa está integrado en todas las versiones del sistema Windows. Para abrirlo:
3 Inicie el programa Paint. Este programa está integrado en todas las versiones del sistema Windows. Para abrirlo: - Abre el menú de inicio.
 .
. - En Windows 8, abra la barra de búsqueda.
- Haga clic en la barra de búsqueda en la parte inferior del menú Inicio.
- Ingresar pintura.
- Haga clic en Paint en la parte superior del menú Inicio.
- En Windows 8, busque "Paint" en los resultados de la búsqueda.
- En Windows XP, haga clic en Inicio> Programas> Accesorios> Paint.
- Abre el menú de inicio.
 4 Insertar captura de pantalla. En la ventana de Paint que se abre, haga clic en control+Vpara insertar una captura de pantalla. La captura de pantalla se mostrará en la ventana de Paint.
4 Insertar captura de pantalla. En la ventana de Paint que se abre, haga clic en control+Vpara insertar una captura de pantalla. La captura de pantalla se mostrará en la ventana de Paint. - También puede pegar la captura de pantalla en otro programa, como Word o correo electrónico. Para hacer esto, abra el programa deseado y haga clic en control+V.
 5 Guarde la captura de pantalla. Haga clic en Archivo> Guardar, ingrese un nombre para la captura de pantalla, seleccione una ubicación para guardarla en el lado izquierdo de la ventana y luego haga clic en Guardar.
5 Guarde la captura de pantalla. Haga clic en Archivo> Guardar, ingrese un nombre para la captura de pantalla, seleccione una ubicación para guardarla en el lado izquierdo de la ventana y luego haga clic en Guardar. - Para cambiar el formato de archivo, abra el menú Tipo de archivo (en la parte inferior de la ventana) y elija el formato que desee (por ejemplo, JPEG).
- Los formatos gráficos más comunes son JPG y PNG. PNG es el formato recomendado para capturas de pantalla porque garantiza una alta calidad de imagen con un tamaño de archivo pequeño.
Método 4 de 7: Cómo tomar una captura de pantalla con la utilidad Tijeras
 1 Abra la utilidad Tijeras. Está disponible en todas las versiones de Windows Vista / 7/8/10, excepto en las versiones Starter y Basic. Además, esta utilidad no está disponible en Windows XP.
1 Abra la utilidad Tijeras. Está disponible en todas las versiones de Windows Vista / 7/8/10, excepto en las versiones Starter y Basic. Además, esta utilidad no está disponible en Windows XP. - En Windows Vista / 7, haga clic en Inicio> Todos los programas> Accesorios> Tijeras.
- En Windows 8, comience a escribir tijeras en la pantalla de Inicio y luego seleccione "Tijeras" en los resultados de la búsqueda.
- En Windows 10, haga clic en "Inicio"
 , ingresar tijeras y seleccione "Tijeras" en los resultados de la búsqueda.
, ingresar tijeras y seleccione "Tijeras" en los resultados de la búsqueda.
 2 Seleccione la forma del marco. Se tomará una captura de pantalla del área que está dentro del marco. El marco rectangular está seleccionado de forma predeterminada. Haga clic en la flecha hacia abajo junto al botón Modo para cambiar la forma del marco:
2 Seleccione la forma del marco. Se tomará una captura de pantalla del área que está dentro del marco. El marco rectangular está seleccionado de forma predeterminada. Haga clic en la flecha hacia abajo junto al botón Modo para cambiar la forma del marco: - Mano alzada: puede dibujar un marco de forma libre.
- Rectángulo: puede dibujar un marco rectangular.
- Ventana: puede seleccionar una ventana.
- Pantalla completa: se tomará una captura de pantalla de toda la pantalla, incluidas todas las ventanas (excepto la ventana de la utilidad Tijeras).
 3 Ajusta el marco de la captura de pantalla. De forma predeterminada, cualquier captura de pantalla estará rodeada por un borde rojo. Para eliminarlo o cambiarlo, haga clic en "Herramientas" en la parte superior izquierda de la barra de herramientas de la utilidad "Tijeras", seleccione "Opciones" en el menú y desmarque la casilla junto a "Mostrar línea de selección después de grabar fragmentos". Ahora no habrá marcos alrededor de las capturas de pantalla.
3 Ajusta el marco de la captura de pantalla. De forma predeterminada, cualquier captura de pantalla estará rodeada por un borde rojo. Para eliminarlo o cambiarlo, haga clic en "Herramientas" en la parte superior izquierda de la barra de herramientas de la utilidad "Tijeras", seleccione "Opciones" en el menú y desmarque la casilla junto a "Mostrar línea de selección después de grabar fragmentos". Ahora no habrá marcos alrededor de las capturas de pantalla.  4 Crea una nueva captura de pantalla. Haga clic en "Nuevo": la pantalla se desvanece y dibuja un marco o hace clic en la ventana (si elige la opción "Ventana"). Suelta el botón del mouse para tomar una captura de pantalla.
4 Crea una nueva captura de pantalla. Haga clic en "Nuevo": la pantalla se desvanece y dibuja un marco o hace clic en la ventana (si elige la opción "Ventana"). Suelta el botón del mouse para tomar una captura de pantalla. - Si seleccionó la opción "Pantalla completa", se tomará una captura de pantalla tan pronto como haga clic en "Crear".
 5 Edita la captura de pantalla. Cuando se toma la captura de pantalla, se abrirá en una nueva ventana. Utilice la herramienta Pluma para dibujar en la captura de pantalla y tomar notas, o la herramienta Resaltador para seleccionar texto.
5 Edita la captura de pantalla. Cuando se toma la captura de pantalla, se abrirá en una nueva ventana. Utilice la herramienta Pluma para dibujar en la captura de pantalla y tomar notas, o la herramienta Resaltador para seleccionar texto. - La herramienta Borrador borra notas, no una captura de pantalla.
 6 Guarde la captura de pantalla. Haga clic en el icono del disquete para abrir la ventana Guardar como. Introduzca un nombre para la captura de pantalla y, si es necesario, cambie el formato de archivo en el menú Guardar como tipo. La captura de pantalla ahora se puede enviar por correo electrónico o cargar en un sitio web.
6 Guarde la captura de pantalla. Haga clic en el icono del disquete para abrir la ventana Guardar como. Introduzca un nombre para la captura de pantalla y, si es necesario, cambie el formato de archivo en el menú Guardar como tipo. La captura de pantalla ahora se puede enviar por correo electrónico o cargar en un sitio web. - PNG es el formato de gráficos principal en Windows 7/8. Este formato comprime los datos sin pérdidas, es decir, garantiza imágenes de alta calidad con un tamaño de archivo pequeño. Este es el formato recomendado para capturas de pantalla.
- JPG / JPEG es el formato de gráficos principal en Windows Vista. Este formato comprime los datos con pérdida, es decir, la captura de pantalla puede mostrar pixelación y pérdida de algunos colores. Este formato es para fotografías y no se recomienda para capturas de pantalla.
- GIF no es adecuado para fotografías en color, pero funciona bien para gráficos y logotipos con relleno de color, y el borde entre las áreas de relleno será claramente visible.
 7 Copia la captura de pantalla. De forma predeterminada, la captura de pantalla se copia al portapapeles. Esto significa que se puede pegar en Paint o Word. Paint ofrece más opciones para editar capturas de pantalla que Scissors.
7 Copia la captura de pantalla. De forma predeterminada, la captura de pantalla se copia al portapapeles. Esto significa que se puede pegar en Paint o Word. Paint ofrece más opciones para editar capturas de pantalla que Scissors. - Para insertar una captura de pantalla, abra el programa deseado y haga clic en control+V.
Método 5 de 7: Cómo tomar una captura de pantalla usando el método abreviado de teclado Tijeras
 1 Muestre la pantalla que desea capturar. Asegúrese de que no haya elementos innecesarios en él, como ventanas abiertas o programas en ejecución.
1 Muestre la pantalla que desea capturar. Asegúrese de que no haya elementos innecesarios en él, como ventanas abiertas o programas en ejecución.  2 Haga clic en ⊞ Gana+⇧ Mayús+S. La pantalla se desvanece y el puntero del mouse cambia a una cruz.
2 Haga clic en ⊞ Gana+⇧ Mayús+S. La pantalla se desvanece y el puntero del mouse cambia a una cruz.  3 Dibuja el área deseada de la pantalla. Mantenga presionado el botón del mouse y arrastre la cruz desde la esquina superior izquierda del área de la pantalla que desea capturar hasta la esquina inferior derecha.
3 Dibuja el área deseada de la pantalla. Mantenga presionado el botón del mouse y arrastre la cruz desde la esquina superior izquierda del área de la pantalla que desea capturar hasta la esquina inferior derecha. - Por ejemplo, para tomar una captura de pantalla de toda la pantalla, mantenga presionado el botón del mouse y arrastre la cruz desde la esquina superior izquierda de la pantalla a la esquina inferior derecha de la pantalla.
 4 Suelta el botón del ratón. Se tomará una captura de pantalla del área delineada de la pantalla. La captura de pantalla se copiará al portapapeles, después de lo cual se puede pegar en el programa deseado.
4 Suelta el botón del ratón. Se tomará una captura de pantalla del área delineada de la pantalla. La captura de pantalla se copiará al portapapeles, después de lo cual se puede pegar en el programa deseado.  5 Insertar captura de pantalla. Abra un programa que admita la inserción de imágenes (como Paint, Word, etc.) y haga clic en control+V... El programa muestra la captura de pantalla que tomó.
5 Insertar captura de pantalla. Abra un programa que admita la inserción de imágenes (como Paint, Word, etc.) y haga clic en control+V... El programa muestra la captura de pantalla que tomó. - Para guardar una captura de pantalla, haga clic en control+S, ingrese un nombre para el archivo, seleccione una carpeta para guardarlo y luego haga clic en Guardar.
- La captura de pantalla también se puede insertar en algunos servicios en línea, como correos electrónicos.
Método 6 de 7: Cómo tomar capturas de pantalla de una secuencia de pantalla
 1 Comprende cómo funciona este método. El programa PSR.exe, integrado en casi todas las versiones de Windows, le permite tomar hasta 100 capturas de pantalla y guardarlas en un documento. Además, este programa registra lo que presiona y las acciones que realiza en una pantalla en particular.
1 Comprende cómo funciona este método. El programa PSR.exe, integrado en casi todas las versiones de Windows, le permite tomar hasta 100 capturas de pantalla y guardarlas en un documento. Además, este programa registra lo que presiona y las acciones que realiza en una pantalla en particular.  2 Muestre la primera pantalla de la que desea hacer una captura de pantalla. Esta debería ser la primera pantalla en la secuencia de pantallas que está a punto de capturar.
2 Muestre la primera pantalla de la que desea hacer una captura de pantalla. Esta debería ser la primera pantalla en la secuencia de pantallas que está a punto de capturar.  3 Abre el menú de inicio.
3 Abre el menú de inicio.  . Haga clic en el logotipo de Windows en la esquina inferior izquierda de la pantalla.
. Haga clic en el logotipo de Windows en la esquina inferior izquierda de la pantalla.  4 Abra la ventana Ejecutar. Ingresar ejecutary luego haga clic en Ejecutar en la parte superior del menú Inicio.
4 Abra la ventana Ejecutar. Ingresar ejecutary luego haga clic en Ejecutar en la parte superior del menú Inicio.  5 Ingrese el comando para iniciar el programa PSR. Ingresar psr.exe en la ventana Ejecutar.
5 Ingrese el comando para iniciar el programa PSR. Ingresar psr.exe en la ventana Ejecutar.  6 Haga clic en OK. Está en la parte inferior de la ventana Ejecutar. Aparecerá una pequeña barra de herramientas rectangular en la parte superior de la pantalla.
6 Haga clic en OK. Está en la parte inferior de la ventana Ejecutar. Aparecerá una pequeña barra de herramientas rectangular en la parte superior de la pantalla.  7 Haga clic en Iniciar la grabación. Está en el lado izquierdo de la barra de herramientas. Se guardarán 25 capturas de pantalla.
7 Haga clic en Iniciar la grabación. Está en el lado izquierdo de la barra de herramientas. Se guardarán 25 capturas de pantalla. - Para guardar más de 25 capturas de pantalla, haga clic en
 en el lado derecho de la barra de herramientas, haga clic en "Opciones" y cambie el valor de la opción "Número de capturas de pantalla almacenadas".
en el lado derecho de la barra de herramientas, haga clic en "Opciones" y cambie el valor de la opción "Número de capturas de pantalla almacenadas".
- Para guardar más de 25 capturas de pantalla, haga clic en
 8 Vaya a la siguiente pantalla. Cada vez que cambia la pantalla (además de moverse con el mouse), se guarda una captura de pantalla.
8 Vaya a la siguiente pantalla. Cada vez que cambia la pantalla (además de moverse con el mouse), se guarda una captura de pantalla.  9 Haga clic en Para de grabar. Este botón está en la barra de herramientas. Se detendrá el guardado de capturas de pantalla y se abrirá una ventana con los resultados.
9 Haga clic en Para de grabar. Este botón está en la barra de herramientas. Se detendrá el guardado de capturas de pantalla y se abrirá una ventana con los resultados.  10 Ver capturas de pantalla. Desplácese hacia abajo en la página y asegúrese de haber capturado todas las pantallas que desea.
10 Ver capturas de pantalla. Desplácese hacia abajo en la página y asegúrese de haber capturado todas las pantallas que desea. - 11 Guarde las capturas de pantalla como un archivo (archivo ZIP). Haga clic en Guardar en la parte superior de la ventana, ingrese un nombre para el archivo, seleccione una ubicación para guardarlo y luego haga clic en Guardar.
- Las capturas de pantalla se guardarán en un archivo HTML. El archivo HTML se puede abrir en Internet Explorer.
Método 7 de 7: Cómo tomar una captura de pantalla en una tableta con Windows
- 1 Muestre la pantalla que desea capturar. Asegúrese de que no haya elementos innecesarios en él, como ventanas abiertas o programas en ejecución.
- 2 Mantén presionado el logotipo de Windows. Este es el logotipo en la parte frontal de la tableta, no el botón de Windows en el escritorio.
- Si su tableta no tiene un botón de Windows, presione el botón de encendido.
- 3 Presione el botón para bajar el volumen (o subir el volumen si usa el botón de encendido). La pantalla se desvanecerá, esto significa que se tomó la captura de pantalla.
- La captura de pantalla se guardará en la carpeta "Capturas de pantalla"; para abrirlo, inicie el administrador de archivos y luego abra las carpetas Imágenes> Capturas de pantalla.
Consejos
- Si está utilizando Microsoft OneNote, haga clic en ⊞ Gana+Spara tomar una captura de pantalla del área rectangular de la pantalla.La captura de pantalla aparece en OneNote. Este método se puede utilizar incluso en Windows XP, que no tiene la utilidad Tijeras.
- En el teclado de la computadora portátil, la tecla ⎙ PrtScr se puede combinar con otra llave. Esto significa que primero debe presionar la tecla Fn o la tecla de función y luego presione ⎙ PrtScr... Normalmente, la clave Fn ubicado en la fila inferior del teclado.
- Si va a cargar una captura de pantalla en un sitio web, asegúrese de que el tamaño del archivo no exceda el tamaño permitido.
- La utilidad Tijeras no está disponible en todas las versiones de Windows. En este caso, utilice el análogo gratuito de la utilidad Tijeras.
Advertencias
- Si guarda la captura de pantalla en algunos formatos (por ejemplo, como mapa de bits), terminará con un archivo muy grande. Por lo tanto, recomendamos encarecidamente utilizar formato PNG o JPEG.
- Es posible que las capturas de pantalla no muestren el contenido reproducido en Windows Media Player.
- El cursor del mouse generalmente no se muestra en capturas de pantalla.