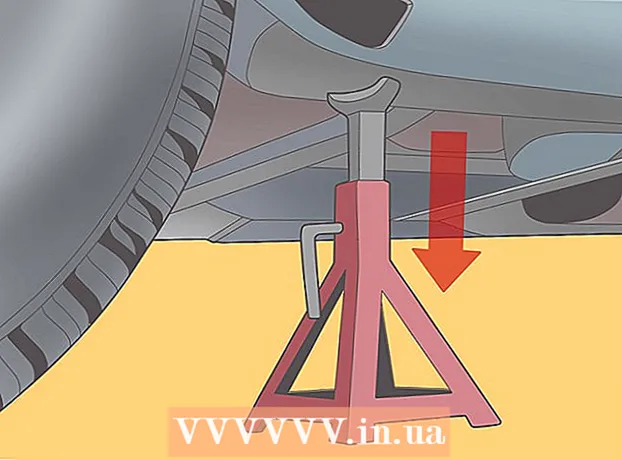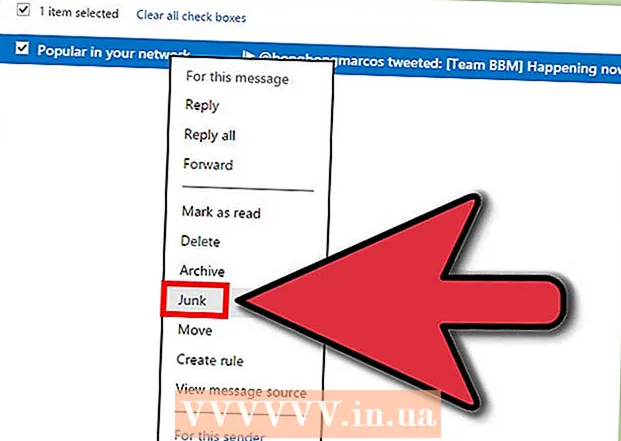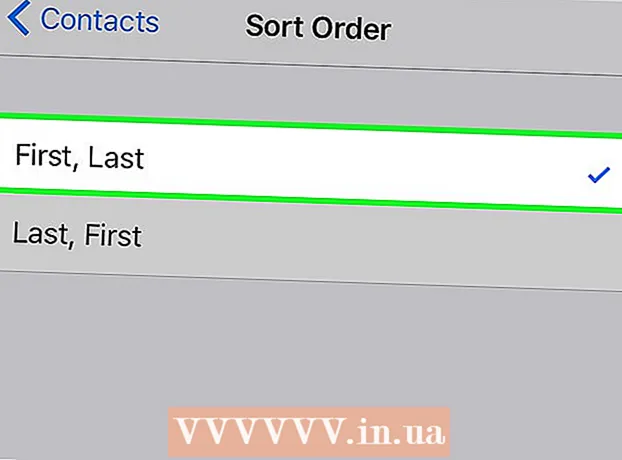Autor:
Carl Weaver
Fecha De Creación:
27 Febrero 2021
Fecha De Actualización:
1 Mes De Julio 2024
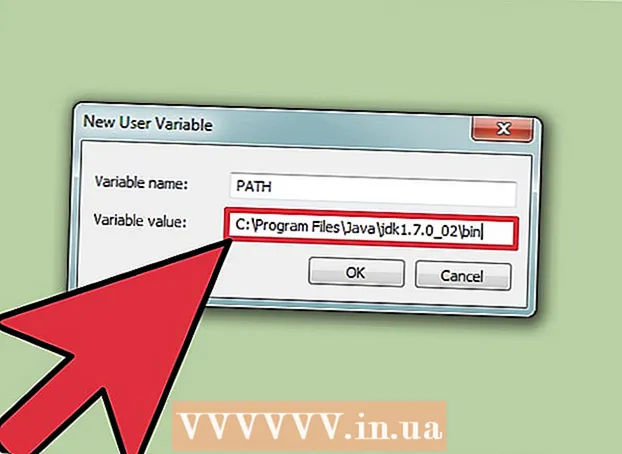
Contenido
Si bien muchos entornos de programación permiten que los programas se compilen y ejecuten, también se pueden compilar y ejecutar mediante la línea de comandos. Windows y Mac tienen sus propias versiones de la línea de comandos, en Mac OS se llama Terminal. El proceso de compilación y ejecución para Windows y Mac es casi idéntico.
Pasos
Método 1 de 2: compilación y ejecución
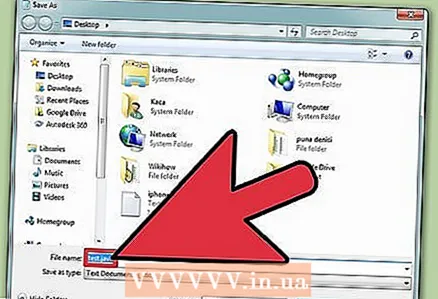 1 Guarde el programa. Después de crear un programa Java usando un editor de texto como NotePad, guárdelo con la extensión .java. El nombre del archivo, por supuesto, puede ser cualquier cosa. En este tutorial, usaremos "nombre de archivo" como el nombre del archivo.
1 Guarde el programa. Después de crear un programa Java usando un editor de texto como NotePad, guárdelo con la extensión .java. El nombre del archivo, por supuesto, puede ser cualquier cosa. En este tutorial, usaremos "nombre de archivo" como el nombre del archivo. - Para guardar el archivo como .java, después del nombre del archivo, escriba .java y seleccione Todos los archivos en el menú desplegable para seleccionar extensiones.
- Recuerde dónde guardó el archivo.
- Si no sabe cómo escribir un programa Java, busque tutoriales adicionales sobre eso. Sin embargo, puede utilizar cualquier programa Java para aprender a compilar y ejecutar programas.
 2 Abra el símbolo del sistema / terminal. El acceso a la línea de comandos es ligeramente diferente para Mac y Windows.
2 Abra el símbolo del sistema / terminal. El acceso a la línea de comandos es ligeramente diferente para Mac y Windows. - Ventanas: hacer clic Comienzo, luego ingrese cmd... Para abrir el símbolo del sistema, haga clic en ↵ Entrar.
- Mac: en el Finder, haga clic en la pestaña Transición, Seleccione Programas, luego - Utilidades y haga clic en Terminal.
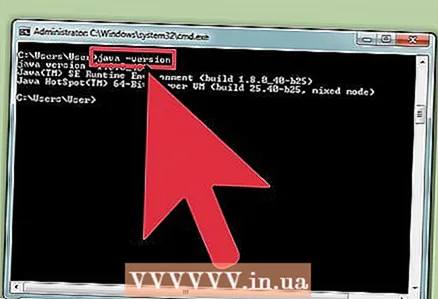 3 Compruebe si Java está instalado. Ingrese java -version en la línea de comando. Si java está instalado, verá un mensaje con la versión de Java instalada.
3 Compruebe si Java está instalado. Ingrese java -version en la línea de comando. Si java está instalado, verá un mensaje con la versión de Java instalada. - De lo contrario, debe instalar Java Development Kit desde su sitio web. Se puede descargar de forma gratuita desde el enlace: http://www.oracle.com/technetwork/java/javase/downloads/index.html.
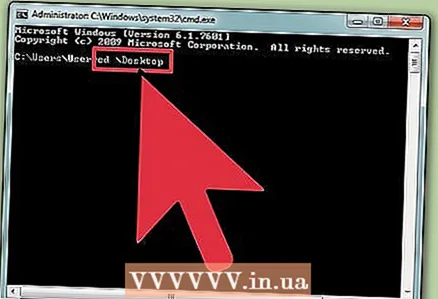 4 Navegue a la carpeta deseada. Para cambiar el directorio de trabajo use el comando CDy luego ingrese el nombre del directorio.
4 Navegue a la carpeta deseada. Para cambiar el directorio de trabajo use el comando CDy luego ingrese el nombre del directorio. - Por ejemplo, si se encuentra actualmente en el directorio C: Users Bob Project y desea cambiarlo a C: Users Bob Project TitanProject, ingrese cd TitanProject y haga clic en ↵ Entrar.
- Si ingresa dir y presiona ↵ Entrar, podrá ver una lista de archivos que se encuentran en este directorio.
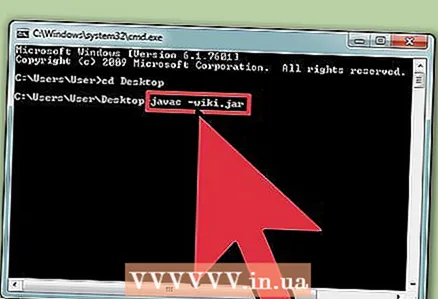 5 Compila el programa. Una vez que esté en el directorio correcto, puede compilar el programa: escriba javac filename.java en la línea de comando y presione enter.
5 Compila el programa. Una vez que esté en el directorio correcto, puede compilar el programa: escriba javac filename.java en la línea de comando y presione enter. - Si su programa tiene algún error o tiene dificultades para compilar, la línea de comando le advertirá al respecto.
- Para obtener más ayuda, consulte nuestro artículo sobre Cómo corregir errores del compilador en Java.
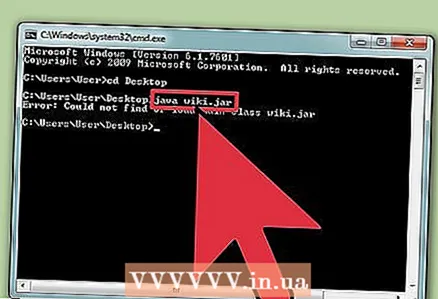 6 Ejecuta el programa. Ingrese el nombre de archivo java y haga clic en ↵ Entrar... Reemplace "nombre de archivo" con su nombre de archivo, por supuesto.
6 Ejecuta el programa. Ingrese el nombre de archivo java y haga clic en ↵ Entrar... Reemplace "nombre de archivo" con su nombre de archivo, por supuesto. - Después de hacer clic ↵ Entrar su programa debería comenzar. Si recibe un mensaje de error o su programa no funciona, utilice el método de solución de problemas.
Método 2 de 2: solucionar errores
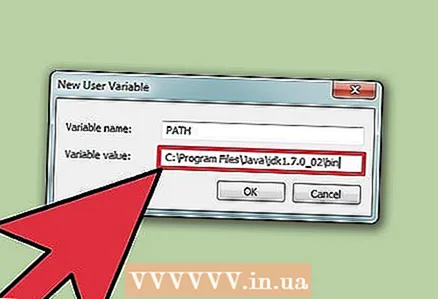 1 Establece el camino. Si está utilizando un programa simple que tiene archivos en el mismo directorio, probablemente no lo necesite. Sin embargo, si está utilizando un programa más complejo con archivos en varios directorios, deberá indicarle a su computadora dónde buscar esos archivos.
1 Establece el camino. Si está utilizando un programa simple que tiene archivos en el mismo directorio, probablemente no lo necesite. Sin embargo, si está utilizando un programa más complejo con archivos en varios directorios, deberá indicarle a su computadora dónde buscar esos archivos. - Ventanas: en el símbolo del sistema, ingrese java -version y presione ↵ Entrar... Según la versión de Java que aparece en la primera línea, escriba set path =% path%; C: Program Files Java jdk1.5.0_09 bin en la línea de comando y haga clic en ↵ Entrar... Reemplazar jdk1.5.0_09 la versión de Java que ha instalado.
- Ingrese este comando cuando esté en el directorio con su programa Java.
- Mac: para asegurarse de tener Java instalado, ingrese el comando / usr / libexec / java_home -v 1.7 en una terminal y presione ↵ Entrar... Luego ingrese echo export "JAVA_HOME = $ (/ usr / libexec / java_home)" ~ / .bash_profile y haga clic ↵ Entrar... Luego reinicia la terminal.
- Ventanas: en el símbolo del sistema, ingrese java -version y presione ↵ Entrar... Según la versión de Java que aparece en la primera línea, escriba set path =% path%; C: Program Files Java jdk1.5.0_09 bin en la línea de comando y haga clic en ↵ Entrar... Reemplazar jdk1.5.0_09 la versión de Java que ha instalado.
Consejos
- Nuevamente, es importante que descargue e instale Java JDK en su computadora. Enlace de descarga: http://www.oracle.com/technetwork/java/javase/downloads/index.html.