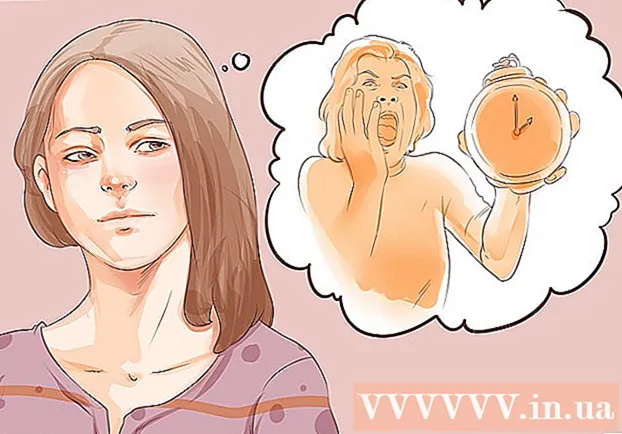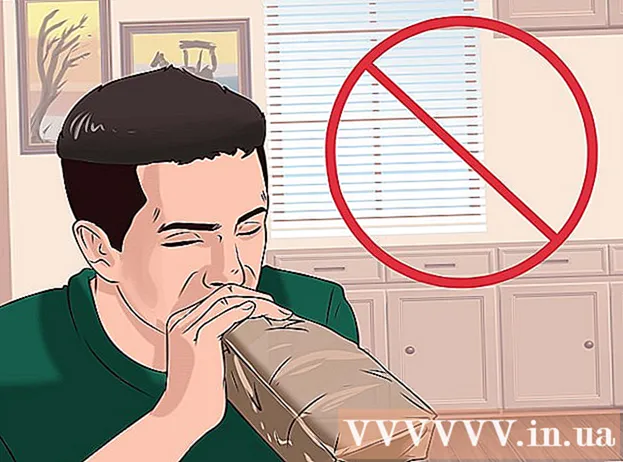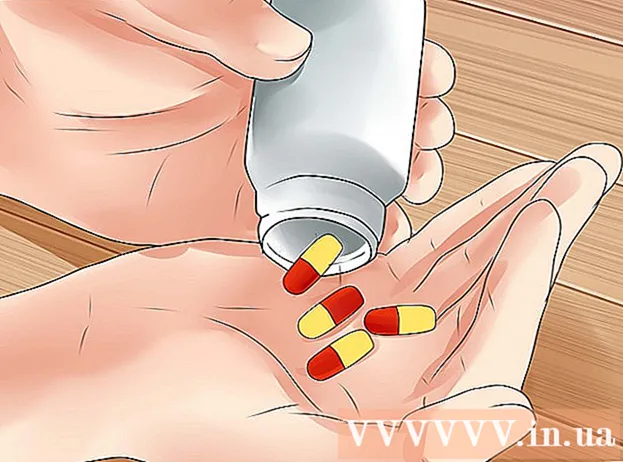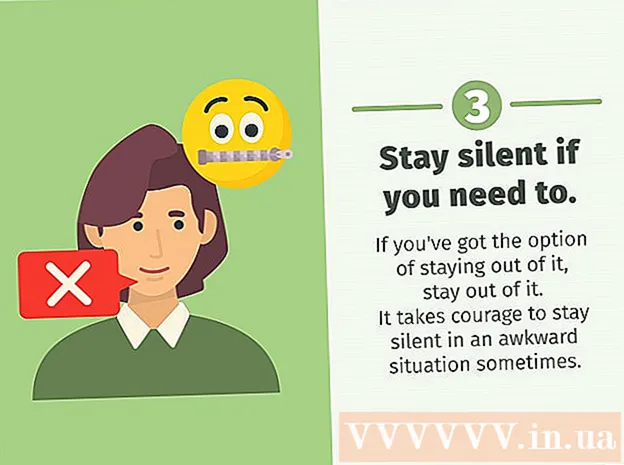Autor:
Robert Simon
Fecha De Creación:
22 Junio 2021
Fecha De Actualización:
1 Mes De Julio 2024

Contenido
Este wikiHow te enseñará cómo descargar videos de YouTube para que puedas verlos sin conexión en tu iPad. El uso de una aplicación de terceros para descargar videos viola el acuerdo de usuario de YouTube y tal vez incluso la ley de derechos de autor, por lo que la mayoría de las aplicaciones que hacen esto eventualmente se eliminarán de la App Store.
Al paso
Método 1 de 2: uso de YouTube Red
 Abre YouTube. Es una aplicación blanca con un rectángulo rojo que rodea un triángulo blanco.
Abre YouTube. Es una aplicación blanca con un rectángulo rojo que rodea un triángulo blanco.  Toca tu foto de perfil de Google. Está en la esquina superior derecha de la pantalla.
Toca tu foto de perfil de Google. Está en la esquina superior derecha de la pantalla. - Si no ha iniciado sesión, toque la silueta roja y blanca en la parte superior derecha de la pantalla, toque INICIAR SESIÓN e ingrese su nombre de usuario y contraseña de Google.
 Toca Obtener YouTube Red. Esto está en la parte superior del menú.
Toca Obtener YouTube Red. Esto está en la parte superior del menú. - YouTube Red es un servicio de suscripción de pago que te permite descargar videos para verlos sin conexión sin violar el acuerdo de usuario de YouTube.
- Si miras un video arroyos en realidad, mira como ve la televisión, sin tener una copia en su poder, pero necesita una conexión a Internet. Streaming protege los derechos de autor de los creadores de videos.
- Los videos descargados ocupan espacio de almacenamiento en su iPad, pero puede verlos sin una conexión a Internet. Si no compró ni grabó el video usted mismo, ni tuvo permiso del creador, es probable que poseer una copia del video sea una violación de la ley de derechos de autor. La descarga de un video de YouTube en la mayoría de los casos viola el Acuerdo de usuario de YouTube.
 Toca PROBAR GRATIS. Este es el botón azul en el lado derecho de la pantalla.
Toca PROBAR GRATIS. Este es el botón azul en el lado derecho de la pantalla. - Un período de prueba de 30 días está disponible al inicio de la membresía.
- Puede cancelar en el menú de configuración de YouTube.
 Ingresa tu contraseña. Ingrese la contraseña de su ID de Apple para confirmar su compra.
Ingresa tu contraseña. Ingrese la contraseña de su ID de Apple para confirmar su compra.  Toca Aceptar.
Toca Aceptar. Presiona el ícono "Buscar". Esta es la lupa en la esquina superior derecha de la pantalla.
Presiona el ícono "Buscar". Esta es la lupa en la esquina superior derecha de la pantalla.  Ingrese un término de búsqueda. Use la barra de búsqueda en la parte superior de la pantalla para ingresar el título o la descripción de un video.
Ingrese un término de búsqueda. Use la barra de búsqueda en la parte superior de la pantalla para ingresar el título o la descripción de un video.  Toque ⋮. Esto está al lado del título del video que desea descargar.
Toque ⋮. Esto está al lado del título del video que desea descargar.  Toca Guardar sin conexión. Esto está en el centro de la pantalla.
Toca Guardar sin conexión. Esto está en el centro de la pantalla.  Seleccione una calidad. Dependiendo de la calidad del video original, puede elegir la calidad del video que va a descargar.
Seleccione una calidad. Dependiendo de la calidad del video original, puede elegir la calidad del video que va a descargar. - Una calidad más alta utiliza más espacio de almacenamiento en su iPad.
 Toque Aceptar. Esto descargará el video a su iPad.
Toque Aceptar. Esto descargará el video a su iPad.  Toque Biblioteca. Este es un icono en forma de carpeta en la parte inferior de la pantalla.
Toque Biblioteca. Este es un icono en forma de carpeta en la parte inferior de la pantalla.  Presiona Videos sin conexión. Esto se puede encontrar en el panel a la izquierda de la pantalla, bajo el título "Disponible sin conexión".
Presiona Videos sin conexión. Esto se puede encontrar en el panel a la izquierda de la pantalla, bajo el título "Disponible sin conexión". - Los videos que ha descargado se muestran en el panel de la derecha.
- Toca un video para reproducirlo.
Método 2 de 2: Uso de documentos 5
 Abre la App Store. Esta es una aplicación azul con una "A" en un círculo.
Abre la App Store. Esta es una aplicación azul con una "A" en un círculo.  Buscar documentos 5. Toque en el Tienda de aplicaciones Haga clic en el icono de la lupa en la parte inferior y comience a ingresar "Documentos 5" en el campo de texto en la parte superior de la pantalla.
Buscar documentos 5. Toque en el Tienda de aplicaciones Haga clic en el icono de la lupa en la parte inferior y comience a ingresar "Documentos 5" en el campo de texto en la parte superior de la pantalla.  Toque Documentos 5. Esto aparecerá debajo del campo de texto.
Toque Documentos 5. Esto aparecerá debajo del campo de texto.  Toque Obtener. Está a la derecha de la aplicación Documentos 5.
Toque Obtener. Está a la derecha de la aplicación Documentos 5. - Después de unos segundos, el botón cambia a Instalar en pc; tóquelo para instalar la aplicación en su dispositivo.
 Presiona el botón de inicio. Este es el botón redondo en la parte frontal de su iPad.
Presiona el botón de inicio. Este es el botón redondo en la parte frontal de su iPad.  Abre YouTube. Esta es una aplicación blanca con un rectángulo rojo que rodea un triángulo blanco.
Abre YouTube. Esta es una aplicación blanca con un rectángulo rojo que rodea un triángulo blanco.  Busque un video. Use la barra de búsqueda en la parte superior de la pantalla para ingresar el título o la descripción de un video.
Busque un video. Use la barra de búsqueda en la parte superior de la pantalla para ingresar el título o la descripción de un video.  Toca un video. Haga esto para seleccionar un video para descargar.
Toca un video. Haga esto para seleccionar un video para descargar.  Toca el botón "Compartir". Esta es una flecha curva que apunta hacia la parte superior derecha y debajo del panel de video.
Toca el botón "Compartir". Esta es una flecha curva que apunta hacia la parte superior derecha y debajo del panel de video.  Toca Copiar enlace. Esto está en la parte inferior del menú.
Toca Copiar enlace. Esto está en la parte inferior del menú.  Presiona el botón de inicio. Este es el botón redondo en la parte frontal de su iPad.
Presiona el botón de inicio. Este es el botón redondo en la parte frontal de su iPad.  Abrir documentos 5. Esta es una aplicación blanca con marrón "D ".
Abrir documentos 5. Esta es una aplicación blanca con marrón "D ".  Toque Navegador. Está en la parte superior izquierda de la pantalla.
Toque Navegador. Está en la parte superior izquierda de la pantalla.  Vaya a SaveFrom.net. Ingrese "savefrom.net" en la barra de búsqueda en la parte superior del navegador y toque Regreso.
Vaya a SaveFrom.net. Ingrese "savefrom.net" en la barra de búsqueda en la parte superior del navegador y toque Regreso.  Mantenga pulsado Solo inserte un enlace. Esto está justo debajo de la barra de búsqueda.
Mantenga pulsado Solo inserte un enlace. Esto está justo debajo de la barra de búsqueda.  Toque Pegar. Esto agregará el enlace de YouTube al campo de búsqueda.
Toque Pegar. Esto agregará el enlace de YouTube al campo de búsqueda.  Toque>. Este es el botón a la derecha del enlace que ingresó.
Toque>. Este es el botón a la derecha del enlace que ingresó.  Seleccione una calidad de video. Toque el texto a la derecha del botón "Descargar", debajo del enlace que ingresó. Esto abrirá un menú de formatos y calidades de video disponibles. Toque una calidad para seleccionarla.
Seleccione una calidad de video. Toque el texto a la derecha del botón "Descargar", debajo del enlace que ingresó. Esto abrirá un menú de formatos y calidades de video disponibles. Toque una calidad para seleccionarla. - MP4 suele ser el formato más adecuado para iPad.
 Toque Descargar. Esto abrirá un cuadro de diálogo donde puede cambiar el nombre del archivo si lo desea.
Toque Descargar. Esto abrirá un cuadro de diálogo donde puede cambiar el nombre del archivo si lo desea.  Toque Listo. Este es el botón azul en la esquina superior derecha del cuadro de diálogo.
Toque Listo. Este es el botón azul en la esquina superior derecha del cuadro de diálogo.  Toque ≡. Está en la esquina superior izquierda de la pantalla.
Toque ≡. Está en la esquina superior izquierda de la pantalla.  Toca Documentos. Está en la parte superior izquierda de la pantalla.
Toca Documentos. Está en la parte superior izquierda de la pantalla.  Toque Descargas. Este es un icono de carpeta en el panel derecho de la pantalla.
Toque Descargas. Este es un icono de carpeta en el panel derecho de la pantalla.  Mantén presionado tu video.
Mantén presionado tu video. Arrastra tu video hacia la parte superior izquierda. Arrástrelo hasta las palabras "Arrastre aquí" y manténgalo presionado hasta que aparezca el icono de carpeta en la pantalla.
Arrastra tu video hacia la parte superior izquierda. Arrástrelo hasta las palabras "Arrastre aquí" y manténgalo presionado hasta que aparezca el icono de carpeta en la pantalla.  Arrastra el video a la carpeta "Fotos" y suéltalo. Esta carpeta contiene el ícono de la flor de su aplicación Fotos.
Arrastra el video a la carpeta "Fotos" y suéltalo. Esta carpeta contiene el ícono de la flor de su aplicación Fotos.  Presiona el botón de inicio. Este es el botón redondo en la parte frontal de su iPad.
Presiona el botón de inicio. Este es el botón redondo en la parte frontal de su iPad.  Fotos abiertas. Esta es una aplicación blanca con una flor hecha del espectro de colores.
Fotos abiertas. Esta es una aplicación blanca con una flor hecha del espectro de colores.  Toque Todas las fotos. Este es un álbum en la esquina superior izquierda de la pantalla.
Toque Todas las fotos. Este es un álbum en la esquina superior izquierda de la pantalla.  Toca el video. Este debe ser el de abajo en la parte inferior de la pantalla con miniaturas.
Toca el video. Este debe ser el de abajo en la parte inferior de la pantalla con miniaturas.
Advertencias
- Actualmente, YouTube no admite ni promueve la descarga de videos para verlos más tarde sin conexión. Tenga en cuenta que las aplicaciones o sitios web de terceros pueden dejar de funcionar en algún momento y sin previo aviso.