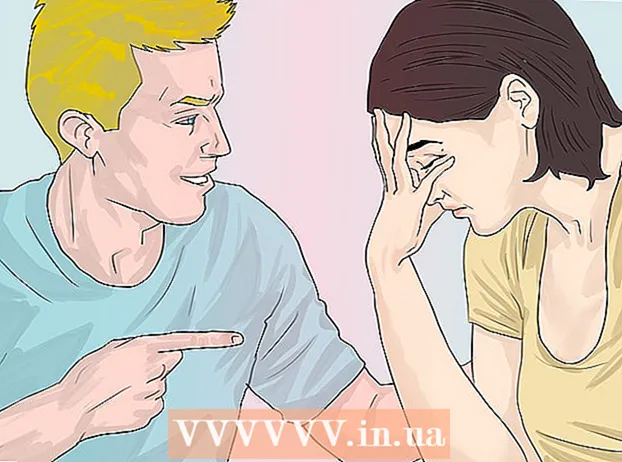Autor:
Carl Weaver
Fecha De Creación:
27 Febrero 2021
Fecha De Actualización:
1 Mes De Julio 2024

Contenido
- Pasos
- Parte 1 de 3: Habilitación del acceso guiado
- Parte 2 de 3: Uso del acceso guiado
- Parte 3 de 3: Salir del acceso guiado
- Consejos
- Advertencias
A veces sucede que necesita deshabilitar una parte específica de la pantalla táctil del iPad. Quizás desee poner su iPad en "modo para niños", permitiendo que los niños jueguen videos y juegos sin tocar ciertas áreas de la pantalla y, por lo tanto, sin salir de la aplicación. O desea deshabilitar parte de la pantalla táctil para sus propios fines. El iPad tiene una función llamada Acceso guiado que le permite desactivar temporalmente los botones mecánicos y parte de la pantalla táctil de la tableta.
Pasos
Parte 1 de 3: Habilitación del acceso guiado
 1 En la pantalla de inicio del iPad, toque "Configuración".
1 En la pantalla de inicio del iPad, toque "Configuración". 2 Seleccione "General" y luego toque "Accesibilidad".
2 Seleccione "General" y luego toque "Accesibilidad". 3 Desplácese hacia abajo y seleccione Acceso guiado.
3 Desplácese hacia abajo y seleccione Acceso guiado. 4 Active el acceso a la guía presionando un botón. Debería ponerse verde. Si la ventana de configuración de contraseña no se abre, haga clic en "Configuración de contraseña" y seleccione "Establecer contraseña de acceso guiado".
4 Active el acceso a la guía presionando un botón. Debería ponerse verde. Si la ventana de configuración de contraseña no se abre, haga clic en "Configuración de contraseña" y seleccione "Establecer contraseña de acceso guiado".  5 Ingrese la contraseña que desea usar para salir del modo de acceso guiado. Cree una contraseña que recordará, pero que su hijo u otro usuario no la conozca. Luego se le pedirá que ingrese la contraseña nuevamente para confirmarla. Después de eso, puede salir de la configuración.
5 Ingrese la contraseña que desea usar para salir del modo de acceso guiado. Cree una contraseña que recordará, pero que su hijo u otro usuario no la conozca. Luego se le pedirá que ingrese la contraseña nuevamente para confirmarla. Después de eso, puede salir de la configuración.
Parte 2 de 3: Uso del acceso guiado
 1 Abra la aplicación que desea utilizar. El acceso guiado funcionará con cualquier aplicación de iPad. Puede permitir que los niños vean videos o jueguen un determinado juego.
1 Abra la aplicación que desea utilizar. El acceso guiado funcionará con cualquier aplicación de iPad. Puede permitir que los niños vean videos o jueguen un determinado juego.  2 Presione el botón "Inicio" 3 veces rápidamente. Esto abrirá la ventana de configuración de acceso guiado.
2 Presione el botón "Inicio" 3 veces rápidamente. Esto abrirá la ventana de configuración de acceso guiado.  3 Use su dedo para dibujar las áreas de la pantalla que desea apagar. Estos puntos ciegos permanecerán en el mismo lugar sin importar lo que suceda en la pantalla. Es posible que desee deshabilitar áreas en las que se puede hacer clic, botones de salida, compras dentro de la aplicación y otras funciones "inapropiadas".
3 Use su dedo para dibujar las áreas de la pantalla que desea apagar. Estos puntos ciegos permanecerán en el mismo lugar sin importar lo que suceda en la pantalla. Es posible que desee deshabilitar áreas en las que se puede hacer clic, botones de salida, compras dentro de la aplicación y otras funciones "inapropiadas". - Los bordes dibujados no tienen que ser precisos.El iPad convertirá los bordes que dibujas en una forma lógica para esa área (cuadrado, óvalo, etc.), e incluso entonces puedes cambiar el tamaño de la selección arrastrando una esquina o uno de los lados.
 4 Puede desactivar los botones de hardware si lo desea. Haga clic en "Opciones" y cambie la configuración de "Botones de reposo / activación" y "Botones de volumen" según sus preferencias. Si los botones están resaltados en verde, estarán trabajo, blanco - No.
4 Puede desactivar los botones de hardware si lo desea. Haga clic en "Opciones" y cambie la configuración de "Botones de reposo / activación" y "Botones de volumen" según sus preferencias. Si los botones están resaltados en verde, estarán trabajo, blanco - No.  5 Desactive toda la pantalla táctil si lo desea. Al alternar el control deslizante Click para que se ilumine en blanco, pone toda la pantalla en modo de solo visualización; la pantalla no responderá a ningún toque.
5 Desactive toda la pantalla táctil si lo desea. Al alternar el control deslizante Click para que se ilumine en blanco, pone toda la pantalla en modo de solo visualización; la pantalla no responderá a ningún toque.  6 Desconecte el sensor de posición si es necesario. Cuando este botón es blanco, cualquier cambio en la posición del iPad no afectará el funcionamiento de la tableta y las aplicaciones en ella de ninguna manera.
6 Desconecte el sensor de posición si es necesario. Cuando este botón es blanco, cualquier cambio en la posición del iPad no afectará el funcionamiento de la tableta y las aplicaciones en ella de ninguna manera.  7 Cuando esté listo para usar el acceso a la guía, haga clic en el botón Comenzar.
7 Cuando esté listo para usar el acceso a la guía, haga clic en el botón Comenzar. 8 Use la aplicación o pídale a su hijo que la use. Si el usuario toca la zona deshabilitada, no pasará nada, por lo que podrá ver videos o jugar a sus juegos favoritos sin ninguna consecuencia.
8 Use la aplicación o pídale a su hijo que la use. Si el usuario toca la zona deshabilitada, no pasará nada, por lo que podrá ver videos o jugar a sus juegos favoritos sin ninguna consecuencia.
Parte 3 de 3: Salir del acceso guiado
 1 Para salir del acceso guiado, presione el botón Inicio tres veces rápidamente.
1 Para salir del acceso guiado, presione el botón Inicio tres veces rápidamente. 2 Cuando se le solicite su contraseña, ingrésela.
2 Cuando se le solicite su contraseña, ingrésela. 3 Cambie la configuración o salga del acceso guiado. Cambiar la configuración es útil si desea ajustar las partes deshabilitadas de la pantalla para otro juego o aplicación. Luego, si desea volver al modo Guía nuevamente, presione "Continuar" o use el botón "Finalizar" para salir.
3 Cambie la configuración o salga del acceso guiado. Cambiar la configuración es útil si desea ajustar las partes deshabilitadas de la pantalla para otro juego o aplicación. Luego, si desea volver al modo Guía nuevamente, presione "Continuar" o use el botón "Finalizar" para salir.  4 Regrese al Acceso Guiado en cualquier momento. Después de salir de este modo, siempre puede volver a él presionando el botón "Inicio" tres veces. Se puede solicitar una contraseña.
4 Regrese al Acceso Guiado en cualquier momento. Después de salir de este modo, siempre puede volver a él presionando el botón "Inicio" tres veces. Se puede solicitar una contraseña.  5 ¡Deje que su hijo juegue con el iPad! ¡Tenga la seguridad de que los niños pueden jugar y ver videos sin miedo sin cambiar a otras aplicaciones o hacer clic en anuncios que pueden ser inapropiados o costarle dinero!
5 ¡Deje que su hijo juegue con el iPad! ¡Tenga la seguridad de que los niños pueden jugar y ver videos sin miedo sin cambiar a otras aplicaciones o hacer clic en anuncios que pueden ser inapropiados o costarle dinero!
Consejos
- Para deshabilitar completamente el acceso guiado, vaya a Configuración y deshabilite esta función (mueva el control deslizante hacia la zona blanca). Después de eso, presionar el botón "Inicio" tres veces no tendrá ningún efecto.
- Si bien existen algunas diferencias en la interfaz, las mismas instrucciones también funcionarán en el iPhone.
Advertencias
- Si te quedas atascado en el acceso guiado (por ejemplo, olvidaste tu contraseña), mantén presionados los botones de reposo / activación (encendido) y de inicio al mismo tiempo durante 10 a 15 segundos, después de lo cual tu iPad se reiniciará. Luego, puede desactivar el acceso guiado en Configuración.