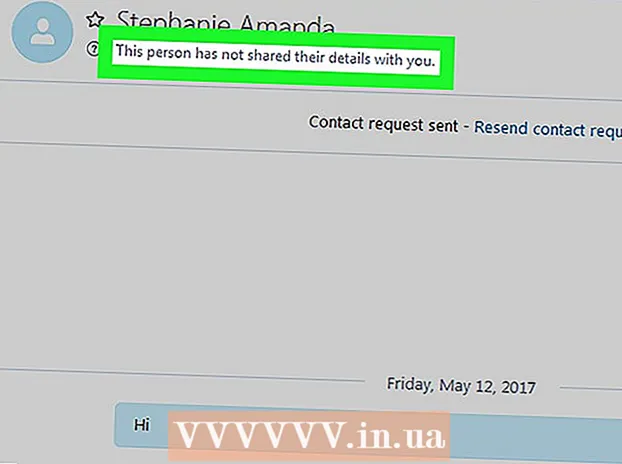Contenido
Su navegador web siempre registra información sobre las páginas web que visita en su computadora o dispositivo móvil para que pueda cargar páginas más rápido la próxima vez que visite, o navegar fácilmente a las páginas web que están disponibles. mismas imágenes sin tener que volver a descargar muchas veces. Ocasionalmente, la memoria almacenada puede impedirle ver contenido actualizado o experimentar problemas funcionales cuando el contenido almacenado no es coherente con el contenido actual. Puede corregir los errores del navegador limpiando el espacio de almacenamiento. Este artículo lo guiará sobre cómo borrar la memoria en los navegadores web populares y está acompañado de ilustraciones para que lo comprenda mejor.
Puede visitar whatbrowser.org para determinar la versión de su navegador.
Pasos
Método 1 de 18: versiones de Chrome 10+

Abra Configuración en el navegador Chrome. Haga clic en el icono de menú en la esquina superior derecha del navegador. Haga clic en Configuración en la parte inferior del menú.- Una forma más rápida de abrir Configuración es presionar una combinación de teclas Controlar+⇧ Mayús+Eliminar en PC, y ⇧ Mayús+⌘ Comando+Eliminar si tienes una Mac.

En la sección Configuración, seleccione "Mostrar configuración avanzada... "(Mostrar configuración avanzada ...) se encuentra en la parte inferior de la sección de configuración.
Vaya a la sección Privacidad y seleccione "Borrar datos de navegación".

Seleccione "Imágenes y archivos en caché". Desmarque todos los elementos restantes para evitar eliminar su historial de navegación, cookies y otras funciones que desea conservar. Elija "Eliminar los siguientes elementos de" para elegir "Desde el principio" (El principio de los tiempos).
Haga clic en "Borrar datos de navegación". ¡Así que has terminado! anuncio
Método 2 de 18: versiones de Chrome 1-9
Una vez que su navegador esté abierto, seleccione Herramientas "Herramientas" (el icono de llave inglesa en la esquina superior derecha de la pantalla) luego haga clic en Opciones, en la Mac es Preferencias.
En la pestaña Bajo el capó, seleccione el artículo Eliminar datos de navegación... (Eliminar datos de navegación ...).
Seleccione un artículo Limpiar la memoria (Vaciar la caché).
También puede seleccionar cuánto tiempo desea borrar la memoria seleccionando Borrar datos de este período Barra de menús.
Haz click en eso Eliminar datos de navegación. anuncio
Método 3 de 18: Safari en iOS, iPhone y iPad
Haga clic en Configuración en la página de inicio.
Desplácese hacia abajo hasta que vea "Safari."Tócalo para abrir la página de Opciones.
Seleccione "Borrar cookies y datos". Un cuadro de diálogo aparecerá. Continúe seleccionando "Borrar cookies y datos" para confirmar su solicitud. anuncio
Método 4 de 18: Safari en Mac OS X
Después de abrir el navegador, haga clic en el menú Safari y elige Memoria clara... (Caché vacío ...).
Hacer clic Borrar (vacío). anuncio
Método 5 de 18: Safari en Windows
Después de abrir su navegador, haga clic en el ícono de ajustes en la esquina superior derecha de la pantalla.
Haga clic en "Restablecer Safari". Un cuadro de diálogo aparecerá.
Seleccione "Eliminar todos los datos del sitio web" en la parte inferior del cuadro de diálogo. Marque o desmarque los elementos que desea restablecer.
Haga clic en "Restablecer". anuncio
Método 6 de 18: versiones 9, 10 y 11 de Internet Explorer
Después de abrir su navegador, haga clic en el ícono de ajustes en la esquina superior derecha de la pantalla para abrir el menú. Configuraciones. Luego, seleccione el elemento La seguridad y Eliminar el historial de exploración ... (Eliminar el historial de exploración ...).
- Puedes usar combinaciones de teclas Ctrl+⇧ Mayús+Eliminar para abrir la ventana Borrar historial de exploración.
Escoger Archivos de Internet actuales (archivos temporales de Internet). Necesitas desenfrenado todos los demás elementos, especialmente el elemento Conservar los datos del sitio web de favoritos. Esta opción ayuda a eliminar sitios web en sus carpetas de Favoritos, lo cual es necesario para que la memoria se borre por completo.
presiona el botón Eliminar (eliminar) Se encuentra cerca de la parte inferior de la ventana para continuar con el proceso de eliminación (el navegador borra la memoria al eliminar los archivos actuales).
Llevará un tiempo completar el proceso. Después de eso, habrá terminado de borrar la memoria del navegador Internet Explorer 9. anuncio
Método 7 de 18: Internet Explorer versión 8
Después de abrir el navegador, haga clic en el menú. Herramientas. O elige una combinación Ctrl+⇧ Mayús+Eliminar para abrir la ventana Eliminar historial de exploración (omita el paso 2)
Haz click en eso Borrar historial de navegación... (Eliminar el historial de búsqueda ...).
Escoger Archivos de Internet actuales (archivos temporales de Internet).
presiona el botón Eliminar (eliminar) cerca de la parte inferior de la ventana para eliminar los archivos actuales (es decir, el navegador eliminará sus archivos).
La configuración borra la memoria cada vez que se apaga Internet Explorer. Si desea que su navegador elimine automáticamente la memoria después de cada uso, desactive la ventana 'Eliminar historial de navegación', seleccione 'Opciones de Internet' en el menú Herramientas. , luego haga clic en 'Eliminar el historial de exploración al salir'.
- Nota: IE8 tiene una "función" para guardar cookies después de haber borrado su memoria si SELECCIONA "Guardar datos de sitios web favoritos". Si solo necesita borrar la memoria, querrá deseleccionar este elemento.
Método 8 de 18: Internet Explorer 7
Abra IE 7 y seleccione el menú Herramientas. Haga clic en seleccionar Eliminar el historial de búsqueda En la cima.
En el artículo Archivos de Internet actuales (archivos temporales de Internet), escoger Borrar archivos... (Borrar archivos ...).
Escoger De acuerdo (si) cuando vea un cuadro de diálogo pidiendo confirmación.
Además, puede borrar la memoria de las páginas web visitadas recientemente. Presione la combinación de teclas Ctrl en el teclado y presione F5 o el botón Actualizar (el botón cuadrado de la barra de herramientas frente a las flechas). anuncio
Método 9 de 18: Firefox 4
Accede a "Borrar historial reciente":
- Si está en su computadora, seleccione el menú "Firefox" en la esquina superior izquierda de la pantalla. A continuación, seleccione la flecha hacia la derecha junto a "Historial>" y seleccione "Borrar historial reciente".
- O usa combinaciones de teclas Ctrl+⇧ Mayús+Eliminar para abrir la ventana del historial reciente.
- En Mac, en el menú Herramientas, seleccione "Borrar historial reciente ..."
- O usa combinaciones de teclas ⇧ Mayús+⌘ Comando+Eliminar.
- Si está en su computadora, seleccione el menú "Firefox" en la esquina superior izquierda de la pantalla. A continuación, seleccione la flecha hacia la derecha junto a "Historial>" y seleccione "Borrar historial reciente".
Asegúrese de que "Detalles" esté expandido, seleccione "Caché" en la lista y desmarque todos los demás elementos.

En el bar "Intervalo de tiempo para borrar", seleccione "Todo".
Escoger "Limpiar ahora (Limpiar ahora)". El proceso estará terminado. ¡Espere un momento y habrá terminado de limpiar la memoria de Firefox! anuncio
Método 10 de 18: Firefox 30+

Haga clic en el botón en la esquina izquierda de la barra de herramientas:
Seleccione el botón "Opciones" (Opciones) (el icono de rueda). Aparecerá el cuadro de diálogo de opciones.

Seleccione Avanzado y luego seleccione la pestaña "Redes".
Luego haga clic en "Limpiar ahora" en la sección "Contenido web en caché".
Otra forma de limpiar la memoria es presionar una combinación de teclas Ctrl+⇧ Mayús+Eliminar para abrir la ventana del historial reciente.
- En una Mac, puede presionar ⇧ Mayús+⌘ Comando+Eliminar.
Asegúrese de que la entrada "Detalles" esté expandida, luego seleccione "Caché" en la lista y desmarque todos los elementos restantes.
En el artículo "Intervalo de tiempo para borrar", seleccione "Todo".
Escoger "Limpiar ahora (Limpiar ahora)". La computadora funcionará durante un tiempo para completar el proceso.
¡Así que has limpiado con éxito la memoria de Firefox! anuncio
Método 11 de 18: Firefox 33
Presione el botón Menú ("botón de hamburguesa", un botón con tres líneas horizontales) y luego seleccione Opciones.
- Si el elemento Opciones no está en la lista, haga clic en Personalizar y arrastre el elemento Opciones de la lista de Herramientas y funciones adicionales a la barra de menú.
- Nota: si está usando la barra de menú, seleccione Herramientas y luego seleccione Opciones.
Firefox para Mac: en una Mac, seleccione Preferencias en el menú de Firefox y continúe siguiendo las instrucciones a continuación. En la ventana Opciones, seleccione la pestaña Privacidad. En Historial, seleccione el enlace para eliminar el historial reciente.
- Si no puede encontrar el enlace, cambie la configuración de Firefox: preferencias al historial de notas. Puede volver a la configuración personalizada cuando haya terminado. En la ventana Borrar historial reciente, configure el elemento Borrar tiempo: en Todo. En la parte inferior de la ventana, desmarque todos los elementos excepto Memoria (caché).
Si desea eliminar los datos archivados, haga clic para seleccionar las filas correspondientes. Se eliminarán con la memoria en el siguiente paso.
- ¿No ve el elemento para seleccionar? Haga clic en el botón junto a Detalles. Haga clic en el botón Limpiar ahora. Cuando desaparezca la ventana Borrar historial reciente, se eliminarán todos los archivos almacenados en la memoria caché de su navegador web en Firefox.
- Si la memoria de Internet es grande, llevará algún tiempo eliminar todos los archivos. Así que tenga paciencia y espere a que se complete el proceso.
- Para versiones anteriores de Firefox, especialmente Firefox 4 a Firefox 33, el proceso de borrado de memoria es similar, pero intente actualizar Firefox a la última versión si es posible.
Método 12 de 18: Android
Abra un navegador.
Haga clic en la tecla de menú.
Presione el botón "Más opciones".
Haga clic en "Configuración".
Seleccione "Borrar caché". Verá un menú de verificación. Presiona "Okay" o "Wipe Memory" nuevamente (dependiendo de la versión de tu teléfono) para completar el proceso. anuncio
Método 13 de 18: Opera
Después de abrir el navegador, seleccione "Configuración" (Configuración) y seleccione "Eliminar datos privados" (Eliminar datos privados).
Selecciona la opción "Eliminar toda la caché". No marque los elementos que no desea eliminar.
- Si no desea eliminar las cookies, las contraseñas guardadas, etc., desmarque estos elementos de la lista.
Haga clic en "Eliminar". anuncio
Método 14 de 18: Mozilla SeaMonkey
Después de abrir su navegador, vaya al menú "Editar" y seleccione "Preferencias".
En la lista de la izquierda, seleccione "Avanzado" y seleccione "Memoria" (caché).
Presiona el botón "Borrar caché". anuncio
Método 15 de 18: Konqueror
Después de abrir el navegador, seleccione el menú Configuraciones y elige Configurar Konqueror (Configurar Konqueror).
Desplácese hacia abajo en la lista y seleccione Memoria caché).
Escoger Limpiar cache. anuncio
Método 16 de 18: BlackBerry 6.0
Desde el navegador de BlackBerry, presione el botón BlackBerry.
Seleccione la opción (Opciones).
Seleccione "Memoria" (caché).
Haga clic en "Limpiar ahora". anuncio
Método 17 de 18: Safari en OS X Yoesmite
Abra el navegador Safari.
En la parte superior del menú, seleccione "Safari".
Seleccione "Borrar todo el historial y los datos del sitio web".
- Método 2: este artículo menciona dos métodos. Sin embargo, el primer método ya no es efectivo.
Método 18 de 18: use Ccleaner
Ccleaner: esta es una herramienta de mantenimiento de computadoras que le permite escanear y borrar la memoria y las cookies de su navegador. Inicie la herramienta, seleccione la pestaña Limpiador y seleccione Archivos temporales de Internet en el navegador que usa. anuncio
Advertencia
- Limpiar la memoria del navegador NO es lo mismo que borrar las cookies. Consulte el artículo sobre cómo eliminar las cookies en su navegador para obtener más información.
Consejo
- Puede usar Portable Firefox desde una unidad flash USB para almacenar datos (memoria, cookies, etc.) en su dispositivo móvil, no en el disco duro de su computadora.
- Si lo desea, puede deshabilitar la memoria por completo en el panel de preferencias seleccionando 'no recordar historial' o navegando de forma anónima. La memoria se utiliza para acelerar el acceso a la web al cargar datos desde la memoria en lugar de volver a cargarlos desde cero. Sin embargo, no notará mucha diferencia si usa una conexión a Internet de alta velocidad.
- Vea más artículos sobre cómo usar Ccleaner.
- Puede consultar el artículo sobre cómo eliminar las cookies en su navegador web.