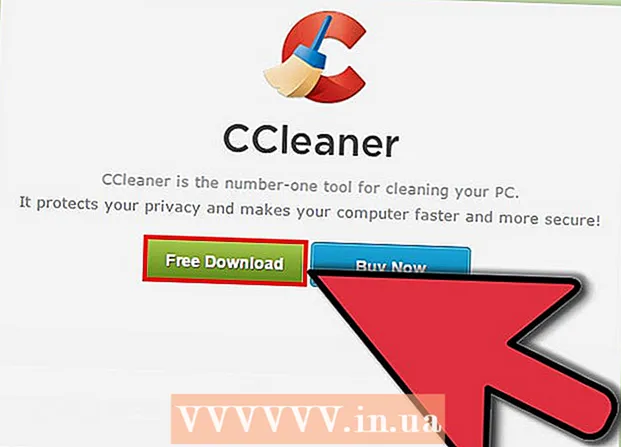Autor:
Peter Berry
Fecha De Creación:
20 Mes De Julio 2021
Fecha De Actualización:
1 Mes De Julio 2024

Contenido
Este wikiHow te enseñará cómo eliminar el historial de navegación en el iPad. Puede hacer esto en los navegadores Safari, Chrome y Firefox. También puede eliminar mensajes si desea "limpiar" su historial de mensajes.
Pasos
Método 1 de 3: Safari
del iPad. Las aplicaciones son engranajes en gris, generalmente ubicados en la pantalla de inicio.
Desplácese hacia abajo y toque Safari. La tarea se encuentra aproximadamente en 1/3 de la página Configuración. El menú de Safari se abrirá en el lado derecho de la pantalla.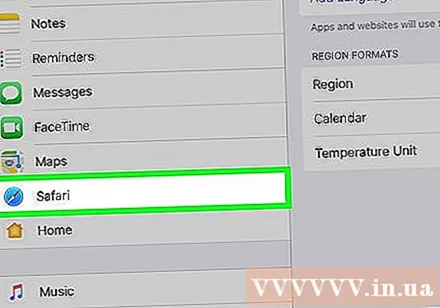
- Asegúrese de desplazarse por el lado izquierdo de la pantalla para encontrar la opción Safari.
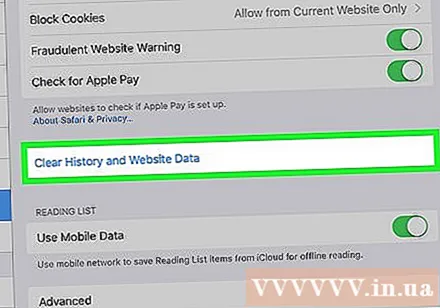
Desplácese hacia abajo y toque Borrar historial y datos del sitio web (Borrar historial y datos del sitio web). Este botón está en la parte inferior del menú de Safari.
Hacer clic Claro (Eliminar) cuando se le solicite. El historial del navegador de Safari se eliminará de inmediato. anuncio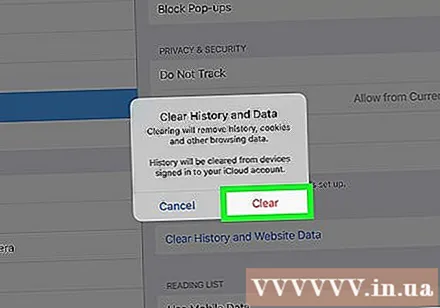
Método 2 de 3: Chrome

Abre Google Chrome. La aplicación tiene un ícono que parece una esfera con colores rojo, verde, amarillo y azul sobre un fondo blanco.
Hacer clic ⋮ en la esquina superior derecha de la pantalla. Aparecerá un menú desplegable.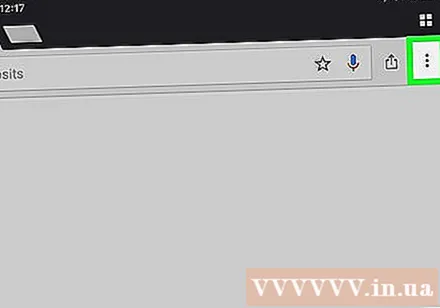
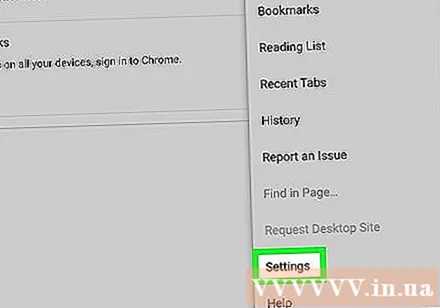
Hacer clic Configuraciones se encuentra cerca de la parte inferior del menú desplegable. Aparecerá la ventana de instalación.
Hacer clic Intimidad (Privacidad) se encuentra en el grupo de opciones "Avanzado" en la ventana Configuración.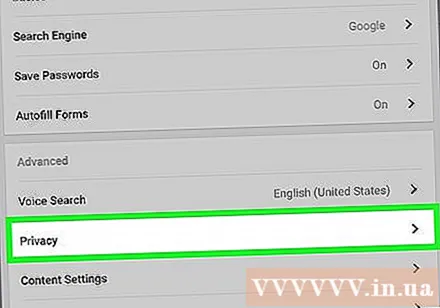
Hacer clic Eliminar datos de navegación (Borrar datos del navegador) se encuentra en la parte inferior de la ventana Privacidad.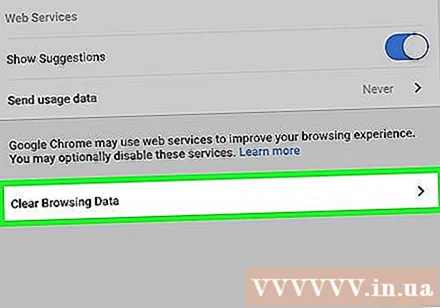
garrapata Historial de navegación (Historial del navegador). Este es el primer elemento de la ventana Borrar datos de navegación. Si ve una marca de verificación azul a la derecha de esta opción, significa Historial de navegación elegido.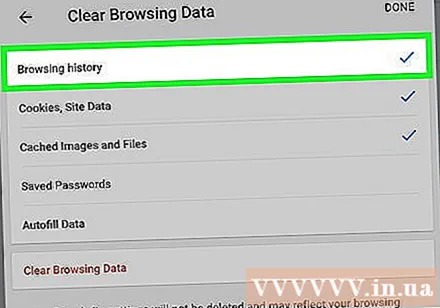
- También puede marcar para seleccionar otras opciones que desee eliminar (por ejemplo: Contraseñas guardadas).
presiona el botón Eliminar datos de navegación en rojo, cerca de la parte inferior de la ventana Borrar datos de navegación.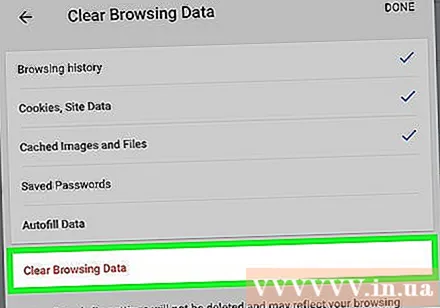
Hacer clic Eliminar datos de navegación cuando se le preguntó. El historial del navegador Google Chrome se eliminará del iPad. anuncio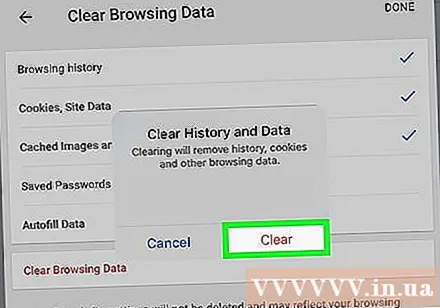
Método 3 de 3: Firefox
Abre Firefox. La aplicación tiene un icono de un zorro naranja envuelto alrededor de una esfera azul.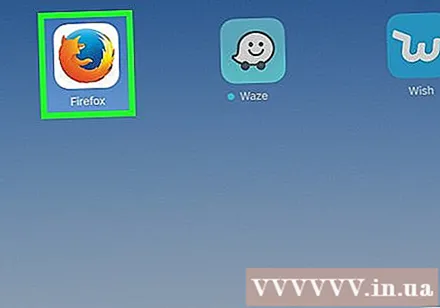
Hacer clic ☰ en la esquina superior derecha de la pantalla. Aparecerá un menú desplegable.
Hacer clic Configuraciones debajo del ícono de ajustes en el menú desplegable.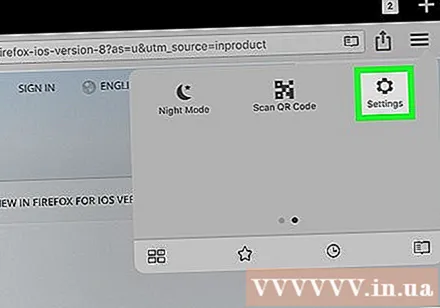
Desplácese hacia abajo en el medio del grupo de opciones "Privacidad" y haga clic en Borrar datos privados (Borrar datos privados).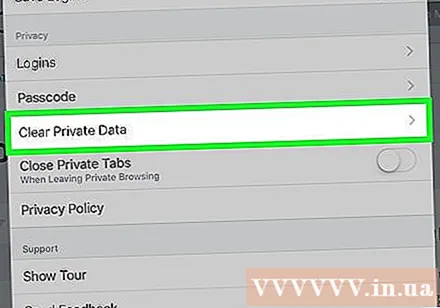
Asegúrese de que el control deslizante "Historial de exploración" sea naranja. Si el control deslizante a la derecha de "Historial de exploración" no es naranja, haga clic en él antes de continuar.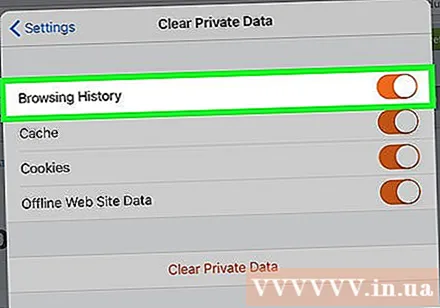
- Puede hacer clic en otros controles deslizantes de esta página para seleccionar elementos que se eliminarán, como "Caché" y "Cookies".
Hacer clic Borrar datos privados está cerca de la parte inferior de la ventana Borrar datos privados.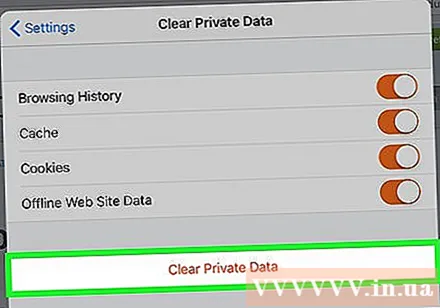
prensa Okay cuando aparece el mensaje. El historial del navegador Firefox se eliminará del iPad. anuncio
Consejo
- Borrar el historial de su navegador puede mejorar la velocidad de su iPad, especialmente en modelos más antiguos.
Advertencia
- Borrar el historial del navegador de un navegador no afecta a los demás.