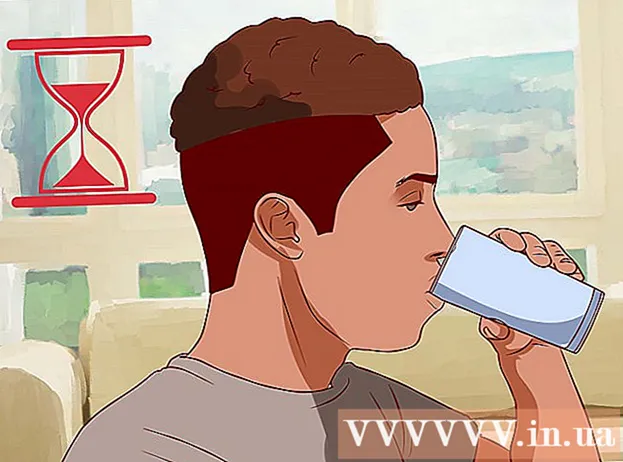Autor:
Peter Berry
Fecha De Creación:
14 Mes De Julio 2021
Fecha De Actualización:
1 Mes De Julio 2024
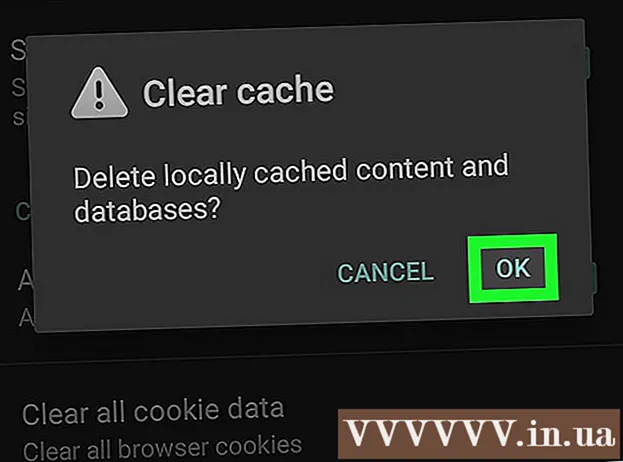
Contenido
Mantener las cachés y las cookies de su navegador puede ser muy útil, ya que se trata de información que contiene contraseñas guardadas y ayuda a mostrar rápidamente las páginas visitadas en la barra de direcciones. Sin embargo, no borrar su caché y las cookies puede generar problemas de seguridad graves (además de ser una velocidad de navegación lenta). Afortunadamente, no hay necesidad de preocuparse por la paciencia y los desafíos de seguridad, ya que los cachés y las cookies se pueden eliminar en la mayoría de los navegadores, incluido el navegador de versión móvil predeterminado en iOS y Android. .
Pasos
Método 1 de 5: usa Google Chrome
Abre Google Chrome. Si usa Chrome con regularidad, encontrará que la velocidad de procesamiento del navegador es lenta; borrar el caché y las cookies solucionará este problema.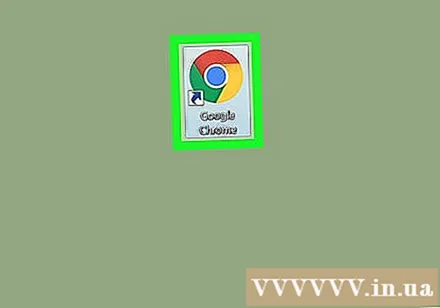
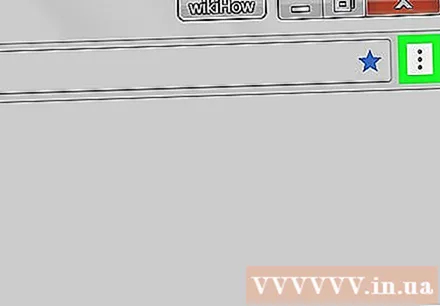
Haga clic en los tres puntos verticales en la esquina superior derecha de la pantalla para abrir una lista de opciones.- En la aplicación móvil de Chrome, este menú es "Más".
Mueva el puntero del mouse a la sección "Más herramientas". Esto abrirá un menú diferente con opciones para borrar los datos del navegador.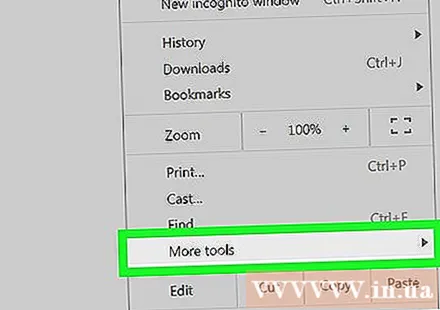
- En su teléfono, seleccione "Historial" en este paso.
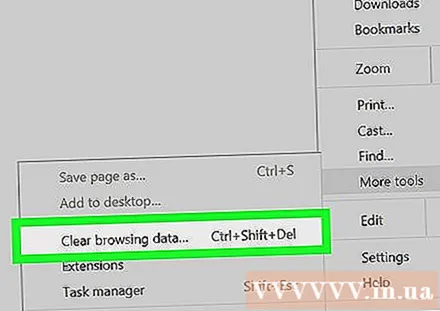
Haga clic en "Borrar datos de navegación". Esto abre la página "Historial" para que pueda borrar sus datos de navegación.- También puede mantener presionadas las combinaciones de teclas Ctrl (o ⌘ Comando en Mac) + ⇧ Mayús y presione Eliminar para acceder a esta página.
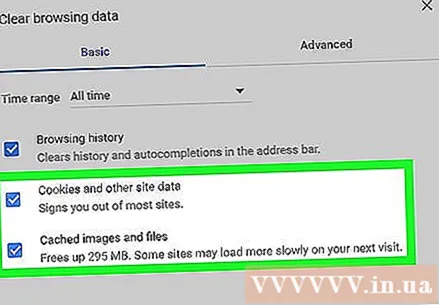
Asegúrese de que todas las casillas relevantes estén marcadas. Las dos casillas más importantes que debe seleccionar son "Imágenes y archivos en caché" y "Cookies y otros datos de sitios y complementos" (Cookies y otros datos de sitios y complementos).
Haz clic en el menú de tiempo junto a la línea "Eliminar los siguientes elementos de:"(Eliminar datos de :); puede elegir eliminar los datos durante un cierto período de tiempo.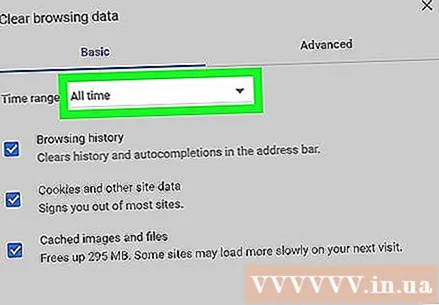
Elija un tiempo con las siguientes opciones:
- La última hora (última hora)
- El último día (últimas 24 horas)
- La semana pasada (últimos 7 días)
- Las últimas 4 semanas (últimas 4 semanas)
- El comienzo de los tiempos (desde antes ahora)
- Si desea eliminar todos los datos y restablecer los datos, recuerde seleccionar "Siempre".
Haga clic en "Borrar datos de navegación". Esto elimina los datos de acuerdo con la condición seleccionada para el intervalo que desea, según lo establecido en la página Historial del navegador. anuncio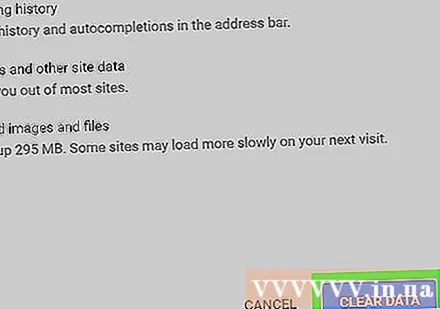
Método 2 de 5: usa Mozilla Firefox
Abra Mozilla Firebox. El uso regular de Firefox resultará en una acumulación de páginas, imágenes y cookies. Al borrar estos datos, se restablece la memoria del navegador, lo que ayuda a acelerar la navegación.
Haga clic en el botón de menú en la esquina superior derecha de la pantalla con un icono de tres líneas para abrir la lista de selección.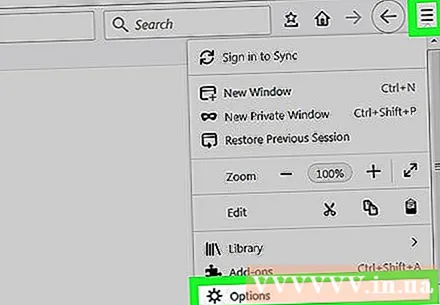
Haga clic en la opción "Avanzado" en el menú del lado izquierdo de la pantalla.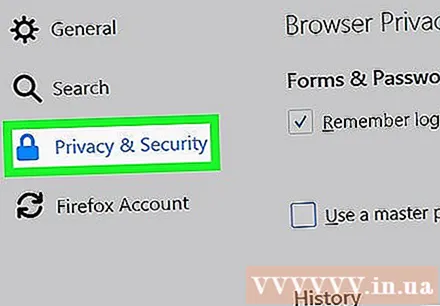
Haga clic en la pestaña "Red" en el medio de la barra de herramientas, justo debajo del encabezado "Avanzado".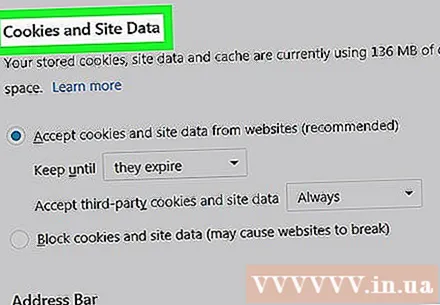
Haga clic en "Limpiar ahora" en el lado derecho de la pantalla para borrar su caché.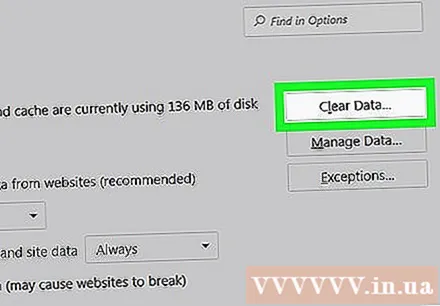
Regrese al menú de Firefox con el ícono de línea punteada en la esquina superior derecha de la página.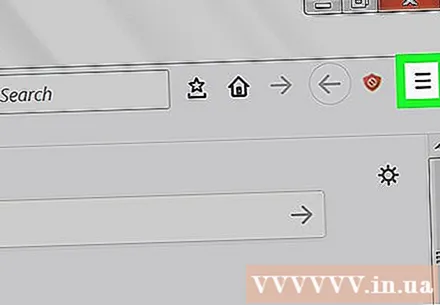
Haga clic en "Historial", luego seleccione "Borrar historial reciente". Esto lo llevará a la página "Historial" para eliminar todas las cookies.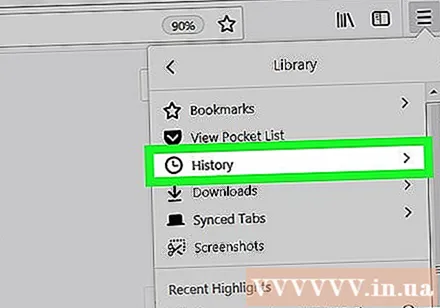
Elige una hora. Este es el menú en la parte superior de la página "Borrar historial reciente" junto a la línea "Intervalo de tiempo para borrar:". Para obtener los mejores resultados, seleccione "Todo".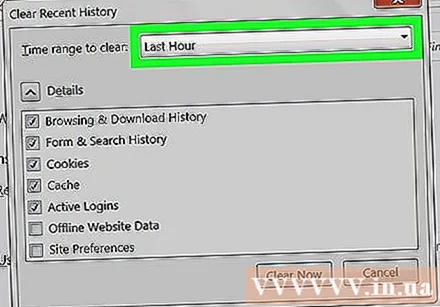
Marque la casilla "Cookies" en las opciones. Después de seleccionar esta casilla, se eliminarán todas las cookies del navegador. También puede elegir entre otras opciones: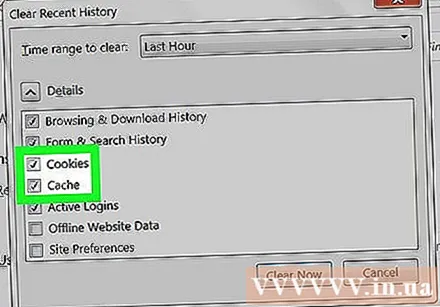
- Historial de navegación y descargas
- Formulario de historial y búsqueda
- Estado de inicio de sesión actual (si comparte una computadora con otra persona)
- Opciones de página
- También puede seleccionar "Caché" aquí para un mejor rendimiento; tal vez la primera vez que elimine los datos no lo haya eliminado todo.
Haga clic en "Limpiar ahora" en la parte inferior de la página. ¡Esto borra todas las cookies y los datos que quedan en la caché! anuncio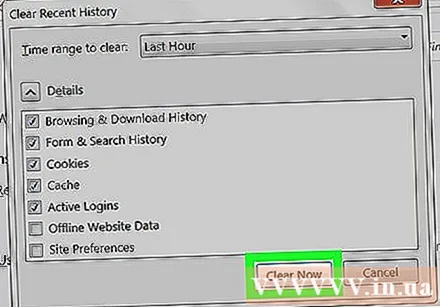
Método 3 de 5: usa Safari
Abre Safari. Safari no es compatible con las plataformas Windows, pero el sistema operativo Mac se actualiza continuamente para garantizar la optimización del programa. La eliminación de cookies y cachés acelerará el procesamiento.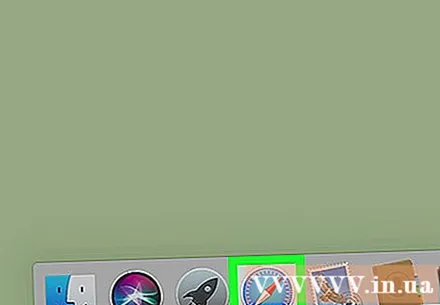
Haga clic en el menú "Safari" en la esquina superior izquierda de la pantalla para abrir el menú desplegable.
Haga clic en la opción "Preferencias" para abrir una ventana donde puede cambiar la configuración de privacidad.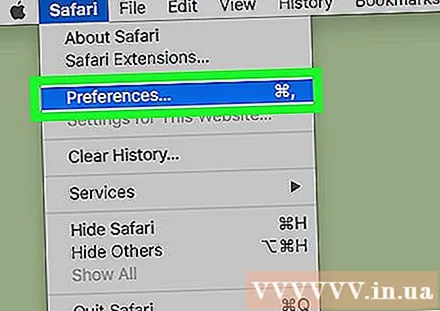
Haga clic en la pestaña "Privacidad" cerca de la parte superior de la ventana "Preferencias" para borrar su caché y las cookies.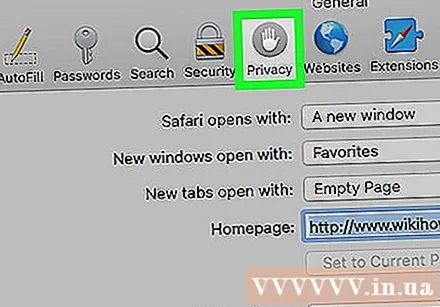
Haga clic en "Eliminar todos los datos del sitio web". Safari le pedirá que confirme su decisión.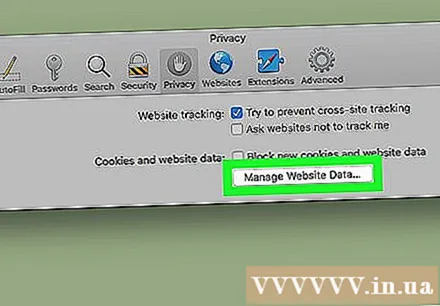
Haga clic en "Eliminar ahora" para confirmar la decisión. Esto borra las cookies y las cachés del navegador; si no lo ha hecho antes, verá un cambio en la velocidad de su navegador.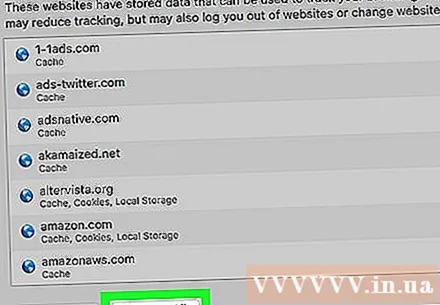
- Deberá salir de Safari y luego volver a abrir su navegador para aplicar el cambio.
Método 4 de 5: usa iOS
Abre la aplicación Safari. Si está utilizando un navegador que no sea Safari en un dispositivo iOS, este método no funcionará.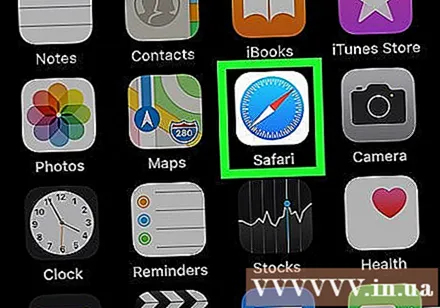
Toque el icono de libro en la parte inferior de la página para mostrar la parte inferior del menú "Marcadores" que tiene abierto.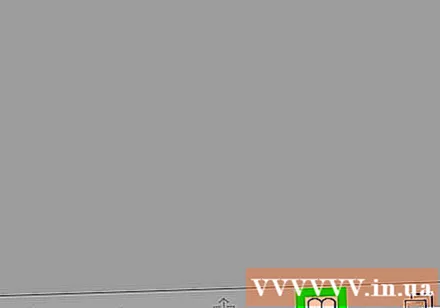
Toque el icono "Marcadores" en la esquina superior izquierda de la pantalla. Si la pantalla ya muestra la página "Marcadores", omita este paso.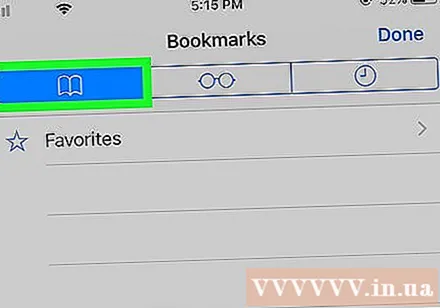
Seleccione la pestaña "Historial" para abrir la página del historial de navegación.
Seleccione "Borrar" en la esquina inferior derecha de la pantalla. Safari le pedirá que elija cuándo: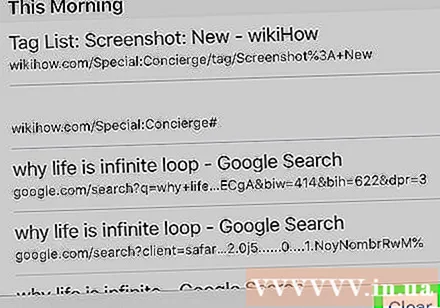
- La última hora (última hora)
- Hoy (hoy)
- Hoy y ayer (hoy y ayer)
- Todo el tiempo (Todos; mejores resultados)
Elija la hora que desee. Esto borrará las cookies y cachés del dispositivo iOS.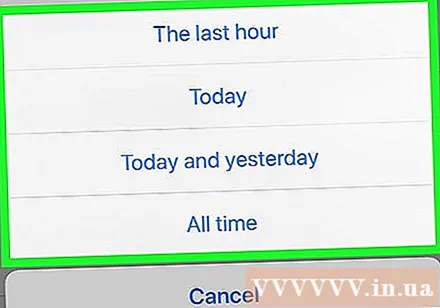
- Para obtener mejores resultados, cierre Safari y luego vuelva a abrirlo para continuar navegando.
Método 5 de 5: usa Android
Abra la aplicación de navegador predeterminada de Android. Si opta por utilizar un navegador diferente, este método no funcionará.
Toque el botón "Menú" para abrir el menú del navegador.
Seleccione "Configuración" en la parte inferior del menú "Más".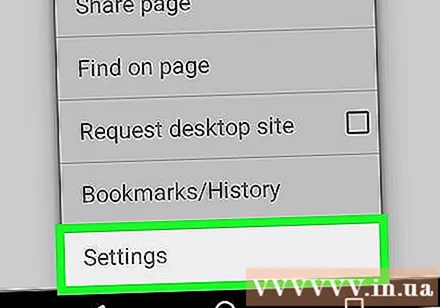
Seleccione "Borrar todo" en la parte inferior del menú Configuración bajo el subtítulo "Privacidad". Esto borra tanto la caché como las cookies.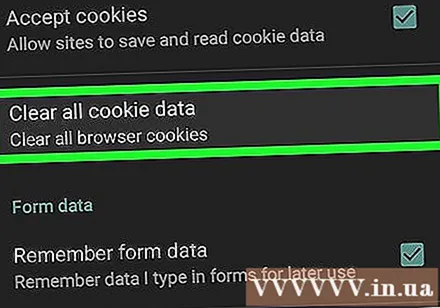
- También puede seleccionar "Borrar caché" para borrar solo el caché, pero no las cookies.
Seleccione "Aceptar" cuando se le solicite. ¡Esto borrará el caché y las cookies!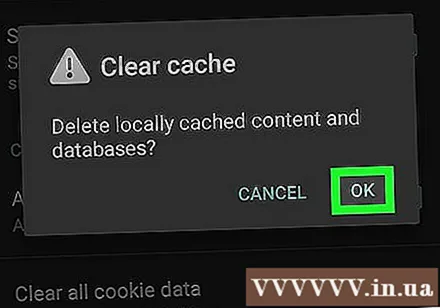
- Para obtener los mejores resultados, salga del navegador de su teléfono y vuelva a abrirlo después de hacer lo anterior.
Consejo
- Borre la memoria caché y las cookies de su navegador web si está en una computadora pública.
Advertencia
- Restablecer las cookies y las cachés eliminará las contraseñas y el nombre de usuario guardados.