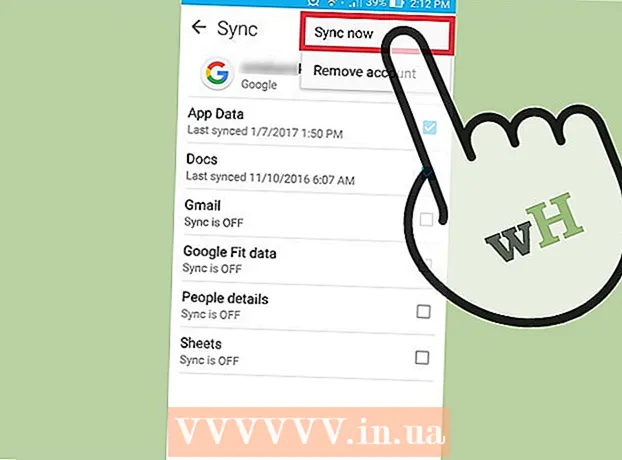Autor:
Lewis Jackson
Fecha De Creación:
7 Mayo 2021
Fecha De Actualización:
1 Mes De Julio 2024
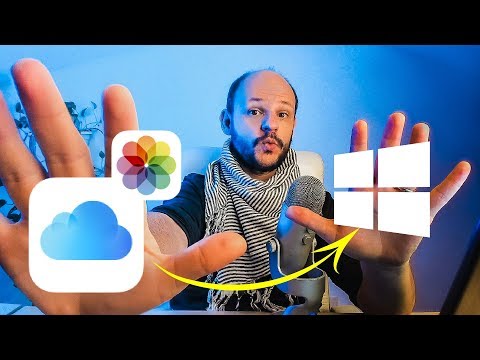
Contenido
Una cuenta de iCloud nos permite mantener dispositivos Apple conectados y sincronizados, pero también puede acceder al contenido de iCloud desde una computadora con Windows. Al usar el sitio web de iCloud o la utilidad iCloud para Windows, puede acceder a las fotos en Fotos de iCloud y otros datos de iCloud desde cualquier computadora.
Pasos
Método 1 de 2: usa el sitio web de iCloud
Iniciar sesión en . con su ID de Apple. Puede acceder a la biblioteca de fotos de iCloud desde cualquier computadora utilizando el sitio web de iCloud. Asegúrese de iniciar sesión con la misma cuenta de ID de Apple que usa en la biblioteca de fotos de iCloud.

Haz clic en la opción "Fotos". Se cargará la biblioteca de fotos de iCloud. Por primera vez, es posible que deba esperar un poco.
Explorar fotos en la biblioteca de fotos de iCloud. Una vez que las fotos hayan terminado de descargarse, podrá encontrar fotos en todos los dispositivos habilitados para iCloud. Es posible que la imagen que acaba de tomar en su dispositivo no aparezca hasta que el dispositivo la cargue, lo que generalmente demora unos minutos.
- La pestaña Momentos muestra sus fotos recientes, ordenadas por fecha.
- La pestaña Álbumes le permite ver diferentes conjuntos de fotos.

Haga clic en una imagen para verla en tamaño completo. El navegador abrirá la foto y podrá ver la imagen en tamaño real.- Haga clic en los botones "<" y ">" para eliminar la foto anterior o siguiente del álbum.

Elimina fotos haciendo clic en el botón de la papelera. La opción está en la esquina superior derecha después de que se abre la foto. Una vez que elimina la foto, también se elimina de todos los dispositivos sincronizados.
Haga clic en el botón "Seleccionar fotos" para seleccionar varias fotos. Este botón está en la esquina superior izquierda cuando ve el álbum. Después de hacer clic en "Seleccionar fotos", haga clic en cada foto que desee seleccionar. Esto le permitirá descargar o eliminar varias fotos al mismo tiempo.
Haga clic en "Descargar" para descargar la foto seleccionada. La imagen se descargará en el directorio de descarga predeterminado de su navegador, generalmente "Descargas".
Haga clic en el botón "Eliminar" para eliminar la foto seleccionada. La foto que elija se eliminará de todos los dispositivos sincronizados.
Haga clic en el botón "Agregar a" para agregar la foto seleccionada al álbum. Puede elegir entre cualquiera de los álbumes existentes o crear uno nuevo en el menú emergente.anuncio
Método 2 de 2: usa iCloud en Windows
Descarga el programa de instalación de iCloud para Windows. Al instalar iCloud para computadora con Windows, sus fotos de iCloud se sincronizan en una carpeta separada en su computadora. Esto le permitirá acceder fácilmente a estas imágenes como cualquier archivo en su computadora.
- Puede descargar el programa de instalación en
Ejecute el programa de instalación y acepte el certificado. Después de leer y aceptar el certificado, iCloud para Windows comenzará a instalarse.
- El instalador se ubicará en la carpeta de descargas predeterminada de su navegador, generalmente "Descargas".
Espere a que iCloud para Windows termine de instalarse. Este proceso suele ocurrir con bastante rapidez.
Ejecute iCloud para Windows e inicie sesión con su ID de Apple. Se le pedirá que inicie sesión la primera vez que ejecute el programa.
- Puede iniciar rápidamente iCloud para Windows presionando la tecla ⊞ Gana e ingrese "iCloud".
Marque la casilla "Fotos". iCloud sincronizará su biblioteca de fotos de iCloud con su computadora con Windows creando una carpeta separada para Fotos de iCloud. Puede acceder fácilmente a imágenes en iCoud con el Explorador de Windows.
- Puede marcar las casillas de otro contenido de iCloud que también desea sincronizar con su computadora con Windows.
Haga clic en "Aplicar" para guardar sus cambios. iCloud creará una carpeta de fotos de iCloud en su computadora y comenzará a descargar la biblioteca de fotos de iCloud allí. Esto suele tardar bastante si su biblioteca tiene muchos datos.
Busca la carpeta "Fotos de iCloud". Puede acceder rápidamente a la carpeta Fotos de iCloud con el Explorador de Windows (combinación de teclas de acceso directo ⊞ Gana+mi). Busque "Fotos de iCloud" en la sección Favoritos de la barra lateral o en la ventana "Computadora" / "Esta PC".
Agregue fotos a la biblioteca de fotos de iCloud para verlas en otros dispositivos. Todas las fotos que agregue a la carpeta Fotos de iCloud en su computadora con Windows se cargarán en la Biblioteca de fotos de iCloud y se puede acceder a ellas desde todos los dispositivos conectados a iCloud. La imagen tardará unos minutos en aparecer en otro dispositivo.
Elimina fotos en la carpeta Fotos de iCloud para eliminarlas en otros dispositivos. Todas las fotos eliminadas en la carpeta "Fotos de iCloud" también se eliminarán permanentemente de la Biblioteca de fotos de iCloud en otros dispositivos. anuncio