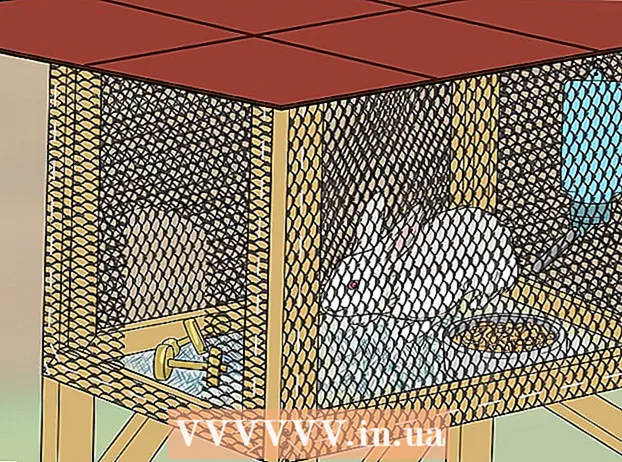Autor:
John Stephens
Fecha De Creación:
1 Enero 2021
Fecha De Actualización:
1 Mes De Julio 2024

Contenido
Su computadora está funcionando lentamente, ¿es entrecortada y zumba cuando está funcionando? Antes de gastar grandes sumas de dinero en una computadora nueva, puede hacer algunas cosas simples para que funcione más rápido, ya sea Windows o Mac.
Pasos
Antes de comenzar
Copia de seguridad de los datos de la computadora. Muchas personas sienten la misma sensación de que todas nuestras vidas están almacenadas en nuestras computadoras, desde imágenes llenas de recuerdos, nuestros estilos musicales, hasta nuestras tareas escolares, declaraciones de impuestos y más. todo lo que necesitamos para trabajar. Antes de realizar un gran cambio, es una buena idea hacer una copia de seguridad de los archivos necesarios.
- Compre un disco duro externo que sea más grande que el disco duro que desea respaldar. Después de insertar el USB del disco duro externo, la computadora automáticamente le dará la opción de usar el disco duro como respaldo. Si necesita ayuda, consulte nuestros artículos sobre cómo hacer una copia de seguridad de su disco duro.
- Si le preocupa perder o dañar su disco duro externo, puede hacer una copia de seguridad de los archivos importantes en línea. Regístrese para obtener un servicio de respaldo seguro (como Carbonite o SOS Online Backup). Puede configurar su computadora para que realice una copia de seguridad en la nube automáticamente según lo programado o cuando cambie los archivos.
- Puede hacer una copia de seguridad en un CD o DVD, pero guárdelos con cuidado para que no se rayen, rompan o dañen.

Reinicia la computadora. Esto puede acelerar temporalmente su computadora al actualizar la memoria. Reinicie o apáguelo por completo, espere unos segundos y luego enciéndalo.- ¡Recuerde guardar cualquier trabajo en progreso antes de apagar su computadora!
Método 1 de 2: sistema operativo Windows

Primero verifique el espacio en el disco duro. Vaya a Mi PC, haga clic con el botón derecho en Unidad local y luego seleccione Propiedades. Debería ver un gráfico circular que muestra el espacio libre y usado en la unidad. Si la unidad está casi llena, deberá eliminar algunos programas y archivos; Si la unidad aún tiene mucho espacio libre, es probable que el sistema operativo tenga problemas.- Por ley, debe dejar al menos el 15% de su disco duro libre para que su computadora funcione sin problemas.
- Si cree que necesita más espacio libre, compre e instale un disco duro externo (SSD) para reemplazar o reemplazar su disco duro anterior. Son más rápidos y seguros que los discos duros convencionales.

Elimine todos los programas que no esté utilizando. Vaya al Panel de control, luego seleccione Agregar o quitar programas (o "Desinstalar un programa", según el sistema operativo de su máquina) para encontrar una lista de programas. El proceso está instalado en la computadora. Le resultará fácil detectar programas infrautilizados y podrá eliminarlos de inmediato. Para programas que no conoces, obtén más información.- Esto le ayudará a comprobar la frecuencia con la que utiliza estos programas. Si hace clic derecho en la columna de título sobre la lista de programas, puede agregar funciones para ordenar los programas. Escoger Utilizado por última vez (Último uso en), aparecerá una columna que muestra la última vez que usó el programa. Esto le ayuda a ver rápidamente qué programas se utilizan con frecuencia y cuáles no se han utilizado durante años.
- No olvide vaciar la basura.
Apague los programas innecesarios que comienzan con la computadora. Algunos programas pueden iniciarse tan pronto como encienda su computadora, ejecutándose en segundo plano para cargar más rápido cuando lo necesite. Abra el menú Inicio, seleccione Ejecutar y escriba "msconfig". Haga clic en Inicio para ver una lista de programas que comienzan con su computadora y desmarque los innecesarios.
- Puede consultar la barra de tareas para ver qué programas se están ejecutando al inicio (asegúrese de hacer clic en Mostrar iconos ocultos para no perderse nada).
Cambie el plan de energía de su computadora a Alto rendimiento. Vaya al Panel de control y seleccione Opciones de energía. Encontrará una lista de planes de energía, generalmente Equilibrado, Ahorro de energía y Alto rendimiento. Estas configuraciones controlan la forma en que la computadora usa la energía, al reducir el rendimiento para optimizar la vida útil de la batería, maximizar el rendimiento con un consumo de energía masivo o equilibrar los dos. . La elección de Alto rendimiento puede aumentar la velocidad y el rendimiento general de su computadora.
- Esto solo funciona si está en una computadora de escritorio; el uso del modo de alto rendimiento en la computadora portátil solo agotará la batería.
Elimine todas las entradas innecesarias en el menú contextual de Windows. El menú contextual es un cuadro de diálogo que aparece cuando hace clic con el botón derecho en algo. A veces, un programa pedirá que se agregue al menú o que se agregue automáticamente. Para eliminar este programa, presione la combinación de teclas ⊞ Gana+R para abrir el cuadro de diálogo Ejecutar. Tipo regedit y haga clic en Aceptar. Seleccione HKEY_CLASSES_ROOT → * → shellex → ContextMenuHandlers. En la lista, elimine las aplicaciones que no desea conservar del menú contextual.
- Tenga mucho cuidado al modificar entradas usando el Registro, porque si algo sale mal, dañará el sistema operativo. Si no domina regedit, busque un software gratuito que le permita editar el menú contextual.
Instale software antivirus, busque software espía y elimine el software malicioso. Cuantos menos errores, virus o adware tenga que gestionar una computadora, más tiempo tendrá para ejecutar otros programas.
- Actualice Windows con regularidad. Esto no solo mantiene Windows funcionando sin problemas, sino que algunos virus ingresan a las actualizaciones de Windows si no se descargan inmediatamente (y por lo tanto no se pueden monitorear en detalle).
Ejecute el programa Liberador de espacio en disco. Este programa ayuda a limpiar cientos de megabytes eliminando archivos temporales y limpiando la papelera. Haga clic en Mi PC, haga clic con el botón derecho en Disco duro y luego seleccione Propiedades. Seleccione Liberador de espacio en disco (en la pestaña General). Aparecerá una ventana para confirmar qué archivos desea eliminar. Marque los elementos que desea eliminar y ejecute la limpieza.
- Debes conservar todos los archivos de tu juego (a menos que quieras eliminar tu juego guardado) y los archivos de instalación.
- Si tiene varias unidades o unidades de partición, debe elegir la unidad que desea limpiar.
Ejecute la desfragmentación de disco. Cuando los datos se rompen, la computadora debe buscar fragmentos de archivos divididos en áreas del disco duro. La desfragmentación reorganizará los datos y liberará espacio en el disco duro para que su computadora pueda acceder a los datos a una velocidad más rápida. Haga clic en Mi PC, haga clic con el botón derecho en Disco duro. Luego seleccione Propiedades, Herramientas y luego seleccione Desfragmentar ahora.
- Los datos fragmentados se pueden almacenar en un disco duro o una unidad extraíble, como una unidad USB o flash.
Desactiva los efectos visuales. Hay 20 efectos visuales que puede activar y desactivar. Para deshabilitar estos efectos y maximizar el rendimiento, seleccione Panel de control, Sistema y luego seleccione Configuración avanzada del sistema. Seleccione el elemento "Ajustar para obtener el mejor rendimiento".
- Si no desea perder todas las propiedades de la imagen, seleccione el elemento Deje que Windows elija lo mejor para la computadora (Deje que Windows elija lo que es mejor para mi computadora).
Actualice la RAM de su computadora. Para comprobar si actualizar la RAM, inicie el Administrador de tareas de Windows presionando una combinación de teclas Ctrl+Alt+Del. En la pestaña Rendimiento, busque el elemento de Memoria física (MB). Si el número junto a "Disponible" es inferior al 25% del MB total, deberá actualizar la RAM.
- Es posible que las actualizaciones de memoria no sean necesarias si simplemente desea que su computadora funcione más rápido. Sin embargo, si su computadora funciona con lentitud al cambiar entre ventanas y tareas, o cuando tiene varias pestañas abiertas con frecuencia, es necesario actualizar la RAM.
- Puede llevar su computadora a la tienda para actualizar la RAM o hacerlo usted mismo en casa. Investigue a fondo antes de intentar actualizar su RAM usted mismo.
Elimine las utilidades que no usa. Haga clic derecho en el escritorio y seleccione Gadgets. Haga clic con el botón derecho en la utilidad que desea eliminar y seleccione Desinstalar. anuncio
Método 2 de 2: sistema operativo Macintosh
Verifique el espacio en el disco duro. Vaya al menú de Apple (el logotipo de Apple en la esquina superior izquierda de la pantalla), luego haga clic en Acerca de esta Mac, Más información, luego Almacenamiento. Esto muestra el espacio libre y usado en la unidad y muestra cuánto espacio se usa para almacenar películas, música, fotos y archivos de aplicaciones.
- Averiguar qué tipos de archivos ocupan más espacio es el primer paso para elegir qué eliminar (incluido eliminar o mover a un dispositivo de almacenamiento externo). Si encuentra que su colección de música ocupa la mayor parte del espacio, puede resolver rápidamente el problema copiándola en un disco duro externo usando su biblioteca de iTunes.
- Trate de dejar al menos el 15% de su disco duro libre para que su computadora pueda seguir funcionando.
- Si siempre tiene poco espacio en el disco duro, compre e instale un disco duro externo (SSD). Son sólidos y funcionan mucho más rápido que un disco duro normal, y su computadora se comportará como nueva.
Utilice Activity Monitor para comprobar qué aplicaciones consumen más memoria. Vaya a Biblioteca, Aplicaciones, luego seleccione Utilidades. Inicie el Monitor de actividad haciendo clic en el elemento de la lista. Seleccionar columna % UPC y ver qué programa está en primer lugar. Si usa más del 50%, ejecutar ese programa ralentizará su computadora.
- Si encuentra que un programa está ralentizando su CPU, puede eliminar ese programa y usar una alternativa más ligera para acelerar su computadora, o cerrar todos los demás programas para usarlo. allí.
- Safari suele estar en la parte superior de la lista de CPU. Considere cambiar a un navegador diferente, como Firefox o Chrome.
Elimina los programas innecesarios. Puede desinstalarlas manualmente arrastrando las aplicaciones a la papelera o descargando un programa para ayudar a organizarlas y eliminarlas. iMovie, Garage Band e iPhoto son programas pesados pero infrautilizados, debes comenzar con ellos.
- Si tiene dudas, no desinstale nada que no sepa bien: puede ser importante para la funcionalidad de su computadora u otras aplicaciones.
Elimine, comprima o elimine archivos grandes e innecesarios. Puede encontrar archivos grandes abriendo Buscar (Finder) y presionando una combinación de teclas ⌘ Comando+F. Haga clic en el botón Tipo y seleccione Otro. Desplácese hacia abajo hasta la sección Tamaño y marque la casilla para incluir "En el menú" y haga clic en Aceptar. Una vez hecho esto, puede encontrar archivos grandes; intente "comenzar con archivos de más de 200 MB" (archivos de más de 200 MB para empezar). Elimine, comprima o transfiera cualquier archivo que desee guardar en su disco duro de respaldo.
- Para comprimir un archivo, haga clic en el elemento mientras mantiene presionada la tecla Ctrl y elija Comprimir. Haga doble clic en el archivo comprimido para descomprimirlo.
- Abra la carpeta de Descargas. Para asegurarse de que está viendo los archivos de acuerdo con la lista y luego haga clic en Tamaño para que el archivo más grande aparezca en la parte superior. Elimina los archivos que no necesites.
- Las películas suelen ser los archivos más grandes y pueden llegar a 1-2 GB. Considere la posibilidad de eliminar las películas que no ve o que no planea ver en un futuro próximo.
- Recuerda limpiar la basura. Si elimina fotos de iPhoto y Aperture, debe vaciar la papelera en ese programa; de lo contrario, los archivos no se eliminarán.
Apague los programas innecesarios que comienzan con su Mac. Cuantos más programas comiencen con su máquina, más lento se iniciará. En el menú de Apple, elija Preferencias del sistema, Cuentas, luego elija Elementos de inicio de sesión. Seleccione cualquier cosa que no necesite y haga clic en el signo menos (-) para eliminarlos.
- La limpieza de los iconos del escritorio también acelera el proceso, ya que la computadora tiene que cargar los iconos de arriba cuando se inicia. Mueva los archivos del escritorio a la carpeta y elimine los íconos, y no descargue nada directamente al escritorio.
Repara las potencias del disco duro. Vaya a Aplicaciones, Utilidades, luego seleccione Ejecutar Utilidad de Discos y seleccione la unidad de inicio. Luego seleccione Primeros auxilios y seleccione Reparar permisos de disco. Durante la ejecución, la computadora buscará la configuración de permisos en el disco duro para asegurarse de que solo los usuarios puedan acceder a los archivos y que el acceso a la aplicación requiere permiso. Siempre reinicie su computadora después de ejecutar el programa de reparación de unidades.
- Si no configura los permisos correctamente, es posible que tenga algunos problemas con el sistema operativo, como imprimir, iniciar sesión o iniciar programas.
- Se recomienda que ejecute este programa cada pocos meses para detectar cualquier problema antes de que afecte el uso de su computadora.
Elimine las herramientas innecesarias del tablero. Incluso si no activa la consola, estas herramientas aún consumen RAM al ejecutar actualizaciones en segundo plano mientras hace otras cosas.
- Si usa OS X 10.4.2 o posterior, use el Administrador de widgets: vaya al Tablero y abra la Barra de widgets haciendo clic en el ícono. más (+) en la esquina. Haga clic en Administrar herramientas y desmarque las herramientas para deshabilitarlas, o si es una herramienta intermedia, elimínela por completo haciendo clic en el botón rojo de eliminar, el icono de círculo con la línea chicos Haga clic en Aceptar para confirmar.
Eliminar idiomas no utilizados. Si usa Mac OS X, descargue un programa gratuito llamado Monolingual. Con OS X, gran parte del espacio del disco duro se gasta en memoria virtual y es consumido por el software lingüístico. Monolingüe le permite eliminar idiomas no utilizados para liberar memoria.
- No importa qué idioma use, nunca borre archivos en inglés. Si lo hace, OS X puede fallar.
Actualice la RAM de su computadora. Esto puede ser especialmente útil si su computadora funciona lentamente con muchos programas abiertos o cuando cambia de programa. Para comprobar si la máquina necesita actualizar la RAM, abra el Monitor de actividad (Biblioteca → Aplicaciones → Utilidades) y seleccione Memoria del sistema (Sistema Memoria). Observe los colores del gráfico circular: si es mayormente verde y azul, la RAM está bien. Si el gráfico es principalmente rojo y amarillo, debe actualizar la RAM.
- Para verificar qué tipo de RAM usa tu Mac, ve al menú Apple, haz clic en Acerca de esta Mac y luego elige Más información. En la sección Memoria en la pestaña Hardware, puede encontrar la memoria, el tamaño y el tipo de RAM que está usando su computadora.
- Si elige instalar la RAM usted mismo, busque "RAM" y el tipo de su computadora en la página de soporte de Apple. Apple proporcionará instrucciones para instalar RAM para muchos modelos.
Consejo
- La instalación de un nuevo sistema operativo hará que su computadora funcione mucho más rápido, pero eliminará todos sus archivos.
- Como regla general, no debes tocar cosas de las que no estés seguro. Consulte algunos tutoriales en línea para averiguarlo antes de actuar.
- La mejor manera es crear un punto de restauración del sistema antes de desinstalar cualquier programa o realizar cambios, puede restaurar su computadora a un punto seguro si algo sale mal. fuera.
Advertencia
- Nunca elimine el archivo system32 en Windows. Este archivo es muy importante para que el sistema operativo funcione correctamente, de lo contrario, no podrá utilizar la computadora.