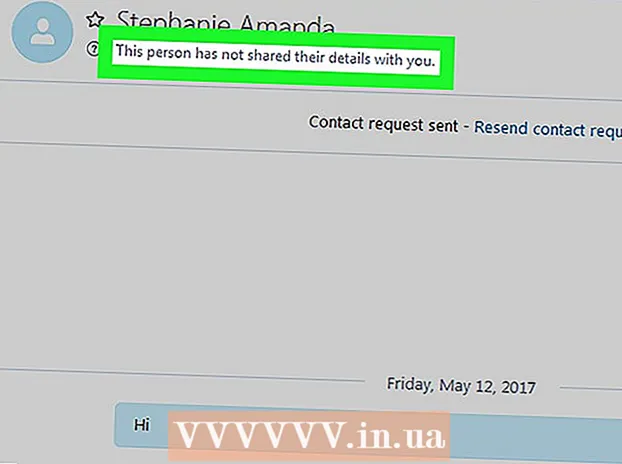Autor:
Monica Porter
Fecha De Creación:
22 Marcha 2021
Fecha De Actualización:
1 Mes De Julio 2024

Contenido
Este artículo le muestra cómo descargar videos de YouTube para verlos en iPad. El uso de una aplicación de terceros para descargar un video viola los términos del acuerdo de usuario de YouTube y también viola las leyes de derechos de autor, por lo que la mayoría de las aplicaciones con esta funcionalidad se eliminan de la App Store.
Pasos
Método 1 de 2: usa YouTube Red
Abre YouTube. La aplicación tiene un icono blanco con un rectángulo rojo que rodea un triángulo blanco.

Haga clic en la imagen de perfil de Google. La foto está en la esquina superior derecha de la pantalla.- Si no ha iniciado sesión, haga clic en la presentación de diapositivas roja y blanca en la esquina superior derecha de la pantalla, luego haga clic en REGISTRARSE (INICIAR SESIÓN) y escriba el nombre de usuario y la contraseña de Google.

Hacer clicObtén YouTube Red (Obtén YouTube Red). El botón está en el menú superior.- YouTube Red es un servicio de suscripción paga que le permite descargar videos para verlos en su dispositivo sin violar el acuerdo de usuario de YouTube.
- La transmisión en vivo es una forma de ver videos sin tener una copia en vivo, como ver televisión, pero que requiere una conexión a Internet. Transmisión de protección de derechos de autor para creadores de videos.
- El video descargado ocupa memoria en el iPad, pero se puede ver sin conexión a Internet. Si no compra o graba un video usted mismo, o solicita permiso al autor, ser propietario de una copia de video puede violar las leyes de derechos de autor. La descarga de videos de YouTube es, en la mayoría de los casos, una violación del acuerdo de usuario de YouTube.

Hacer clic PRUÉBALO GRATIS (PRUEBA GRATIS). El botón está en el lado derecho de la pantalla.- Versión de prueba de 30 días disponible para la membresía inicial.
- Puede cancelar en el menú de configuración de YouTube.
Introducir la contraseña. Ingrese la contraseña asociada con el ID de Apple para confirmar la compra.
Hacer clic Bueno.
Haga clic en el icono "buscar". El icono es una lupa en la esquina superior derecha de la pantalla.
Ingrese palabras clave de búsqueda. Use la barra de búsqueda en la parte superior de la pantalla para escribir el título o la descripción de un video.
Hacer clic ⋮. El botón se encuentra al lado del título del video que desea descargar.
Hacer clic Guardar sin conexión (Guardar sin conexión). El botón está en el medio del menú.
Elija calidad. Dependiendo de la calidad del video original, puede elegir la calidad del video descargado.
- Los videos de mayor calidad ocupan más memoria en el iPad.
Hacer clic Okay. Este paso descarga el video a la memoria del iPad.
Hacer clic Thư viện (Biblioteca). Este es un icono con una imagen de carpeta en la parte inferior de la pantalla.
Hacer clic Vídeos sin conexión (Video sin conexión). El botón está en el panel izquierdo de la pantalla, en "Disponible sin conexión".
- El video descargado aparecerá en el cuadro derecho.
- Haga clic en el video para comenzar a reproducir.
Método 2 de 2: utilizar documentos 5
Abierto Tienda de aplicaciones. La aplicación es azul con una "A" blanca dentro del círculo.
Buscar documentos 5. En Tienda de aplicacionesHaga clic en el icono de la lupa en la parte inferior, luego comience a escribir "Documentos 5" en el cuadro de texto en la parte superior de la pantalla.
Hacer clic Documentos 5. El elemento aparece debajo del marco de texto.
Hacer clic Obtener (Tomar). El botón está en el lado derecho de la aplicación Documentos 5.
- Después de un tiempo, el botón cambiará a Instalar en pc (Ajuste); Haga clic para instalar la aplicación en el dispositivo.
Presione el botón de inicio. El botón tiene una forma circular en la parte frontal del iPad.
Abre YouTube. La aplicación blanca consiste en un rectángulo rojo alrededor de un triángulo blanco.
Busque videos. Use la barra de búsqueda en la parte superior de la pantalla para ingresar el título o la descripción de un video.
Haga clic en el video. Seleccione el video que desea descargar.
Haga clic en el botón Compartir. El botón tiene una flecha curva hacia arriba y hacia la derecha, ubicada debajo del cuadro de video.
Hacer clic Copiar link (Copiar link). El botón está en la parte inferior del menú.
Presione el botón de inicio. El botón tiene una forma circular en la parte frontal del iPad.
Abrir documentos 5. La aplicación es blanca con texto. re Marrón.
Hacer clic Navegador (Navegador). El botón está en la esquina superior izquierda de la pantalla.
Visite SaveFrom.net. Escriba "savefrom.net" en la barra de búsqueda en la parte superior de su navegador y haga clic en Regreso ' (Vuelve).
Haga clic y mantenga Solo inserta un enlace (Insertar ruta). El botón está justo debajo de la barra de búsqueda.
Hacer clic Pegar (Pegar). Operación para insertar un enlace de YouTube en un marco de texto.
Hacer clic>. El botón es azul a la derecha de la ruta que ingresó.
Elija la calidad del video. Haz clic en el texto a la derecha del botón azul "Descargar" que aparece debajo de la ruta que ingresaste. Haga clic para abrir el menú de calidad y formato de video disponibles. Haga clic en la calidad para elegir.
- MP4 es el formato popular más adecuado para iPads.
Hacer clic Descargar. Haga clic para abrir el cuadro de diálogo y cambiar el nombre del archivo si lo desea.
Hacer clic Hecho (Terminar). El botón azul está en la parte superior derecha del cuadro de diálogo.
Hacer clic ≡. El botón está en la parte superior izquierda de la pantalla.
Hacer clic Documentos (Documento). El botón está en la parte superior izquierda de la pantalla.
Hacer clic Descargas. El botón con un icono de carpeta está en el marco derecho de la pantalla.
Haz clic y mantén presionado el video.
Arrastra el video hacia la esquina superior izquierda. Arrastre el texto "Arrastre aquí" y manténgalo presionado hasta que aparezca el icono de carpeta en la pantalla.
Arrastra el video a la carpeta "Fotos" y suéltalo. El video incluirá el ícono de la flor del espectro de colores de la aplicación Fotos.
Presione el botón de inicio. El botón tiene una forma circular en la parte frontal del iPad.
Fotos abiertas. La aplicación es de color blanco que contiene una flor compuesta por el espectro de colores.
Hacer clicTodas las fotos. Este es el álbum en la esquina superior izquierda de la pantalla.
Haga clic en el video. Este es el elemento final debajo de la pantalla de resumen. Haga esto para abrir el video y comenzar a reproducir en la aplicación Fotos del iPad.
Advertencia
- En este momento, YouTube no admite ni fomenta la descarga de videos para verlos más tarde sin conexión. Tenga en cuenta que los sitios y aplicaciones de descarga de videos de terceros pueden dejar de funcionar en cualquier momento o eliminarse de la App Store sin previo aviso o advertencia.