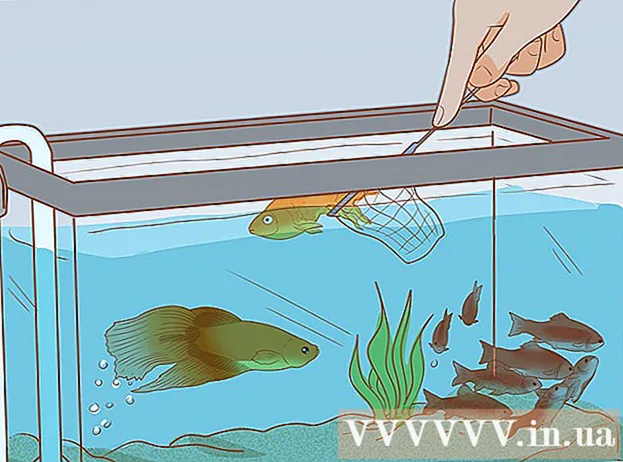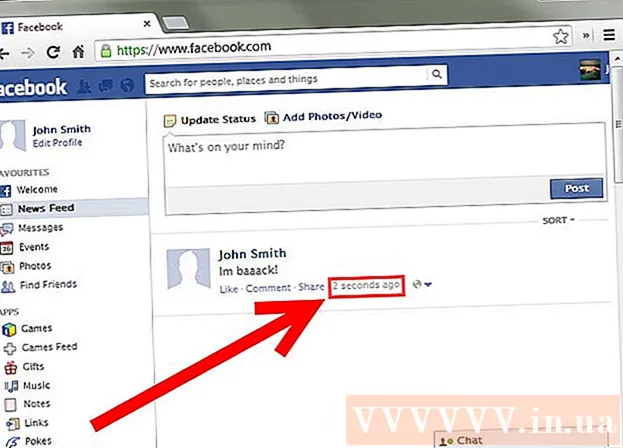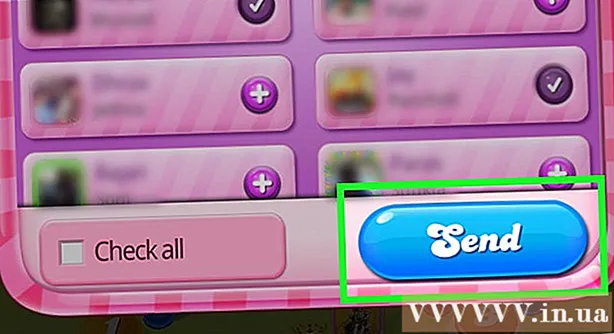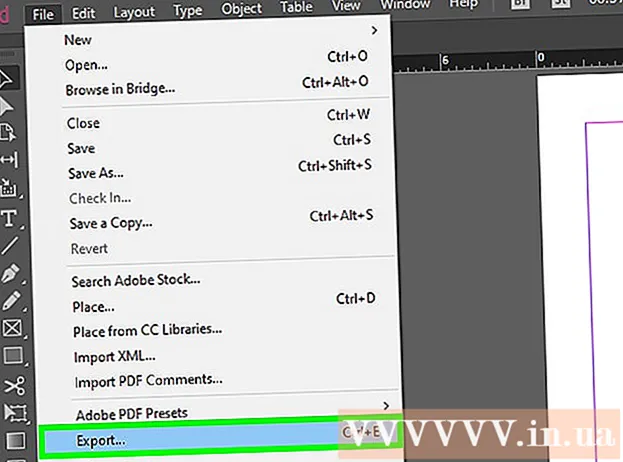
Contenido
Este wikiHow te enseñará cómo agregar hipervínculos a documentos PDF que hayas creado en Adobe Illustrator. Desafortunadamente, la dirección del sitio web ingresada en Illustrator no se convertirá automáticamente en un hipervínculo cuando publique el archivo PDF, pero podemos crear enlaces en los que se puede hacer clic utilizando Adobe Acrobat o Adobe InDesign.
Pasos
Parte 1 de 3: Creación de objetos de hipervínculo en Illustrator
Abra Illustrator. Haga doble clic en el icono de la aplicación amarillo que dice "OMS", haga clic en Expediente (Archivo) en la barra de menú en la parte superior de la pantalla y realice una de las siguientes acciones:
- Hacer clic Abierto ... (Abrir) y seleccione un documento para abrir un archivo existente.
- Hacer clic Nuevo... (Nuevo) para crear un nuevo documento.
Nota: Si agrega un hipervínculo a Illustrator y lo oculta sobre el contenido que desea usar como el "botón" del hipervínculo, no se podrá hacer clic en el objeto después de exportar el archivo de Illustrator a PDF. Puede utilizar Illustrator para organizar el texto o la imagen que se utilizará en el objeto del hipervínculo en el que se puede hacer clic antes de crear el enlace real en Acrobat o InDesign.
Crea texto de hipervínculo. Omita este paso si desea colocar el hipervínculo debajo de la imagen. A menos que solo desee importar el hipervínculo sin integrarlo en el texto, el paso de convertir la parte de texto del PDF en un borde es inevitable:
- Haga clic en el botón Herramienta de selección (Herramienta de selección) con el icono de puntero negro en la barra de herramientas superior izquierda en el lado izquierdo de la ventana.
- Haga clic en el texto en el que insertará el hipervínculo.
- Haga clic en una opción Tipo (Entrar) en la barra de menú en la parte superior de la pantalla.
- Haga clic en una opción Crear contornos (Crear borde) en el medio del menú.
- Haga clic en una opción Objeto (Objeto) en la barra de menú en la parte superior de la pantalla.
- Haga clic en una opción Grupo (Grupos) está cerca de la parte superior del menú.

Disposición del objeto del hipervínculo. Haga clic y arrastre el texto o elemento a la posición que desee antes de continuar.
Guarde el documento como PDF. Después de guardar el documento en PDF, puede continuar activando el enlace en Acrobat. Para guardar el archivo:
- Hacer clic Expediente
- Hacer clic Guardar como ... (Guardar como)
- Ingrese un nombre de archivo.
- Escoger Adobe PDF como formato de archivo.
- Hacer clic Salvar (Salvar)
Parte 2 de 3: Agregar hipervínculos en Acrobat

Abra un archivo PDF en Adobe Acrobat. Haga doble clic en el archivo PDF para abrirlo (si Adobe Acrobat es el lector de PDF predeterminado de su computadora). Si el lector de PDF predeterminado es otro software:- Ventanas - Haga clic derecho en el archivo PDF, seleccione Abrir con y haga clic en Adobe Acrobat.
- Mac Haga clic en el archivo PDF, haga clic en Expediente, escoger Abrir con y haga clic en Adobe Acrobat.
Hacer clic Herramientas (Herramientas). Este menú está en la parte superior izquierda de la pantalla. Aparecerá un menú desplegable.
- En Windows, es posible que deba hacer clic en una tarjeta Ver (Ver) en la parte superior de la ventana de Acrobat y seleccione Herramientas.
Escoger Editar PDF (Editar PDF). Esta opción está en la sección "Crear y editar" cerca de la parte superior de la página. Se abrirá una barra de herramientas de edición y opciones adicionales en la parte superior de la ventana.
Escoger Enlace (Enlace). Esta opción está junto al ícono de enlace en la barra de herramientas de edición en la parte superior de la página. Aparecerá un menú desplegable.
Hacer clic Agregar / editar enlace web o documento (Agregar / editar enlace web o documento). Esta opción está en la parte superior del menú desplegable. El puntero del mouse será entonces un símbolo de cruz.
Crea enlaces. Haga clic y arrastre el cursor hacia arriba y hacia abajo sobre el texto u objeto que desea utilizar como hipervínculo y luego suelte el botón del mouse. Aparecerá una ventana.
- Por ejemplo, si desea agregar un vínculo a la palabra "Haga clic aquí", debe arrastrar el cursor desde la parte superior izquierda de la letra "N" en la palabra "Haga clic" hacia la parte inferior derecha de la "y" de la palabra "aquí". .
Elija el patrón del enlace. Seleccione el cuadro desplegable "Tipo de vínculo" y elija si el rectángulo en el que se puede hacer clic que acaba de seleccionar estará visible u oculto. Si elige mostrar enlaces, podría considerar:
- Estilo de línea (Estilo de línea): seleccione el estilo del borde que desea mostrar en el marco; línea continua, discontinua o subrayada.
- Color (Color): seleccione un color para el borde.
- Resaltar estilo (Estilo de resaltado): elija cómo desea que aparezca el cuadro de vínculo cuando alguien haga clic en él (solo para visores de PDF específicos).
Elija la acción del enlace. Esto depende del tipo de enlace que desee agregar:
- Ir a una vista de página (Ir a la vista de página): Enlace a otra página en PDF. Por favor haz click siguiente (Siguiente), vaya a la página de su elección y haga clic en Establecer enlace (Establecer enlace).
- Abrir un archivo (Abrir archivo): seleccione un archivo en su computadora, haga clic en Seleccione (Seleccionar), complete las opciones requeridas si se le solicita y haga clic en Okay.
- Abrir una página web (Abrir sitio web): ingrese la dirección del sitio web al que desea vincular (la dirección completa debe incluir "https: //") y luego haga clic en Entrar.
Guarde el archivo PDF. prensa Ctrl+S (Windows) o ⌘ Comando+S (Mac) para guardar cambios en archivos PDF. El contenido vinculado comenzará a actuar como un hipervínculo, lo que significa que puede hacer clic en él para abrir el enlace. anuncio
Parte 3 de 3: Agregar hipervínculos en InDesign
Abra el archivo PDF en InDesign. Haga clic derecho en el archivo PDF, haga clic en Abrir con (Abrir con) y seleccionar InDesign en el menú emergente.
- En Mac, puede seleccionar PDF haciendo clic en el archivo, haciendo clic en Expediente y elige Abrir con > InDesign.
Hacer clic ventana (Ventana). Esta pestaña se encuentra en la parte superior de la ventana de InDesign (Windows) o del escritorio (Mac). Aparecerá un menú desplegable.
Escoger Interactivo (Interactivo). Esta opción está en el medio del menú desplegable. Al hacer clic en eso, aparecerá otro menú.
Hacer clic Hipervínculos (Hipervínculo). Esta opción está cerca de la parte inferior del menú emergente. Aparecerá una pequeña ventana.
Seleccione el texto del hipervínculo. Haga clic y arrastre el mouse sobre el texto que desea utilizar como contenido del hipervínculo en el que se puede hacer clic.
Haga clic en el botón "Nuevo" ubicado en el medio de la fila de opciones en la esquina inferior derecha del pequeño menú emergente. Aparecerá una ventana grande.
Haga clic en el cuadro desplegable "Vincular a" en la parte superior de la ventana. Aparecerá un menú desplegable.
Elija su tipo de enlace. Haga clic en una de las siguientes opciones del cuadro desplegable "Vincular a".
- URL - Crear enlace al sitio web.
- Expediente - Cree un enlace al archivo en su computadora.
- Página (Página): crea un vínculo a una página en un archivo PDF.
Crear vínculo. Según el tipo de vínculo que acaba de seleccionar, realice una de las siguientes acciones:
- URL - En el cuadro de texto "URL", debe ingresar la dirección completa (incluida la parte "https: //") del sitio web que se vinculará.
- Expediente Haga clic en la opción de carpeta a la derecha del cuadro de texto "Ruta", luego seleccione el archivo y haga clic en Abierto (Abrir) o Escoger (Escoger).
- Página - Elija el número de páginas que desea vincular.
Haga clic en el botón Okay en la esquina superior derecha de la ventana. El hipervínculo se guardará.
Publica archivos PDF de forma interactiva. Esto es para garantizar que se pueda hacer clic en el hipervínculo del archivo PDF:
- Hacer clic Expediente
- Hacer clic Exportar ... (Exportar)
- Ingrese un nombre de archivo.
- Escoger Adobe PDF (interactivo) en el menú "Guardar como tipo" (Windows) o "Formato" (Mac).
- Hacer clic Salvar.
Consejo
- InDesign es útil si desea una mayor interacción con el hipervínculo utilizado, pero tanto Acrobat como InDesign son igualmente efectivos para agregar vínculos.
Advertencia
- Desafortunadamente, cualquier tipo de hipervínculo agregado a Adobe Illustrator se convierte en un vínculo no disponible cuando el archivo se exporta a formato PDF.