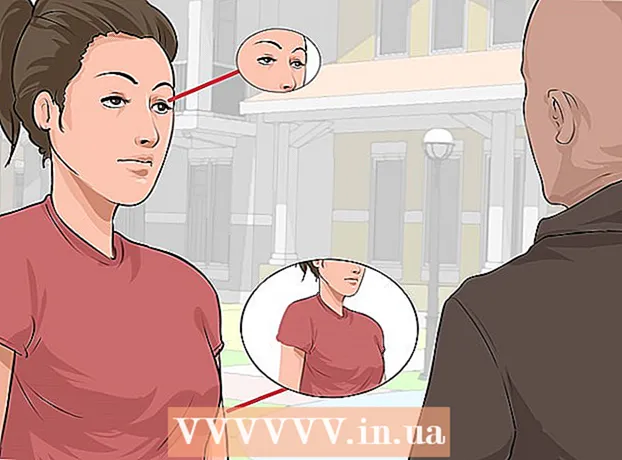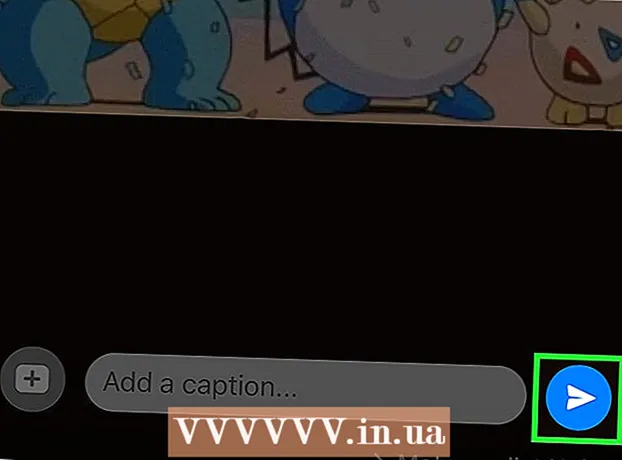Autor:
Peter Berry
Fecha De Creación:
16 Mes De Julio 2021
Fecha De Actualización:
22 Junio 2024

Contenido
Este artículo le muestra cómo crear e instalar archivos de subtítulos para videos que se han descargado a su computadora. Después de crear su archivo de subtítulos con un editor de texto, puede agregarlo a su video usando programas gratuitos como VLC o HandBrake.
Pasos
Parte 1 de 4: Creación de archivos de subtítulos en Windows
. Haga clic en el logotipo de Windows en la esquina inferior izquierda de la pantalla.
. Haga clic en el icono de la lupa en la esquina superior derecha de la pantalla. La barra de búsqueda se mostrará aquí.

Importar mensaje de texto. Esto encontrará el programa TextEdit en su Mac.
Haga doble clic TextEdit. Esta es la selección que aparece encima de la lista de resultados de búsqueda. Con esta acción, el editor de texto predeterminado de Mac, TextEdit, aparecerá en la pantalla.

Introduzca primero el número de subtítulos. Por favor escribe 0, entonces presione ⏎ Volver para comenzar una nueva línea.- Entrarás 1 para el segundo subtítulo, luego usa 2 para el tercer subtítulo, y así sucesivamente.

Crea una línea de tiempo para los subtítulos. Cada parte de la línea de tiempo debe tener el formato HH: MM: SS.TT, con las horas de inicio y finalización separadas por un espacio y la flecha tiene dos guiones como este: HH: MM: SS. TT -> HH: MM: SS.TT.- Por ejemplo, si desea que el primer subtítulo del video aparezca entre los segundos 5 y 10, escriba 00:00:05.00 -> 00:00:10.00 aquí.
prensa ⏎ Volver. Esto creará una nueva línea para que ingrese el texto de la leyenda.
Ingrese el contenido de los subtítulos. Los subtítulos se mostrarán en la misma línea si no presiona ⏎ Volver hasta que se haya ingresado el texto de esa línea.
- También puede crear una segunda línea de subtítulos presionando ⏎ Volver una vez e ingrese el texto de la segunda línea.
prensa ⏎ Volver dos veces. Esto creará un espacio entre el subtítulo anterior y cuándo comenzará el siguiente.
Crea subtítulos para el resto del video. Cada título debe tener un número, una línea de tiempo, al menos una línea de cuerpo y una línea en blanco entre la línea del título y el siguiente número.
Hacer clic Formato (Formato). Esta es la opción en la parte superior de la pantalla. Otro menú aparecerá después del clic.
Hacer clic Hacer texto sin formato (Cree texto sin formato). Esta opción está disponible en el menú Formato está mostrando.
Hacer clic Expediente (Expediente). Verá Archivo en la esquina superior izquierda de la pantalla. Esto abre una lista de selección.
Hacer clic Guardar como (Guardar como). Esta es una opción en el menú Archivo que se muestra actualmente. La ventana Guardar aparecerá en pantalla.
Ingrese el nombre del video. Ingresará el nombre del video que se subtitulará en el campo de nombre del archivo de subtítulos. Este nombre debe coincidir con el nombre para mostrar del video en la computadora (incluidas mayúsculas / minúsculas).
Agregue extensión para el archivo de subtítulos. Después de ingresar el nombre del video, cambiará la extensión .TXT Fuerte .srt aquí.
Hacer clic Salvar (Salvar). Este es el botón que se muestra en la parte inferior de la ventana. Esto guardará el archivo SRT en el directorio de su elección. Ahora que ha creado su archivo de subtítulos, lo siguiente que debe hacer es agregar los subtítulos al video. anuncio
Parte 3 de 4: agregue un archivo de subtítulos al video usando VLC
Guarde subtítulos y archivos de video en la misma carpeta. Puede hacer esto seleccionando su archivo de subtítulos, presione Ctrl+C (en Windows) o ⌘ Comando+C (en Mac) para copiar el archivo, luego abra la carpeta donde está guardado el video y presione Ctrl+V (en Windows) o ⌘ Comando+V (en Mac).
Abre el video en VLC. Esta acción será ligeramente diferente según el sistema operativo que utilice:
- Ventanas - Haga clic derecho en el video, seleccione Abrir con (Abrir con) y haga clic Reproductor de multimedia VLC en el menú que se muestra actualmente.
- Mac - Seleccione el video, haga clic en Expediente, escoger Abrir con y haga clic en VLC en el menú que se muestra actualmente.
- Si su computadora no tiene VLC Media Player instalado, puede descargar e instalar este programa de forma gratuita.
Haga clic en la tarjeta Subtitular (Subtitular). Esta es la opción en la parte superior de la ventana de VLC. Aparecerá un menú aquí.
- En Mac, seleccione Subtitular se muestra en la parte superior de la pantalla.
Escoger Sub pista (Pista de subtítulos). Esta opción está disponible en el menú que se muestra actualmente. Verá aparecer otro menú aquí.
Hacer clic Pista 1. Esta es una opción del menú que se muestra actualmente. Ahora tus subtítulos aparecen en el video.
Inserte manualmente el archivo de subtítulos. Si el video no muestra subtítulos, puede agregar manualmente el archivo de subtítulos al video para que los subtítulos sean visibles hasta que apague VLC:
- Hacer clic Sub pista
- Hacer clic Agregar archivo de subtítulos ... (Agregar archivo de subtítulos ...)
- Elija su archivo de subtítulos.
- Hacer clic Abierto (Abierto).
Parte 4 de 4: Agregar archivos de subtítulos al video usando HandBrake
Freno de mano abierto. Esta es una aplicación con un ícono de piña junto a una copa de vino.
- Si su computadora no tiene HandBrake, puede descargar HandBrake gratis desde https://handbrake.fr/.

Hacer clic Expediente (Archivo) cuando se le solicite. Esta es una opción del menú que se muestra en el lado izquierdo de HandBrake. Esto abrirá una ventana del Explorador de archivos (en Windows) o Finder (en una Mac).- Si no ve este menú, haga clic en Fuente abierta (Código abierto) en la esquina superior izquierda de la ventana y haga clic en Expediente en el menú que se muestra actualmente.

Seleccionar video. Abrirá la carpeta donde se debe agregar el video, luego haga clic en el video.
Hacer clic Abierto (Abierto). Esta es la opción en la esquina inferior derecha de la ventana.

Hacer clic Vistazo (Navegador). Esta opción se muestra en el centro de la página. Aparecerá otra ventana en la pantalla.
Ingrese un nombre de archivo y seleccione un directorio para guardar. Ingrese el nombre que desea darle al video para agregarle subtítulos y luego seleccione una carpeta (por ejemplo Escritorio) para guardar el video.
Hacer clic Okay. Este botón se muestra en la esquina inferior derecha de la ventana.
Haga clic en la tarjeta Subtítulos (Subtitular). Encontrarás esta pestaña debajo de la ventana HandBrake.
Hacer clic Importar SRT (Importar archivo SRT). Esta es la opción que se muestra en el lado izquierdo de la ventana.
- En una computadora con Windows, primero debe eliminar el subtítulo predeterminado haciendo clic en la marca X el color rojo a la derecha de ese subtítulo.
- En una Mac, haga clic en el cuadro de selección Pistas y haga clic en Agregar SRT externo ... (Añadiendo archivos SRT externos…) en la lista de selección mostrada.
Seleccione el archivo SRT. Busque el archivo SRT que ya creó y haga clic en él.

Hacer clic Abierto (Abierto). Esto agregará el archivo SRT a HandBrake.
Marque la casilla "Grabar". Esta es la opción a la derecha del nombre del archivo de subtítulos. Esto asegura que el archivo de subtítulos esté siempre visible en el video y hace que el video sea compatible con todos los reproductores de video.

Hacer clic Iniciar codificación (Se inicia la codificación). Esta es la opción en la parte superior de la ventana HandBrake. Por lo tanto, el programa HandBrake agregará un archivo de subtítulos al video.- Cuando se complete la codificación, el video con subtítulos insertados aparecerá en la carpeta para guardar que seleccionó.
Consejo
- También puede usar YouTube para agregar un archivo SRT a su video, si desea publicar el video en línea.
- La creación de archivos de subtítulos puede requerir mucho trabajo, pero serán más precisos que los subtítulos generados automáticamente en sitios como YouTube o servicios de terceros.
Advertencia
- Tenga paciencia, ya que agregar subtítulos a su video puede llevar mucho tiempo.