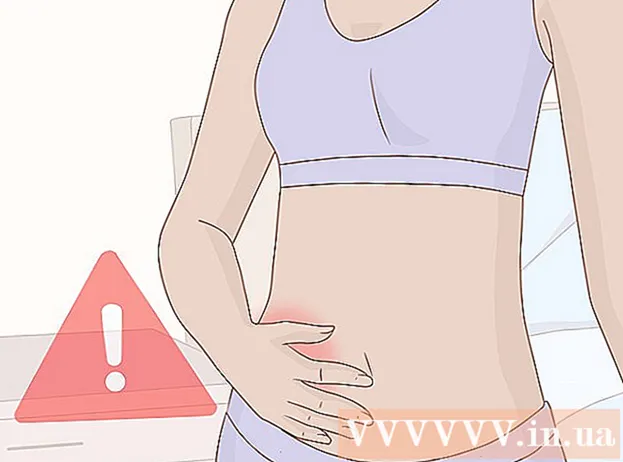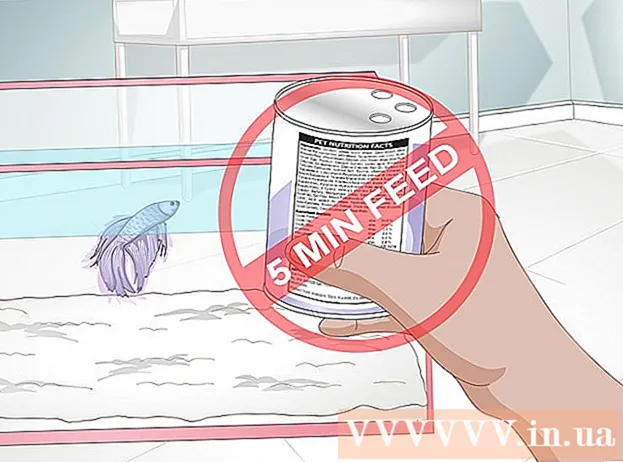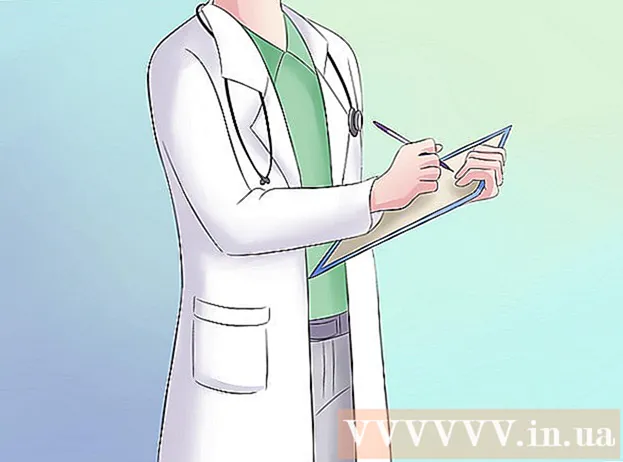Autor:
Laura McKinney
Fecha De Creación:
8 Abril 2021
Fecha De Actualización:
1 Mes De Julio 2024

Contenido
La función Formato de fondo en PowerPoint nos permite seleccionar imágenes desde una computadora o en la red y usarlas como fondo para la diapositiva (diapositiva). Puede configurar este fondo para varias diapositivas a la vez o aplicarlo a una presentación completa. También puede agregar efectos a una imagen de fondo para una mayor estética. Si no puede cambiar los elementos de fondo, es posible que deba editar el patrón de diapositivas.
Pasos
Parte 1 de 3: Agregar fotos
Abra una presentación de PowerPoint. Puede agregar una imagen gráfica al fondo de cualquier diapositiva en una presentación de PowerPoint. Primero abra la presentación que desea editar en PowerPoint.

Haga clic en la pestaña Diseño en la parte superior de la ventana. Aparecerán las herramientas de diseño.
Haga clic en el botón "Formato de fondo" a la derecha de la cinta de diseño. La barra lateral de Formato de fondo aparecerá en el lado derecho de la pantalla.

Seleccione la diapositiva en la que desea aplicar el fondo. De forma predeterminada, el fondo se aplica solo a la diapositiva activa. Puedes mantener presionada la tecla Ctrl / ⌘ Comando y haga clic en cada diapositiva de la lista de diapositivas de la izquierda para seleccionarla.- Si desea aplicar el fondo a todas las diapositivas de su presentación, puede hacerlo al final de esta sección.

Seleccione "Relleno de imagen o textura" (Fondo de foto o textura). Esto le permitirá elegir una imagen de fondo.- Hay diferentes opciones de relleno, como color sólido, color degradado y patrón. Después de hacer clic en una opción, también aparecerán opciones de visualización adicionales. Este artículo solo se enfoca en agregar fotos y gráficos al fondo.
Seleccione la imagen que desea insertar como fondo. Para que la imagen de fondo no se estire ni pierda calidad, la imagen debe ser de 1280 x 720 píxeles.
- Haga clic en el botón "Archivo" para seleccionar la imagen en su computadora. Se abrirá un explorador de archivos para que pueda navegar hasta la imagen que desee utilizar.
- Haga clic en el botón "En línea" para buscar imágenes de fuentes en línea. Puede buscar en Google, elegir fotos almacenadas en OneDrive u obtener fotos de su cuenta de Facebook o Flickr.
- Haga clic en el menú "Textura" para elegir la textura de fondo disponible. Puede utilizar las opciones disponibles si no inserta la imagen usted mismo.
Haga clic en "Aplicar a todo" para establecer una imagen para todas las diapositivas. A menudo, las fotos solo se agregan como fondo para las diapositivas que elija. Si desea aplicar a todas las diapositivas, haga clic en "Aplicar a todas". La nueva imagen de fondo se configurará para todas las diapositivas, incluida la que cree más adelante. anuncio
Parte 2 de 3: Aplicar efectos
Marque la casilla "Imagen de mosaico como textura" para crear una textura entrelazada en la imagen. Esta opción es adecuada para imágenes pequeñas y creará un continuo entre imágenes.
Ajuste el efecto de entrelazado usando el panel de abajo. Puede utilizar el panel de control para personalizar el espacio entre imágenes entrelazadas, elegir si desea duplicar o no y alinear.
Utilice el control deslizante de transparencia para ajustar la transparencia de la imagen. Esta opción es especialmente útil si desea agregar una marca de agua (marca de agua) a la diapositiva. Establecer una imagen de fondo con un alto nivel de transparencia le permitirá utilizar la foto con derechos de autor sin oscurecer o afectar la información de la diapositiva.
Haga clic en el botón "Efectos" en la parte superior del menú "Formato de fondo" para aplicar el efecto. Este menú le permite elegir diferentes efectos para aplicar a su imagen de fondo. Verá una vista previa, así como el nombre de cada opción en el menú al pasar el cursor sobre ella.
- Haga clic en el menú "Efectos artísticos" y elija el efecto que desea utilizar.
- Cuando elige un efecto, pueden aparecer opciones adicionales a continuación. Estas opciones serán diferentes según el efecto que elija.
Haga clic en "Aplicar a todo" para aplicar efectos a todas las diapositivas. Todas las diapositivas de la presentación utilizarán la imagen de fondo y el efecto que elija. anuncio
Parte 3 de 3: Uso de la vista Patrón de diapositivas
Haga clic en la pestaña Ver en PowerPoint. Aparecen varias opciones de vista.
Haga clic en el botón "Patrón de diapositivas". Aparecerá una lista de todas las diapositivas principales en el panel izquierdo. Esta es la diapositiva temática de los diferentes tipos de contenido de su presentación. Las opciones de gráficos y temas de la diapositiva principal anulan la configuración de fondo habitual.
Seleccione la diapositiva maestra que desea editar. La diapositiva se abre en la vista principal. Es posible que deba desplazarse hacia arriba en la lista para ver la presentación de diapositivas maestra.
- Las diferentes diapositivas de la lista maestra son para diferentes diseños de diapositivas. Los cambios realizados en la diapositiva maestra se aplicarán a todas las diapositivas con el mismo diseño. La diapositiva de la lista maestra se aplicará a todas las diapositivas de la presentación.
Haga clic en el botón "Estilos de fondo" y seleccione "Formato de fondo.’ Se abre la barra lateral Formato de fondo.
Ajuste el fondo siguiendo los pasos de la sección anterior. Una vez que se abre la barra lateral de Formato de fondo, puede ajustar los gráficos de fondo de acuerdo con los pasos descritos anteriormente. Utilice la opción "Relleno de imagen o textura" para establecer la nueva imagen como fondo principal. Esta imagen de fondo se aplicará a todas las diapositivas de la presentación. anuncio