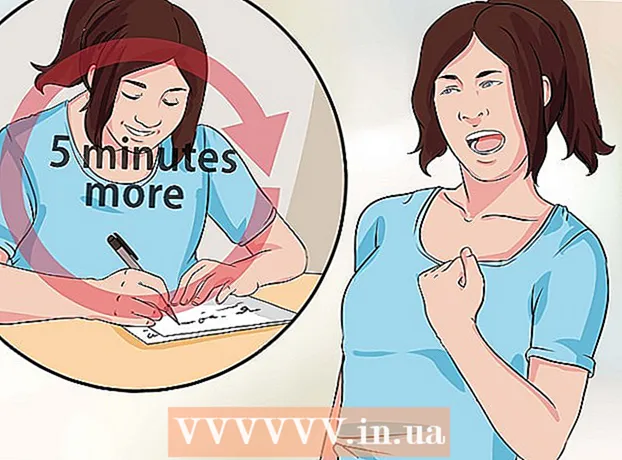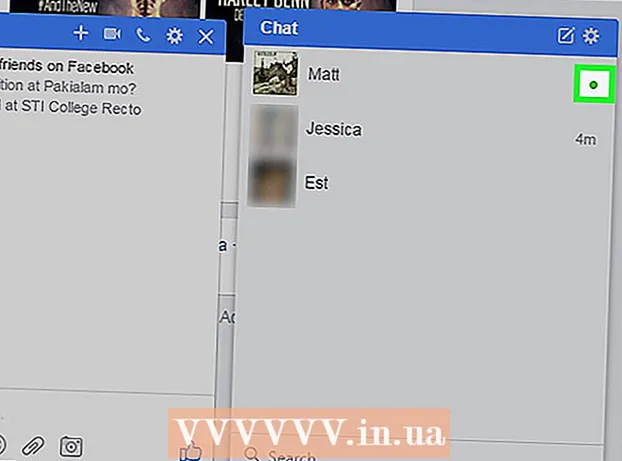Autor:
John Stephens
Fecha De Creación:
24 Enero 2021
Fecha De Actualización:
1 Mes De Julio 2024

Contenido
El enrutador Wi-Fi D-Link WBR-2310 (enrutador) se puede utilizar para configurar una red doméstica segura para todos los dispositivos con cable e inalámbricos. Este enrutador le permite compartir la conexión a Internet con cualquier dispositivo conectado. Antes de utilizar el enrutador D-Link WBR-2310, debe configurar la red y el Wi-Fi.
Pasos
Parte 1 de 5: Conexión de hardware
Apague o desenchufe el módem (módem). Antes de conectar el módem al enrutador, debe apagar el módem. Si eso no funciona, desenchufe el cable de alimentación detrás del módem.

Prepare dos cables Ethernet para el proceso de configuración. Durante el proceso de configuración, necesitará un cable para conectar el módem al enrutador y el otro para conectar el enrutador a la computadora. Una vez configurada, la computadora puede usar la red inalámbrica si tiene una tarjeta de red Wi-Fi. Los enrutadores o módems generalmente vienen con cables Ethernet. Si la computadora estaba conectada directamente al módem antes, puede usar este cable Ethernet nuevamente.
Conecte el módem al puerto WAN del enrutador. Este es el puerto Ethernet ubicado cerca del conector de alimentación en la parte posterior del enrutador. Este puerto es de un color diferente al de los cuatro puertos LAN. Desenchufe el enrutador y déjelo encendido por un tiempo.
Conecte uno de los puertos LAN al puerto Ethernet de la computadora. Por lo general, puede encontrar el puerto Ethernet en la parte posterior de la computadora. Algunas computadoras portátiles no tendrán un puerto Ethernet, pero casi todas las computadoras de escritorio lo tendrán.
Enciende el módem. Encienda el módem o vuelva a conectarlo. Espere entre 30 y 60 segundos para que se inicie el módem.
Enciende el enrutador. Enchufe el cable de alimentación de la parte posterior del enrutador a un tomacorriente. El enrutador tardará unos 30 segundos en iniciarse.
Enciende el ordenador. Si la computadora aún no está abierta, iníciela de inmediato. Debe asegurarse de que la máquina no esté conectada a ninguna red, como otra red Wi-Fi.
Compruebe las luces indicadoras del enrutador. Verá las luces Power, WAN y LAN del puerto LAN al que está conectada la computadora.
- Si no ve la luz WAN, asegúrese de que el módem esté encendido y conectado al puerto WAN del enrutador.
- Si la luz LAN no está visible, verifique que la computadora esté conectada con un cable Ethernet a uno de los puertos LAN del enrutador y que el dispositivo esté encendido.
Parte 2 de 5: Acceder al enrutador
Abra cualquier navegador web en su computadora. Puede configurar el enrutador usando cualquier navegador en la computadora conectada al enrutador.
Importar.en la barra de direcciones. Para acceder a esta dirección, debe ingresar las credenciales de su enrutador. Esta es la dirección predeterminada para el enrutador inalámbrico D-Link WBR-2310.
- Si no aparece la página de configuración del enrutador, verifique que la computadora solo esté conectada al enrutador y no a ninguna otra red.
- Si aún no puede cargar la página de configuración, parece que alguien la usó y cambió la dirección predeterminada. Mantenga presionado el botón Restablecer en la parte posterior del enrutador durante aproximadamente 10 segundos para restablecer la configuración predeterminada del enrutador. Una vez reiniciado el enrutador, debería poder acceder a la página de configuración en la dirección.
Introduzca "admin" como nombre de usuario y deje el campo Contraseña en blanco. Estas son las credenciales de inicio de sesión predeterminadas del enrutador. Si esta cuenta no está disponible, alguien ha cambiado su información de inicio de sesión. Puede restablecer el enrutador manteniendo presionado el botón Restablecer en la parte posterior durante unos 10 segundos. Después del reinicio, debería poder iniciar sesión con la cuenta predeterminada. anuncio
Parte 3 de 5: Realización de la configuración inicial
Haga clic en el botón "Asistente de configuración". Si solo desea iniciar el enrutador, puede hacer clic en el botón "Asistente de configuración" que aparece cuando inicia sesión por primera vez. La red estará configurada y segura en solo unos minutos. Si no ve este botón, haga clic en la pestaña "Configuración".
- Si ya configuró su enrutador y está iniciando sesión para cambiar la configuración, vaya a Ajustar la configuración. Los detalles sobre cómo debe configurar se encuentran debajo de esa sección.
Haga clic en el botón "Iniciar el asistente de configuración de la conexión a Internet". Comenzará el proceso de configuración para la conexión a Internet y la cuenta de administrador del enrutador. Haga clic en "Siguiente" para continuar cuando se le solicite.
Crea una contraseña de administrador. ¿Recuerda que el campo de la contraseña se dejó en blanco la primera vez que ingresó? Eso no te gusta, especialmente con Wi-Fi. Cree una nueva contraseña de administrador cuando se le solicite y anótela en caso de que la olvide. Tendrá que restablecer el enrutador si olvida la contraseña.
Establece la zona horaria. Debe especificar la zona horaria actual para que los registros del enrutador y la configuración relacionada sean precisos. Seleccione la zona horaria adecuada en el menú desplegable.
Seleccione el tipo de conexión a Internet. La mayoría de los usuarios domésticos que se conectan por cable o DSL harán clic en la primera opción: "Conexión DHCP". Puede ponerse en contacto con su proveedor de servicios de Internet si no está seguro.
Haga clic en la opción "Clonar la dirección MAC de su PC" (si se deja en blanco). Para la mayoría de los usuarios, este campo ya está precargado. Haga clic solo si el campo Dirección MAC está vacío. La mayoría de los usuarios pueden omitir el campo del nombre de host a menos que lo especifique su proveedor de servicios de Internet.
Guarde su configuración. Haga clic en el botón "Conectar" para guardar la configuración. El enrutador se reiniciará en aproximadamente uno o dos minutos.
Comprobando conexión. Abra su navegador web para ver si puede cargar páginas web. Es posible que deba volver a intentarlo varias veces antes de que se cargue la primera página web. Esto es muy normal. Una vez que haya determinado que las páginas web pueden cargarse, proceda a crear una red Wi-Fi. anuncio
Parte 4 de 5: Creación de una red Wi-Fi
Inicie sesión en su enrutador. Ingrese a la ventana del navegador en la computadora conectada al enrutador a través de un cable Ethernet. Luego, ingrese la contraseña que creó en la sección antes de que se le solicite que inicie sesión. El campo Nombre de usuario sigue siendo "admin".
Haga clic en la pestaña "Configuración". Se abrirá la instalación.
Haga clic en el menú "Configuración inalámbrica" en el panel izquierdo. Se abrirá una nueva página que le permitirá configurar redes inalámbricas.
Marque la casilla "Activar conexión inalámbrica". La red Wi-Fi se enciende después de guardar la configuración.
Ingrese el nombre de la red. Dé un nombre a su red, tenga en cuenta que este nombre no debe incluir su información personal, ya que será visto por todos.
Seleccione "WPA2" como "Modo de seguridad". Este es el método de transmisión inalámbrica más seguro y no requiere ningún esfuerzo de su parte con el estándar WEP obsoleto. Las contraseñas WPA2 seguras son prácticamente irrompibles, mientras que las contraseñas WEP se pueden descifrar en menos de 30 minutos.
- Elija WPA o WEP si tiene un dispositivo desactualizado que solo admite estos protocolos.
Crea contraseñas seguras. Cualquiera que esté conectado a su red tiene el potencial de causar daños graves, especialmente si el dispositivo no está protegido. Asegúrese de crear una contraseña segura que sea fácil de recordar. Es posible que pueda proporcionar una contraseña para sus invitados más tarde, por lo que no quiere que sea demasiado difícil de usar. Consulte en línea para aprender cómo crear una contraseña fácil de recordar y elegir la correcta.
Haga clic en el botón "Guardar configuración". Una vez que el sistema guarda la configuración de la red inalámbrica, Wi-Fi se activa. Esto puede tardar entre 30 segundos y un minuto. Luego puede conectar el dispositivo a la red inalámbrica.
Conexión de dispositivo. Ahora que la red inalámbrica está activada, puede conectar su dispositivo a Wi-Fi. El proceso varía según el dispositivo, pero generalmente debe elegir el nombre de Wi-Fi de la lista de redes disponibles e ingresar la contraseña que creó. Para la mayoría de los dispositivos, esto es todo lo que necesita hacer para conectarse a Wi-Fi.
- Puede ver instrucciones más detalladas sobre cómo conectarse a una red WiFi.
Parte 5 de 5: Ajustar la configuración
Cambie la configuración de Wi-Fi. Si necesita cambiar la configuración de Wi-Fi, puede abrir la sección "Configuración inalámbrica" de la pestaña "Configuración". Los pasos básicos se describen en la sección anterior, pero también puede ajustar el canal si hay mucho ruido, activar el "Modo de rango extendido", etc.
Configure el reenvío de puertos. Si necesita configurar un reenvío de puertos para el programa en su computadora, puede abrir la sección "Reenvío de puertos" en la pestaña "Avanzado". Al reenviar puertos, debe crear "reglas" para cada aplicación. Ingrese la dirección IP de la computadora en la que está configurando el reenvío de puertos y el rango de puertos para abrir. Puede ver instrucciones más detalladas sobre cómo configurar el reenvío de puertos en su enrutador.
Crea filtros de sitios web. Puede configurar su enrutador para bloquear el acceso a páginas específicas. Abra la pestaña "Avanzado" en la página de configuración del enrutador y seleccione "Filtro de sitio web", ingrese el sitio web al que desea bloquear el acceso y active el filtro. Nota: esta opción afecta a todos los dispositivos de la red.
Activa el modo de juego. Si usa su enrutador para jugar juegos con su controlador, puede activar el Modo de juego para mejorar su conexión y encontrar más coincidencias. En la pestaña "Avanzado", seleccione "Red avanzada", marque la casilla "Habilitar modo de juego" y guarde los cambios. Esto redirigirá el tráfico del juego para mejorar el rendimiento. Le recomendamos que desactive este modo cuando no esté jugando. anuncio