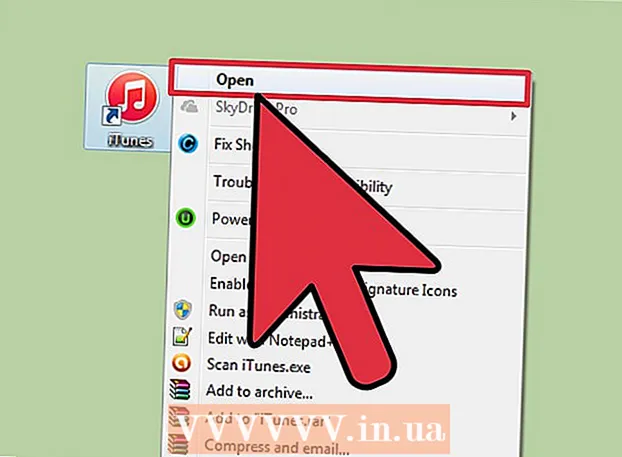Autor:
Bobbie Johnson
Fecha De Creación:
2 Abril 2021
Fecha De Actualización:
1 Mes De Julio 2024

Contenido
- Pasos
- Método 1 de 2: uso de la herramienta Pluma
- Método 2 de 2: uso de la herramienta Texto deformado
En este artículo, aprenderá cómo colocar texto a lo largo de una línea curva en Adobe Photoshop, es decir, cómo doblar texto.
Pasos
Método 1 de 2: uso de la herramienta Pluma
 1 Abra o cree un archivo de Photoshop. Para hacer esto, haga doble clic en el ícono azul con las letras "Ps", en la barra de menú en la parte superior de la pantalla, haga clic en "Archivo", y luego:
1 Abra o cree un archivo de Photoshop. Para hacer esto, haga doble clic en el ícono azul con las letras "Ps", en la barra de menú en la parte superior de la pantalla, haga clic en "Archivo", y luego: - haga clic en "Abrir" para abrir un documento existente;
- haga clic en "Nuevo" para crear un nuevo documento.
 2 Haga clic en la herramienta Pluma. Este icono de punta de pluma estilográfica se encuentra en la parte inferior de la barra de herramientas en el lado izquierdo de la ventana.
2 Haga clic en la herramienta Pluma. Este icono de punta de pluma estilográfica se encuentra en la parte inferior de la barra de herramientas en el lado izquierdo de la ventana. - O simplemente haz clic PAGpara coger la herramienta Pluma.
 3 Haga clic en Circuito. Está en el menú desplegable a la derecha del icono de la punta de la pluma estilográfica en la esquina superior izquierda de la ventana.
3 Haga clic en Circuito. Está en el menú desplegable a la derecha del icono de la punta de la pluma estilográfica en la esquina superior izquierda de la ventana.  4 Cree un punto de partida para la curva. Para hacer esto, haga clic en cualquier lugar de la capa actual.
4 Cree un punto de partida para la curva. Para hacer esto, haga clic en cualquier lugar de la capa actual.  5 Crea el punto final de la curva. Para hacer esto, haga clic en un lugar diferente en la capa actual.
5 Crea el punto final de la curva. Para hacer esto, haga clic en un lugar diferente en la capa actual. - Se crea una línea recta entre los dos puntos.
 6 Crea un punto de ancla. Para hacer esto, haga clic en el medio de la línea recta.
6 Crea un punto de ancla. Para hacer esto, haga clic en el medio de la línea recta.  7 Convierte una línea recta en una curva. Pellizco control (Windows) o ⌘ (Mac OS X) y luego arrastre el punto de ancla para hacer la línea curva (arco) que desee.
7 Convierte una línea recta en una curva. Pellizco control (Windows) o ⌘ (Mac OS X) y luego arrastre el punto de ancla para hacer la línea curva (arco) que desee.  8 Haga clic en la herramienta Texto. Este ícono en forma de T está al lado de la herramienta Pluma en la barra de herramientas en el lado izquierdo de la ventana.
8 Haga clic en la herramienta Texto. Este ícono en forma de T está al lado de la herramienta Pluma en la barra de herramientas en el lado izquierdo de la ventana. - O simplemente haz clic Tpara elegir la herramienta Texto.
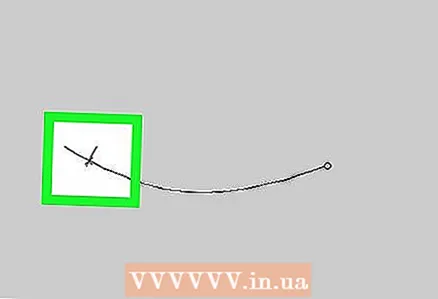 9 Haga clic en el arco donde desea que comience el texto.
9 Haga clic en el arco donde desea que comience el texto.- Utilice los menús desplegables a la izquierda y al centro de la barra superior para seleccionar una fuente, estilo y tamaño.
 10 Ingrese su texto. A medida que ingresa texto, se posicionará a lo largo del arco creado.
10 Ingrese su texto. A medida que ingresa texto, se posicionará a lo largo del arco creado.
Método 2 de 2: uso de la herramienta Texto deformado
 1 Haga clic en la herramienta Texto. Este ícono en forma de T está al lado de la herramienta Pluma en la barra de herramientas en el lado izquierdo de la ventana. Se abrirá un menú desplegable.
1 Haga clic en la herramienta Texto. Este ícono en forma de T está al lado de la herramienta Pluma en la barra de herramientas en el lado izquierdo de la ventana. Se abrirá un menú desplegable.  2 Prensa Herramienta de texto horizontal. Está cerca de la parte superior del menú desplegable.
2 Prensa Herramienta de texto horizontal. Está cerca de la parte superior del menú desplegable.  3 Haga doble clic en la ventana. Haga esto donde estará el texto.
3 Haga doble clic en la ventana. Haga esto donde estará el texto.  4 Ingrese el texto para doblar.
4 Ingrese el texto para doblar.- Utilice los menús desplegables a la izquierda y al centro de la barra superior para seleccionar una fuente, estilo y tamaño.
 5 Presione ☑️. Está en la parte superior derecha de la ventana.
5 Presione ☑️. Está en la parte superior derecha de la ventana.  6 Haga clic en la herramienta Texto deformado. Este icono está en la parte superior de la ventana y parece una "T" con una línea curva.
6 Haga clic en la herramienta Texto deformado. Este icono está en la parte superior de la ventana y parece una "T" con una línea curva.  7 Elige un efecto. Para hacer esto, haga clic en la opción deseada en el menú desplegable "Estilo".
7 Elige un efecto. Para hacer esto, haga clic en la opción deseada en el menú desplegable "Estilo". - A medida que selecciona un estilo, el texto cambiará para que pueda ver los cambios que realiza.
- Utilice las opciones Horizontal y Vertical para seleccionar un pliegue vertical u horizontal.
- Para establecer la cantidad de curvatura del texto, mueva el control deslizante Curl hacia la izquierda o hacia la derecha.
- Utilice los controles deslizantes Distorsionar horizontal y Distorsionar vertical para aumentar o reducir la deformación del texto.
 8 Haga clic en OKcuando termine.
8 Haga clic en OKcuando termine.