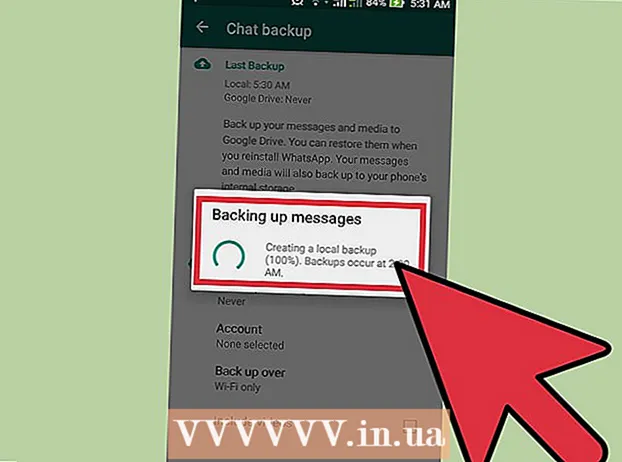Autor:
John Stephens
Fecha De Creación:
24 Enero 2021
Fecha De Actualización:
1 Mes De Julio 2024
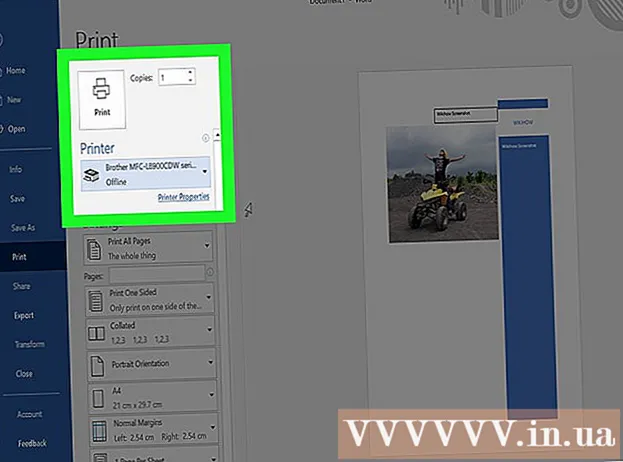
Contenido
Este wikiHow te enseñará cómo crear documentos de tamaño póster usando Microsoft Word en Windows o macOS. Antes de comenzar, verifique que tenga papel del tamaño deseado y que la impresora pueda imprimir formatos grandes. Si no puede (o no desea) imprimir un póster en casa, puede enviar o llevar el archivo a un servicio de impresión profesional.
Pasos
Abra Microsoft Word. Inicie Microsoft Word desde el menú Inicio (Windows) o su carpeta Aplicaciones (macOS). La aplicación abrirá inmediatamente la página "Nuevo".

Haga clic en una opción Documento en blanco (El documento está en blanco). Esta es la primera opción en la lista de nuevos tipos de archivos.
Haga clic en la tarjeta Diseño (Diseño) o Diseño de página (Diseño de página). El nombre de la etiqueta puede variar según la versión, pero una de estas opciones siempre está en la parte superior de la aplicación.

Haga clic en el botón Talla (Tamaño) en la barra de herramientas. Esta opción está cerca de la esquina superior izquierda de la aplicación. Aparecen varias opciones de tamaño para el documento.
Elija un tamaño para su póster. Nota: Es posible que las impresoras domésticas no admitan formatos grandes. Para personalizar el tamaño, debe hacer clic en Más tamaños de papel (Tamaño de papel diferente) en la parte inferior del menú y seleccione el parámetro apropiado.
- Si tiene que imprimir un póster grande, puede crear un archivo, guardarlo en una unidad flash USB y llevarlo a una imprenta profesional.
- El tamaño de póster popular que admiten la mayoría de las impresoras domésticas es de 11 x 17 pulgadas (279 x 432 mm). Puede encontrar papel de 279 x 432 mm en cualquier imprenta.

Elija la dirección del cartel. Si desea imprimir el póster en modo horizontal (paisaje), debe hacer clic en el menú Orientación (Dirección) en la tarjeta Diseño de página y elige Paisaje. Si está satisfecho con el modo Retrato, puede omitir este paso.
Crea un título. Muchos carteles tienen un título grande en la parte superior. Si desea agregar un título, haga lo siguiente:
- Haga clic en la tarjeta Insertar (Insertar) en la parte superior.
- Hacer clic Caja de texto El (cuadro de texto) está cerca de la esquina superior derecha de Word.
- Escoger Cuadro de texto simple (Cuadro de texto simple) para insertar cuadro de texto.
- Ingrese algunas palabras que le gustaría mostrar en gran formato en el póster.
- Resalte el texto en las líneas de asunto.
- Haga clic en la tarjeta Casa para volver a las opciones de fuente, luego elija algo que sea fácil de leer en tamaño grande. También puede elegir un color si desea un póster en color.
- Arrastre el borde del marco de texto para ajustar el tamaño que desee. También puede mover el cuadro de texto a otra posición colocando el cursor sobre una de las líneas y arrastrando.
- Otra forma de insertar la línea de asunto es hacer clic en Arte de palabras (Arte de la palabra) en la tarjeta Insertar luego elija un estilo. Esta es una forma rápida si desea crear texto artístico sin especificar el color y el tamaño de la fuente. Obtenga más información en línea sobre cómo crear arte de texto para obtener más información sobre esta función.
Inserte gráficos en carteles promocionales. Si tiene una imagen o ilustración específica para insertar en su póster, haga clic en la etiqueta Insertar y elige Imágenes. Si desea que la foto aparezca debajo del título, puede arrastrar el cuadro de texto del título sobre la imagen.
- También puede insertar y personalizar formas. Para insertar una forma, haga clic en la tarjeta Insertar y elige Formas. Luego, seleccione la forma y use el mouse para dibujar en la posición que desee. Puede insertar texto en la geometría haciendo doble clic en él para activar el puntero del mouse.
Agrega texto regular. Para agregar texto a su póster, agregue otro marco de texto similar a cómo crearía su título con etiquetas Insertar, luego ingrese su contenido. A continuación, puede proceder a formatear el texto de acuerdo con la fuente y orientación deseadas volviendo a la pestaña Casa.
- Si desea agregar texto a más de un lugar en el póster, ingrese cada bloque de texto en un cuadro separado. De esta manera, formateará fácilmente cada área de texto por separado, y las moverá a otra posición si es necesario.
- Para cambiar la dirección del texto, haz clic en una de las opciones de dirección en la sección "Párrafo" de la tarjeta. Casa.
- Obtenga más información en línea sobre cómo ajustar texto en una línea con la opción Ajustar texto.
- Consulte también Cambiar la dirección del texto en el artículo de Microsoft Word y conozca algunos consejos para redirigir el texto en los carteles.
Guarde el póster terminado. Para continuar, haga clic en el menú Expediente (Archivo) en la esquina superior izquierda, seleccione Guardar como (Guardar como) y luego guarde el archivo en la ubicación deseada.
Imprimir carteles. Si planea imprimir carteles en casa, proceda de la siguiente manera:
- Inserte el papel del tamaño adecuado en la impresora. Asegúrese de que esto corresponda al tamaño del cartel montado.
- Haga clic en el menú Expediente en la esquina superior izquierda.
- Hacer clic Impresión (Impresión).
- Seleccione impresoras, personalice colores y otras configuraciones.
- Hacer clic Impresión.
Consejo
- Para agregar un borde alrededor del póster, puede hacer clic en la etiqueta Thiết kế (Diseño) y elige Bordes de página (Borde de página).