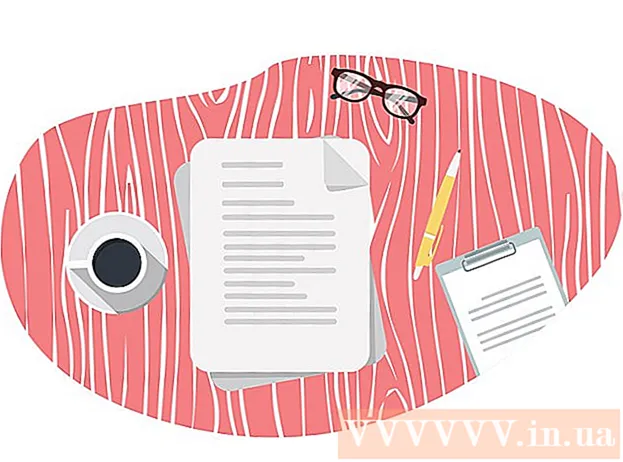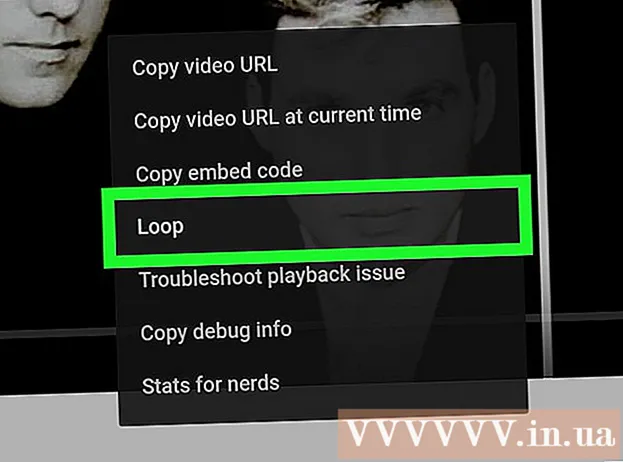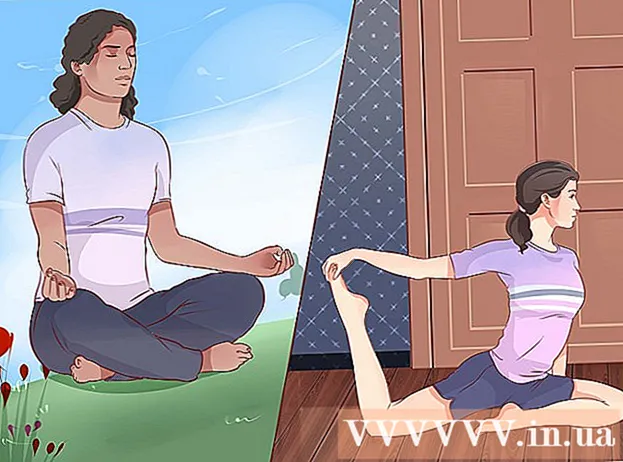Autor:
Randy Alexander
Fecha De Creación:
27 Abril 2021
Fecha De Actualización:
25 Junio 2024

Contenido
Este wikiHow te enseñará cómo aumentar o disminuir el tamaño de una imagen.
Pasos
Método 1 de 3: uso de Paint en Windows
- Haga clic derecho en una imagen y seleccione Abrir con ... (Abrir con...).Esta acción está en el menú emergente.
- Hacer clic Pintar. Paint se abrirá automáticamente con la imagen en la mayoría de las versiones de Windows.
- Haga clic en la pestaña Casa ubicado cerca de la parte superior de la ventana.
- Hacer clic Redimensionar (Cambiar tamaño). Aparecerá el cuadro de diálogo "Cambiar tamaño y sesgar".
- Revisa la caja "Mantener la relación de aspecto" (Mantener proporciones relativas).
- Establezca un nuevo tamaño para la imagen. Para hacer esto, nosotros:
- Haga clic en una opción Porcentaje (Escala) para establecer los parámetros para el área de datos "Vertical" u "Horizontal" en una escala determinada para reducir el tamaño de la imagen.
- Hacer clic Pixeles (Píxeles) para ingresar un parámetro específico en el área de datos "Vertical" u "Horizontal".
- Ampliar una imagen puede hacer que la imagen se rompa y pierda calidad.
- Hacer clic Okay.
- Hacer clic Expediente (Archivo) en la barra de menú, luego seleccione Guardar como ... (Guardar como…).
- Escriba un nombre para el archivo en el área de datos "Nombre del archivo:"(Nombre del archivo).
- Hacer clic Salvar. La imagen se guardará con la configuración que especificó.
- Para guardar la imagen en un formato diferente, haga clic en Guardar como ..., luego, haga clic en menú "Guardar como tipo:"(Guardar como ...) desplegable y elija uno de los formatos de imagen:
- GIF - adecuado para gráficos web. Archivo pequeño.
- BMP - adecuado para gráficos web. Archivo comprimido.
- JPEG - Emparejar imágenes en el sitio web. Archivo comprimido.
- PNG - adecuado para gráficos y pequeños archivos web. Archivo más grande
- PELEA Adecuado para editar y archivar fotografías. Archivo más grande.
Método 2 de 3: usar Vista previa en Mac
- Abra la imagen en la aplicación Vista previa. Continúe haciendo doble clic en el ícono de Vista previa que parece un conjunto de fotos azul, luego haga clic en el elemento Expediente en la barra de menú y seleccione la tarea Abierto ... (Abrir ...) en el menú desplegable. Haga clic en el archivo en el cuadro de diálogo y haga clic en Abierto.
- Preview es un visor de imágenes exclusivo de Apple que se integra automáticamente en la mayoría de las versiones de Mac OS.
- Hacer clic Herramientas (Herramientas). Esta acción está en la barra de menú en la parte superior de la pantalla.
- Hacer clic Ajustar tamaño ... (Cambiar tamaño).
- Establezca un nuevo tamaño para la imagen. Elija un nuevo parámetro o "Personalizado" en el menú "Encajar en:" (opciones de parámetro).
- Si selecciona "Personalizado", introduzca los parámetros en las áreas de datos "Ancho:" y "Alto:" con / o el número de píxeles por pulgada / cm en el campo "Resolución:": "(Resolución).
- Ampliar una imagen puede hacer que la imagen se rompa y pierda calidad.
- Hacer clic Okay.
- Hacer clic Expediente barra de menú, luego seleccione Salvar (Salvar). La imagen se guardará con la configuración que especificó.
- Para guardar la imagen en un formato diferente, haga clic en Exportar cómo… (Exportar como ...), luego haga clic en el menú "Formato:"(Formato) desplegable y elija un formato de imagen:
- JPEG - Emparejar imágenes en el sitio web. Archivo comprimido.
- JPEG-2000 - Alta calidad, buena compresión. Archivo más pequeño.
- OpenEXR - adecuado para comprimir archivos de video.
- PNG - adecuado para gráficos y pequeños archivos web. Archivo más grande
- PELEA Adecuado para editar y archivar fotografías. Archivo más grande.
Método 3 de 3: usa Adobe Photoshop
- Abra el archivo de imagen en Photoshop. Para hacerlo, haga doble clic en el icono azul de la aplicación, dentro de él dice "PD, "luego, haga clic en Expediente en la barra de menú y seleccione Abierto ... en el menú desplegable. Haga clic en el archivo en el cuadro de diálogo y haga clic en Abierto.
- Hacer clic Imagen (Foto) en la barra de menú en la parte superior de la pantalla.
- Hacer clic Tamaño de la imagen ... (Foto tamaño). Un cuadro de diálogo aparecerá.
- Escoger Bicúbico más afilado (hacer la imagen más nítida) si está reduciendo el tamaño de la imagen.
- Escoger Más suave bicúbico (haciendo la imagen más suave) si está aumentando el tamaño de la imagen.
- Ingrese un tamaño para la foto. Ingrese los parámetros en los campos "Ancho:" y "Alto:" (otras configuraciones se ajustarán automáticamente). También puede cambiar el número de píxeles por pulgada / cm en el área "Resolución:" de la sección "Tamaño del documento:".
- Ampliar una imagen puede hacer que la imagen se rompa y pierda calidad.
- Si no desea mantener la relación de aspecto original de la imagen, desmarque la línea "Restringir proporciones" en la parte inferior del cuadro de diálogo.
- Hacer clic Okay.
- Hacer clic Expediente en la barra de menú, luego seleccione Guardar como ....
- Ingrese un nombre para la imagen en el área de datos "Guardar como:’.
- Elija un formato de imagen en el menú "Formato:" desplegable. El formato predeterminado es específico del software Photoshop. Otros formatos incluyen:
- GIF - adecuado para gráficos web. Archivo pequeño.
- BMP - adecuado para gráficos web. Archivo comprimido.
- PNG - adecuado para gráficos y pequeños archivos web. Archivo más grande
- JPEG - Emparejar imágenes en el sitio web. Archivo comprimido.
- PELEA Adecuado para editar y archivar fotografías. Archivo más grande.
- EPS - Apto para la industria gráfica. Archivo más grande.
- Hacer clic Salvar. La imagen se guardará con el tamaño especificado. anuncio