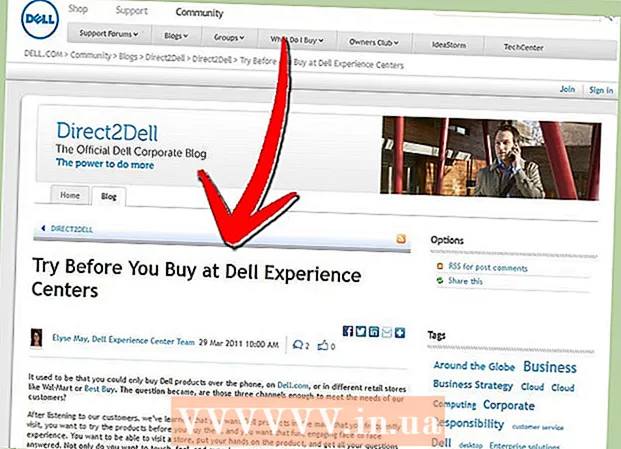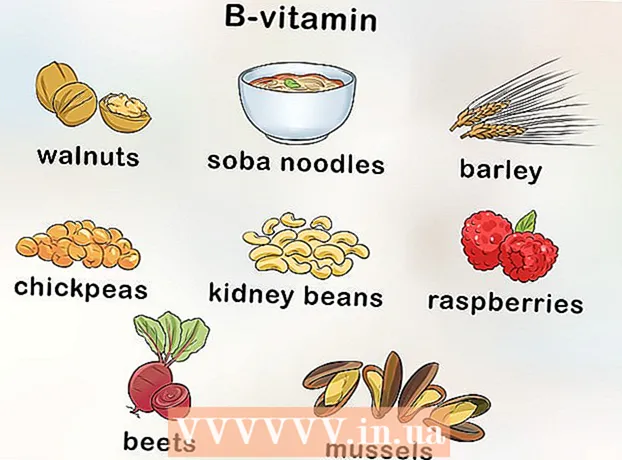Autor:
Randy Alexander
Fecha De Creación:
24 Abril 2021
Fecha De Actualización:
1 Mes De Julio 2024

Contenido
Es posible que desee enviar invitaciones formales a familiares y amigos si va a tener una reunión, una pequeña celebración en casa o una fiesta de cumpleaños. Este tipo de invitación se puede crear directamente en Word. Microsoft Word ofrece la opción de crear tarjetas de invitación personalizadas con una variedad de plantillas y herramientas de diseño y luego imprimirlas. No solo ayuda a ahorrar costos, sino que también le da una impresión personal.
Pasos
Método 1 de 2: por plantilla de Word
Abra un nuevo documento de Word. Haga doble clic en el icono de acceso directo de MS Word en el escritorio o en el menú Programas para iniciarlo. Se abre un nuevo documento de Word sin contenido.

Abrir opciones de plantilla. Haga clic en "Archivo" en la parte superior de la barra de herramientas y seleccione "Nuevo". Aparecerá una nueva ventana con la lista de plantillas en el panel izquierdo y una vista previa en miniatura de la plantilla existente a la derecha.
Seleccione "Invitaciones" de la lista desplegable. La lista está en orden alfabético, así que desplácese hacia abajo hasta la letra "I" y busque. La miniatura del panel derecho mostrará las plantillas de invitación disponibles.

Elija la plantilla de invitación adecuada para la ocasión en el panel derecho. Haga doble clic en la plantilla seleccionada para abrirla en un nuevo documento de Word.
Plantilla personalizable. Dependiendo de la plantilla que elija, el texto y el arte gráfico estarán contenidos dentro de los marcos de texto / imagen. Proceda a editar haciendo clic en el texto que desea cambiar. Debe asegurarse de que la información del evento (incluido el nombre de la fiesta, la fecha, la hora, la ubicación y otros detalles) se muestre por completo en la invitación.
- La mayoría de las plantillas tendrán gráficos e ilustraciones disponibles. Puede arrastrar una imagen a cualquier lugar de la plantilla para ajustarla a su gusto, o reemplazarla con otra imagen / arte usando la función Insertar imagen de Word.

Guarde la invitación. Después de diseñar, guarde la tarjeta haciendo clic en Archivo -> Guardar como -> Documento de Word 97-2003. Seleccione una carpeta para guardar el archivo de la tarjeta en la ventana emergente "Guardar como". Después de ingresar el nombre de la tarjeta como nombre de archivo, haga clic en "Guardar".- Los archivos de tarjeta guardados como documento Word 97-2003 serán compatibles con todas las versiones de MS Word. Ahora puede imprimir la tarjeta en su impresora doméstica o guardar el archivo en una unidad flash USB y llevarlo a una tienda de impresión profesional.
Método 2 de 2: con un documento de Word en blanco
Abra un nuevo documento de Word. Haga doble clic en el icono de acceso directo de MS Word en el escritorio o en el menú Programas para iniciarlo. Se abre un nuevo documento de Word sin contenido.
Inserte un gráfico o una obra de arte. Al crear invitaciones en un documento en blanco, podrá dar rienda suelta a su creatividad sin estar limitado por los gráficos o las ilustraciones disponibles en la plantilla. Para insertar un archivo de imagen, haga clic en la pestaña Insertar en la barra de herramientas superior y seleccione "Insertar imagen prediseñada" o "Insertar imagen" de las opciones que aparecen.
- Si ya tiene la imagen o el gráfico deseado en su computadora, use la función "Insertar imagen". Se abrirá un explorador de archivos para que pueda encontrar la imagen que desee insertar. La opción "Insertar imagen prediseñada" se utiliza para seleccionar imágenes disponibles en MS Word. Haga doble clic en la forma que desea insertar.
- Una vez insertada, puede arrastrar la imagen o la obra de arte a cualquier lugar de la tarjeta, o arrastrar el borde de la imagen para cambiar su tamaño como desee.
Añadir texto. Hay dos formas de agregar texto: use la función "Cuadro de texto" o ingrese información directamente. La función Cuadro de texto restringirá el texto que ingrese con marcos, mientras que la opción de escritura libre usará las líneas en documentos en blanco.
- Para crear un cuadro de texto, haga clic en la pestaña "Insertar" en la parte superior y seleccione "Cuadro de texto". Esta opción se encuentra entre "Número de página" y "Partes rápidas". Luego, elija el estilo de cuadro de texto en el menú desplegable e ingrese la información que desee en el cuadro que aparece en el documento.
- Ya sea que use el cuadro de texto o ingrese información directamente, puede cambiar la fuente, el tamaño y el texto en negrita, cursiva y subrayado. También puede cambiar el color del texto usando las opciones en la parte superior, debajo de la pestaña Inicio.
- No olvide incluir la información completa del evento (incluido el nombre de la fiesta, la fecha, la hora, la ubicación y otros detalles) en la tarjeta.
Guarde la tarjeta. Después de diseñar, vaya a Archivo -> Guardar como -> Documento de Word 97-2003. Seleccione la carpeta que contiene el archivo de la tarjeta en la ventana emergente "Guardar como". Después de ingresar un nombre para el archivo de la tarjeta, haga clic en "Guardar".
- Los archivos de tarjeta guardados como documento Word 97-2003 serán compatibles con todas las versiones de MS Word. Ahora puede imprimir la tarjeta en su impresora doméstica o guardar el archivo en una unidad flash USB y llevarlo a una tienda de impresión profesional.