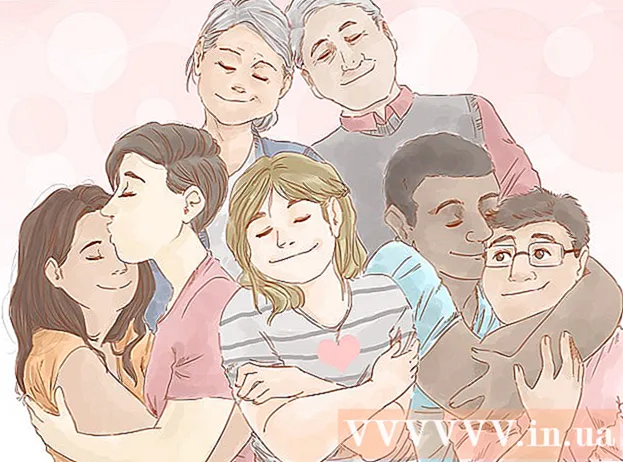Autor:
Janice Evans
Fecha De Creación:
27 Mes De Julio 2021
Fecha De Actualización:
23 Junio 2024

Contenido
Este artículo le mostrará cómo transferir archivos rápidamente entre dispositivos Android.Si dos dispositivos Android están a menos de un metro el uno del otro, use Bluetooth o NFC para transferir archivos. Si la distancia entre dispositivos es mayor, adjunte archivos a un correo electrónico o mensaje y luego envíelo.
Pasos
Método 1 de 3: Bluetooth
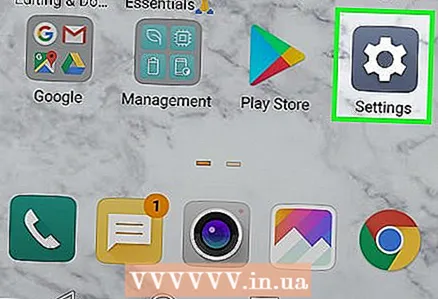 1 Inicie la aplicación de configuración
1 Inicie la aplicación de configuración  en ambos dispositivos Android. Para hacer esto, deslícese hacia abajo desde la parte superior de la pantalla para abrir el panel de notificaciones y luego toque el ícono de ajustes.
en ambos dispositivos Android. Para hacer esto, deslícese hacia abajo desde la parte superior de la pantalla para abrir el panel de notificaciones y luego toque el ícono de ajustes. 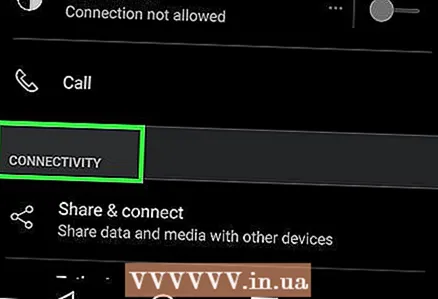 2 Desplácese hacia abajo y toque Conexiones o Dispositivos conectados. El nombre de esta (y otras) opción depende del modelo del dispositivo.
2 Desplácese hacia abajo y toque Conexiones o Dispositivos conectados. El nombre de esta (y otras) opción depende del modelo del dispositivo.  3 Mueva el control deslizante junto a "Bluetooth" a la posición "Habilitar"
3 Mueva el control deslizante junto a "Bluetooth" a la posición "Habilitar"  . Si Bluetooth ya está activado, omita este paso.
. Si Bluetooth ya está activado, omita este paso. 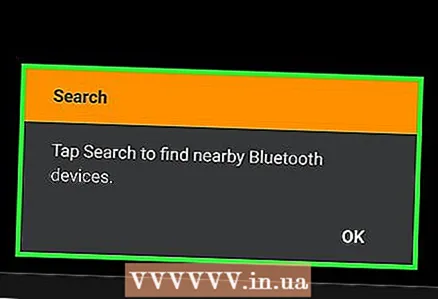 4 Haga clic en Conectar un nuevo dispositivo. Busca dispositivos Bluetooth disponibles y los muestra en la pantalla.
4 Haga clic en Conectar un nuevo dispositivo. Busca dispositivos Bluetooth disponibles y los muestra en la pantalla. - Si no ve esta opción, desplácese hacia abajo: en las pantallas de algunos dispositivos Android, los dispositivos Bluetooth disponibles se mostrarán automáticamente (es decir, no necesita presionar nada).
- Si no ve el dispositivo que desea, toque el ícono de tres puntos en la esquina superior derecha y seleccione Actualizar en el menú.
- Los dispositivos Android deben estar en un radio de no más de 10 m entre sí.
 5 Seleccione los dispositivos apropiados en ambos dispositivos Android. Esto conectará los dispositivos entre sí.
5 Seleccione los dispositivos apropiados en ambos dispositivos Android. Esto conectará los dispositivos entre sí. 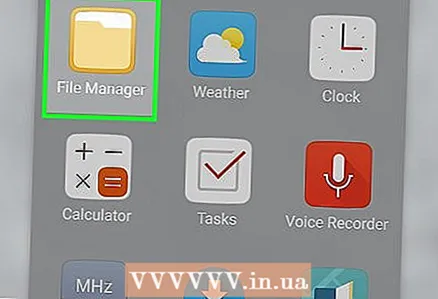 6 Inicie el administrador de archivos en el dispositivo Android con archivos. Normalmente, el administrador de archivos se llama Archivos, Explorador, Administrador de archivos o similar.
6 Inicie el administrador de archivos en el dispositivo Android con archivos. Normalmente, el administrador de archivos se llama Archivos, Explorador, Administrador de archivos o similar.  7 Toque la carpeta con el archivo deseado. Se mostrará todo su contenido.
7 Toque la carpeta con el archivo deseado. Se mostrará todo su contenido. - Si desea enviar una foto, abra la carpeta DCIM.
 8 Seleccione los archivos que desea enviar. Para seleccionar varios archivos, abra el menú en la parte superior de la pantalla, seleccione Seleccionar y luego toque cada archivo que desee.
8 Seleccione los archivos que desea enviar. Para seleccionar varios archivos, abra el menú en la parte superior de la pantalla, seleccione Seleccionar y luego toque cada archivo que desee. 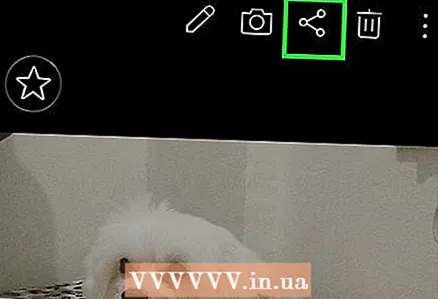 9 Haga clic en el icono Compartir
9 Haga clic en el icono Compartir  . Se abrirá un menú.
. Se abrirá un menú. 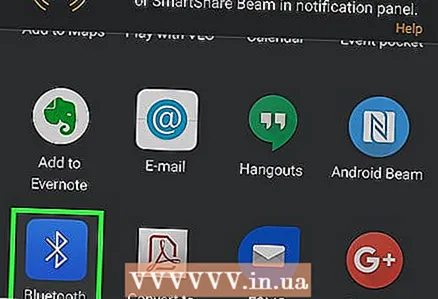 10 Haga clic en Bluetooth. Es posible que deba desplazarse hacia abajo para ver esta opción. La pantalla mostrará el segundo dispositivo Android que está conectado al primero.
10 Haga clic en Bluetooth. Es posible que deba desplazarse hacia abajo para ver esta opción. La pantalla mostrará el segundo dispositivo Android que está conectado al primero.  11 Seleccione el segundo dispositivo Android. Se le pedirá que transfiera archivos al segundo dispositivo Android.
11 Seleccione el segundo dispositivo Android. Se le pedirá que transfiera archivos al segundo dispositivo Android.  12 Haga clic en Aceptar en un segundo dispositivo Android. Los archivos se transferirán a través de Bluetooth al segundo dispositivo Android.
12 Haga clic en Aceptar en un segundo dispositivo Android. Los archivos se transferirán a través de Bluetooth al segundo dispositivo Android.
Método 2 de 3: NFC
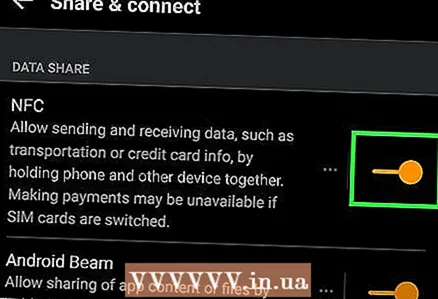 1 Habilite NFC en ambos dispositivos Android. NFC (Near Field Communication) facilita la transferencia de archivos entre dos dispositivos Android (suponiendo que sean compatibles con NFC, por supuesto). Para habilitar NFC:
1 Habilite NFC en ambos dispositivos Android. NFC (Near Field Communication) facilita la transferencia de archivos entre dos dispositivos Android (suponiendo que sean compatibles con NFC, por supuesto). Para habilitar NFC: - Inicie la aplicación Configuración haciendo clic en el ícono con forma de engranaje en el cajón de la aplicación.
- Desplácese hacia abajo y toque Conexiones o Dispositivos conectados.
- Haga clic en "Configuración de conexión".
- Si ve la opción "NFC", actívela en ambos dispositivos Android. Si esta opción no está disponible, utilice un método diferente.
- Encienda Android Beam en ambos dispositivos.
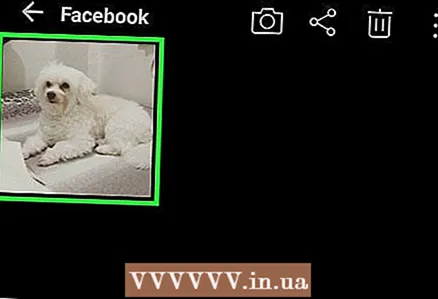 2 Abra el archivo que desea enviar. El archivo debe mostrarse en la pantalla. Ahora desbloquee el segundo dispositivo Android.
2 Abra el archivo que desea enviar. El archivo debe mostrarse en la pantalla. Ahora desbloquee el segundo dispositivo Android.  3 Apoye ambas unidades una contra la otra. Después de un momento, escuchará un sonido o sentirá la vibración de uno o ambos dispositivos; esto indica que los dispositivos se han detectado entre sí.
3 Apoye ambas unidades una contra la otra. Después de un momento, escuchará un sonido o sentirá la vibración de uno o ambos dispositivos; esto indica que los dispositivos se han detectado entre sí. 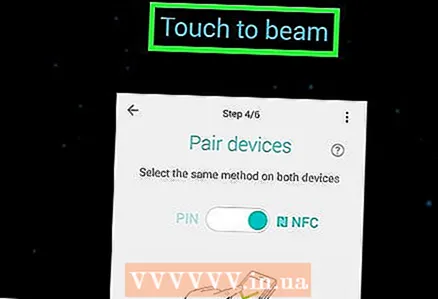 4 Grifo Haga clic para transferir datos en el primer dispositivo Android. Está cerca de la parte superior de la pantalla. El archivo se enviará al segundo dispositivo.
4 Grifo Haga clic para transferir datos en el primer dispositivo Android. Está cerca de la parte superior de la pantalla. El archivo se enviará al segundo dispositivo.
Método 3 de 3: aplicación de correo o mensajería
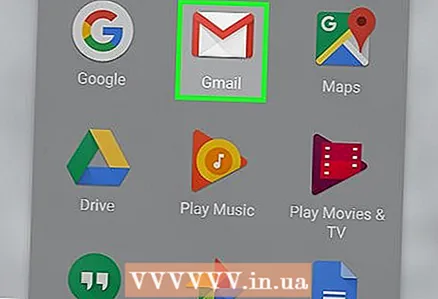 1 Inicie su aplicación de correo electrónico o mensajería. Si el archivo que desea enviar tiene menos de unos pocos megabytes, puede adjuntar el archivo a un correo electrónico o mensaje.
1 Inicie su aplicación de correo electrónico o mensajería. Si el archivo que desea enviar tiene menos de unos pocos megabytes, puede adjuntar el archivo a un correo electrónico o mensaje. - Las aplicaciones de mensajería que admiten archivos adjuntos son WhatsApp y Facebook Messenger. Si los usuarios de ambos dispositivos Android tienen cuentas en uno de estos servicios, pueden usar la aplicación de transferencia de archivos correspondiente.
- Si el archivo que desea cargar es muy grande, use Google Drive.
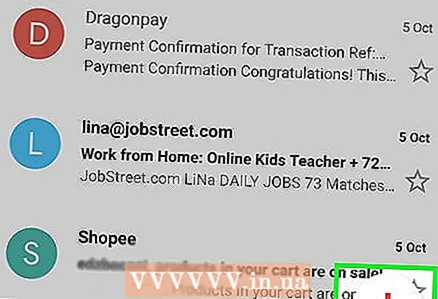 2 Redacta una nueva carta o mensaje. En su aplicación de correo electrónico, toque +, Crear, Escribir o el ícono de lápiz y papel. En la aplicación de mensajería, abra una conversación con otro usuario.
2 Redacta una nueva carta o mensaje. En su aplicación de correo electrónico, toque +, Crear, Escribir o el ícono de lápiz y papel. En la aplicación de mensajería, abra una conversación con otro usuario.  3 Ingrese la dirección de correo electrónico del destinatario. Si está enviando un correo electrónico, use una dirección a la que se pueda acceder fácilmente en un segundo dispositivo Android, como la dirección de Gmail asociada con ese dispositivo.
3 Ingrese la dirección de correo electrónico del destinatario. Si está enviando un correo electrónico, use una dirección a la que se pueda acceder fácilmente en un segundo dispositivo Android, como la dirección de Gmail asociada con ese dispositivo. 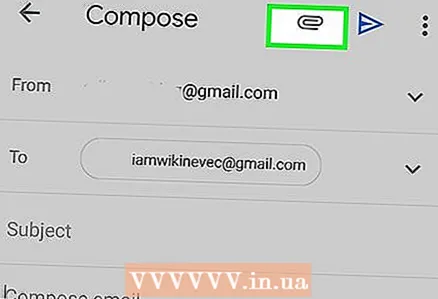 4 Haga clic en el icono del clip. Este es un icono universal para adjuntar archivos. Por lo general, se puede encontrar en la parte superior o inferior de un nuevo correo electrónico / mensaje.
4 Haga clic en el icono del clip. Este es un icono universal para adjuntar archivos. Por lo general, se puede encontrar en la parte superior o inferior de un nuevo correo electrónico / mensaje. 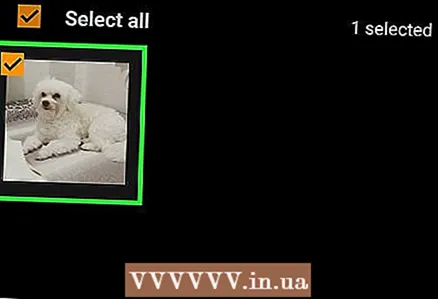 5 Seleccione los archivos que desea adjuntar. Se pueden adjuntar varios archivos. Si el tamaño de los archivos supera varios megabytes, es mejor dividirlos y adjuntarlos a varias cartas / mensajes.
5 Seleccione los archivos que desea adjuntar. Se pueden adjuntar varios archivos. Si el tamaño de los archivos supera varios megabytes, es mejor dividirlos y adjuntarlos a varias cartas / mensajes. 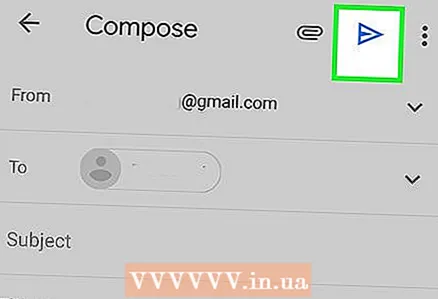 6 Haga clic en enviar. Esta opción se puede marcar con un avión de papel o un icono de flecha.
6 Haga clic en enviar. Esta opción se puede marcar con un avión de papel o un icono de flecha. 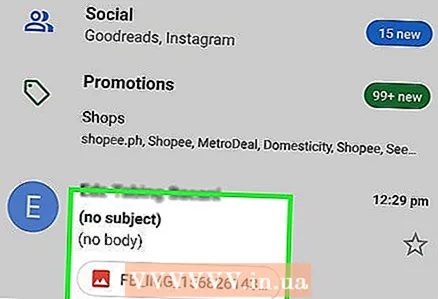 7 Abra la carta / mensaje en el segundo dispositivo Android. La carta / mensaje mostrará el nombre de los archivos adjuntos y probablemente una miniatura.
7 Abra la carta / mensaje en el segundo dispositivo Android. La carta / mensaje mostrará el nombre de los archivos adjuntos y probablemente una miniatura. 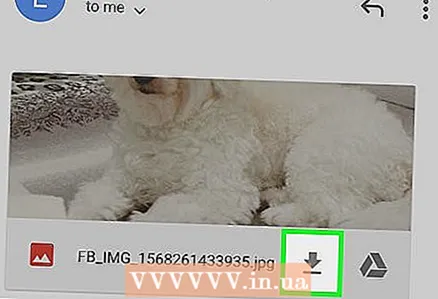 8 Haga clic en un archivo para descargarlo. Es posible que deba elegir una carpeta de descarga o una aplicación en la que se abrirá el archivo (solo siga las instrucciones en la pantalla).
8 Haga clic en un archivo para descargarlo. Es posible que deba elegir una carpeta de descarga o una aplicación en la que se abrirá el archivo (solo siga las instrucciones en la pantalla).