Autor:
Louise Ward
Fecha De Creación:
4 Febrero 2021
Fecha De Actualización:
1 Mes De Julio 2024

Contenido
Este artículo le enseña cómo arreglar la protección contra escritura en un archivo o dispositivo de almacenamiento, para que pueda editar el contenido del archivo o los datos en la memoria. Debe utilizar una cuenta de administrador para hacer esto. Algunos dispositivos de almacenamiento, como los discos CD-R, tienen una protección contra escritura predeterminada, por lo que no puede ajustarlos.
Pasos
Método 1 de 5: Remedio básico
Haga clic en el logotipo de Windows en la esquina inferior izquierda de la pantalla.
Haga clic en el icono de la carpeta cerca de la parte inferior izquierda del menú Inicio.

Haga clic en el logotipo de Windows en la esquina inferior izquierda de la pantalla.
Tipo regedit Vaya a Inicio para buscar el comando Editor del Registro en su computadora.
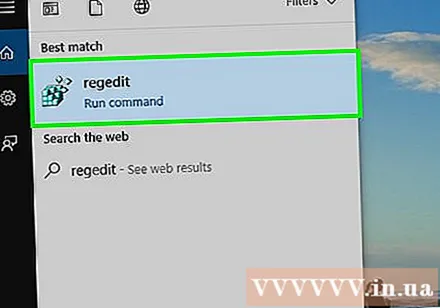
Hacer clic regedit con un icono azul de varios bloques en la parte superior de la ventana Inicio para abrir la ventana.
Expanda la carpeta "HKEY_LOCAL_MACHINE". Haga clic en el icono de flecha hacia abajo a la izquierda de la carpeta "HKEY_LOCAL_MACHINE" en la esquina superior izquierda de la ventana.
Nota: Tendrá que arrastrar el control deslizante del panel en el lado izquierdo de la ventana hacia arriba para encontrar esta carpeta.
Expanda la carpeta "SISTEMA".
Expanda la carpeta "CurrentControlSet".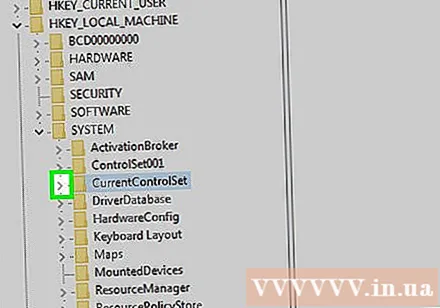
Seleccione la carpeta "Control". Harás clic en la carpeta para realizar la selección.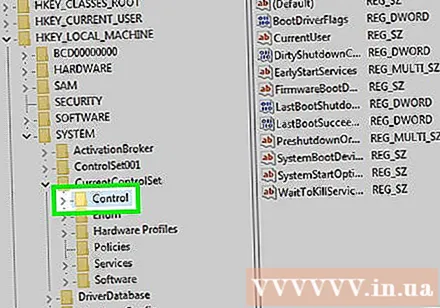
Haga clic en la tarjeta Editar (Editar) en la parte superior de la ventana para abrir un menú desplegable.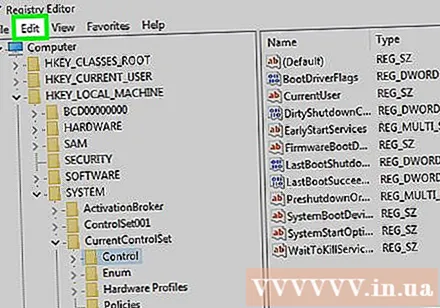
Escoger nuevo (Nuevo) está cerca de la parte superior del menú Editar está mostrando.
Hacer clic Llave (Tecla) está en la parte superior del menú nuevo recién mostrado. Aparecerá una nueva carpeta (también conocida como "Clave") en la carpeta "Control".
Cambie el nombre de la carpeta "clave". Tipo AlmacenamientoDispositivoPolíticas y presione ↵ Entrar.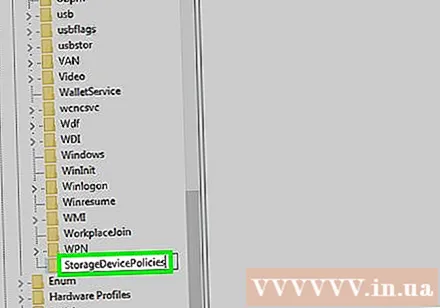
Cree un nuevo archivo DWORD en la carpeta "clave" de la siguiente manera: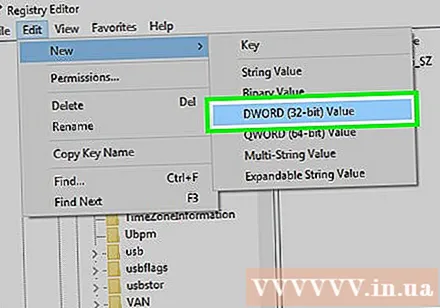
- Seleccione la carpeta "clave" llamada "StorageDevicePolicies" que acaba de crear.
- Hacer clic Editar
- Escoger nuevo
- Hacer clic Valor DWORD (32 bits)
- Tipo Protección contra escritura y presione ↵ Entrar.
Abra el valor DWORD haciendo doble clic. La pantalla mostrará una nueva ventana.
Cambie el número de "Valor" a 0. Seleccione el número en el campo "Valor", luego escriba 0 para reemplazar el valor actual.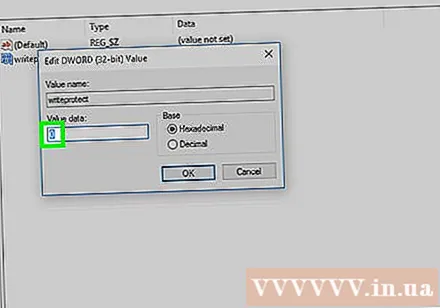
Hacer clic Okay. Esto corregirá los errores de solo lectura que está experimentando en su dispositivo de almacenamiento.
- Si el USB o el CD aún no pueden escribir datos, tendrá que llevar el dispositivo a un servicio de recuperación de datos para recuperar los datos.
Método 5 de 5: Corrija la protección contra escritura para dispositivos de almacenamiento Mac
Asegúrese de que haya un dispositivo de almacenamiento conectado. Inserte su USB, unidad externa o tarjeta de memoria SD en su Mac antes de continuar.
- Si está utilizando una Mac más nueva, necesitará un adaptador para conectarla a uno de los puertos USB-C antes de poder montar un dispositivo de almacenamiento.
Haga clic en el menú Vamos en la parte superior de la pantalla para abrir una lista de selección.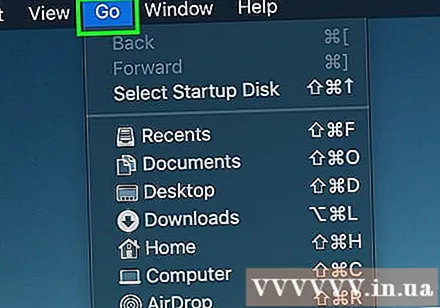
- Si no Vamos En la parte superior de la pantalla, haz clic en el fondo de pantalla azul del Finder o en el ícono de la cara en el Dock de tu Mac para ver este menú.
Hacer clic Utilidades (Utilidades) está cerca de la parte inferior del menú Vamos está mostrando.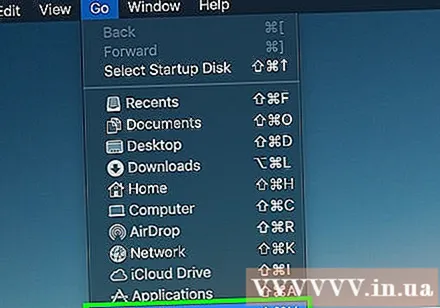
Abra la Utilidad de Discos haciendo doble clic en el icono del disco duro. La pantalla mostrará una nueva ventana.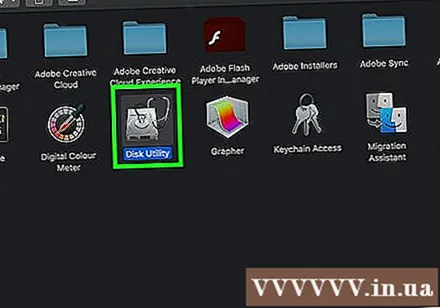
Seleccione un dispositivo de almacenamiento haciendo clic en su nombre en la esquina superior izquierda de la ventana Utilidad de Discos.
Haga clic en la tarjeta Primeros auxilios (Reparar) con el icono de estetoscopio en la parte superior de la ventana Utilidad de Discos.
Espere a que su Mac termine de escanear. Si la protección contra escritura del dispositivo está habilitada debido al error en el dispositivo, el error se corregirá y podrá utilizar el dispositivo como de costumbre.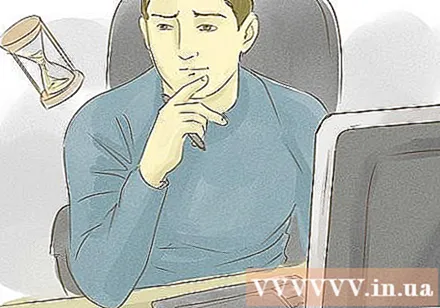
- Si el problema de su dispositivo está relacionado con el hardware, debe llevar el dispositivo a un servicio de recuperación de datos para recuperar sus datos guardados.
Consejo
- Por lo general, los errores de anti-escritura ocurren debido a limitaciones de hardware (como un control deslizante de solo lectura encendido o una parte dañada) o un formato de sistema de archivos inapropiado.
Advertencia
- Si no es administrador o desea arreglar la protección contra escritura en un dispositivo de solo lectura (como un CD-R), corregir la protección contra escritura no funcionará.



