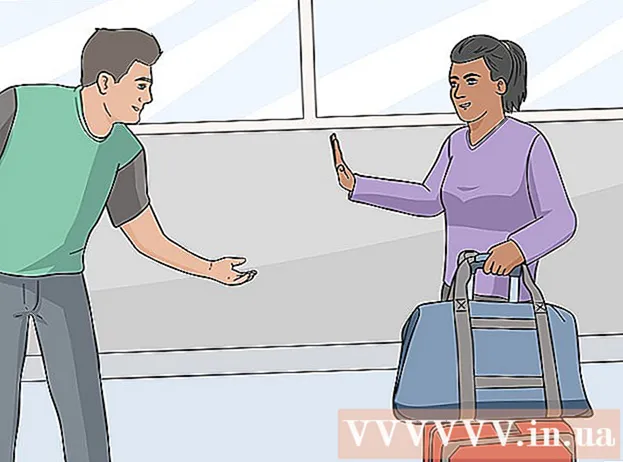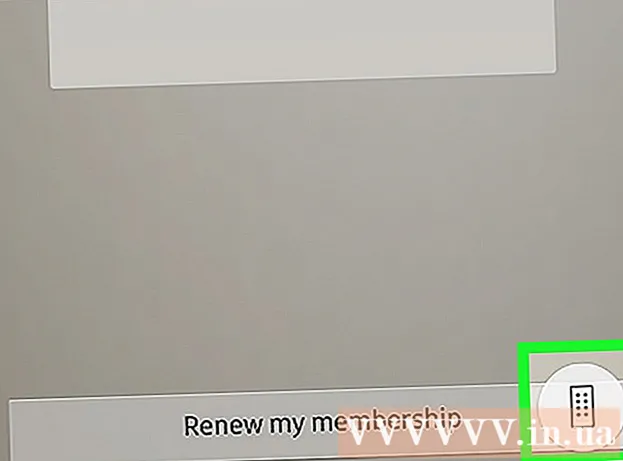Autor:
Lewis Jackson
Fecha De Creación:
14 Mayo 2021
Fecha De Actualización:
1 Mes De Julio 2024

Contenido
¿Ha borrado accidentalmente algunos archivos de la tarjeta SD o ha perdido datos debido a una tarjeta de memoria defectuosa? Si deja de usar la tarjeta de memoria de inmediato y actúa rápidamente, los archivos aún se pueden recuperar con el software de recuperación de datos. Hay opciones gratuitas para cada sistema operativo, así como programas pagos que son fáciles de usar.
Pasos
Método 1 de 3: Por PhotoRec (todos los sistemas operativos)
Deja de acceder a la tarjeta SD. Si el archivo se acaba de eliminar, es posible que los datos todavía estén allí, esperando a que se sobrescriban. No acceder a la tarjeta SD le ayudará a limitar su capacidad para sobrescribir datos.
- Idealmente, retire la tarjeta SD del dispositivo hasta que esté listo para recuperar los archivos.

Descarga PhotoRec. PhotoRec es un software de recuperación de archivos gratuito y de código abierto para Windows, OS X y Linux.
Descomprime el programa. PhotoRec no necesita estar instalado. Solo necesita extraer el programa del archivo ZIP. Dentro, os será el nombre de su sistema operativo. Por ejemplo, la versión de Windows sería

Conecta una tarjeta de memoria. Puede conectar la tarjeta SD a la computadora usando un lector de tarjetas de memoria o insertar una tarjeta de memoria en la cámara y conectar la cámara a la computadora mediante un cable USB.
Inicie PhotoRec. PhotoRec se ejecuta en la interfaz de línea de comandos. Utilizará las teclas de flecha para navegar por el programa.

Seleccione la unidad. Seleccione su tarjeta SD de la lista de unidades disponibles, luego toque ↵ Entrar.
Seleccione la partición. Las tarjetas de memoria SD suelen tener una sola partición. Utilice las teclas de flecha para seleccionar.
Elige el menú. Esta opción de menú se encuentra a lo largo del borde inferior de la ventana.
Anule la selección de los archivos innecesarios. Puede acelerar significativamente su búsqueda limitando el tipo de archivo que necesita buscar. Si está restaurando fotos, anule la selección de todas menos JPG, JPEG, RAW, CR2, PNG, TIFF, GIF, BMP, SR2 y DNG.
Seleccione un elemento del menú para continuar. Se abrirá el menú del sistema de archivos.
Seleccione el tipo de sistema de archivos. Si está restaurando archivos desde una tarjeta de memoria SD, seleccione (Otro).
Seleccione el espacio a probar. Si está restaurando archivos eliminados, seleccione. Si está restaurando datos en una tarjeta de memoria defectuosa, seleccione.
Seleccione una carpeta para guardar el archivo restaurado. Debe crear una nueva carpeta para facilitar el acceso.
Espere a que se recuperen los datos. Esto puede llevar mucho tiempo. El número de archivos que se están restaurando se actualizará en tiempo real.
Examinar archivos. El nombre del archivo estará dañado, por lo que tendrá que buscar manualmente entre los archivos recuperados hasta que encuentre uno. Si aún no puede encontrar la imagen que desea, puede probar una opción de recuperación de datos diferente. anuncio
Método 2 de 3: uso de ZAR (Windows)
Deja de acceder a la tarjeta SD. Si el archivo se acaba de eliminar, es posible que los datos todavía estén allí, esperando a que se sobrescriban. No acceder a la tarjeta SD le ayudará a limitar su capacidad para sobrescribir datos.
- Idealmente, retire la tarjeta SD del dispositivo hasta que esté listo para recuperar los archivos.
Descargue e instale ZAR (Zero Assumption Recovery). La versión completa de ZAR requiere una tarifa, mientras que la demostración (prueba) solo nos permite restaurar archivos de imagen. Nota: solo debe descargar ZAR desde el sitio web del desarrollador.
- En el sitio web de ZAR, haga clic en el enlace "recuperación de imagen" cerca de la parte inferior de la página. Esto le permitirá instalar una demostración para recuperar sus fotos.
Conecta una tarjeta de memoria. Puede conectar la tarjeta SD a la computadora con un lector de tarjetas de memoria o insertar la tarjeta SD en la cámara y conectar la cámara a la computadora mediante un cable USB.
- Es posible que la computadora le solicite que formatee la tarjeta de memoria o le notifique que no se puede leer. No formatee en este mensaje, ya que puede sobrescribir la ubicación donde se guarda la imagen en la tarjeta.
Abra la herramienta de recuperación de imágenes en ZAR. Inicie ZAR y haga clic en Image Recovery (Free). Para otro programa, busque el mismo botón de acción. Algunos programas pueden omitir este paso por completo.
Seleccione una tarjeta de memoria. En la sección "Discos y particiones", elija su tarjeta SD. Haga clic en Siguiente para iniciar el proceso de restauración.
Seleccione los archivos que desea recuperar. Verá una lista de fotos que el software encontró en la tarjeta de memoria SD. Puede elegir las fotos para recuperar o elegir todas para recuperar todas las fotos perdidas. Es posible que no pueda obtener una vista previa de la imagen y se perderá el nombre del archivo.
Elija dónde guardar sus fotos después de restaurarlas. Si la tarjeta SD está dañada, no debe guardarla aquí. En su lugar, elija o cree una carpeta en su computadora para guardar las fotos. Las imágenes están seguras si la tarjeta SD perdida se bloquea nuevamente.
Copiar archivo. Haga clic en Comenzar a copiar los archivos seleccionados. Haga clic en Comenzar a copiar los archivos seleccionados para restaurar la imagen. El archivo seleccionado se guardará en la ubicación que especifique.
- Es posible que algunas imágenes no se recuperen por completo. Incluso si la miniatura se ve bien, la imagen puede perderse parcialmente o dañarse totalmente.
Método 3 de 3: por Data Rescue 3 (Mac)
Deja de acceder a la tarjeta SD. Si el archivo se acaba de eliminar, es posible que los datos todavía estén allí, esperando a que los nuevos datos los sobrescriban. No acceder a la tarjeta SD le ayudará a limitar su capacidad para sobrescribir datos.
- Idealmente, retire la tarjeta SD del dispositivo hasta que esté listo para recuperar los archivos.
Descargue e instale Data Rescue 3. Se aplica una tarifa, pero Data Rescue 3 es uno de los poderosos programas de recuperación de datos disponibles para OS X. Puede comprar Data Recovery 3 en el sitio web o en la Mac App Store.
- Si no quiere gastar dinero, use PhotoRec.
Conecte la tarjeta de memoria SD. Inserta la tarjeta SD en la computadora Mac. Si su Mac no tiene una ranura para tarjetas de memoria, puede usar un lector de tarjetas externo a través de un cable USB o insertar una tarjeta SD en la cámara y conectarla a la computadora.
Inicie Data Rescue 3. Puede encontrar el programa en la carpeta "Aplicaciones". Luego, seleccione "Iniciar nuevo análisis" en el menú principal.
Seleccione la tarjeta SD. La lista de unidades aparecerá en la ventana Data Rescue. Seleccione su tarjeta de memoria de esta lista.
- El programa puede pedirle que elija una partición para su tarjeta de memoria. La mayoría de las tarjetas de memoria tienen solo una partición, pero si hay varias particiones, debe seleccionar la tarjeta SD completa.
Seleccione un método de escaneo. Durante el primer análisis, debe seleccionar "Análisis de archivos eliminados". Este proceso escaneará el espacio libre en la tarjeta de memoria en busca de archivos eliminados. Si este método no funcionó, puede intentarlo de nuevo y seleccionar el proceso "Análisis rápido" seguido de "Análisis profundo". Haga clic en Iniciar después de haber seleccionado un tipo de escaneo.
Espere a que se complete el escaneo. Esto puede llevar un tiempo, especialmente si elige Exploración profunda. Si desea hacer una pausa, puede hacer clic en el botón Suspender.
Seleccione los archivos que desea recuperar. Una vez finalizada la exploración, verá una lista de archivos que se pueden recuperar. Marque la casilla junto a cada archivo o carpeta que desee recuperar.
- Si ejecuta una exploración rápida o profunda, los resultados de la búsqueda estarán en la sección "Archivos encontrados".
- Si elige Archivos eliminados o Análisis profundo, los resultados de la búsqueda estarán en la sección "Archivos reconstruidos". El nombre del archivo normalmente se perderá.
- Puede obtener una vista previa de los archivos eligiendo de la lista y haciendo clic en "Vista previa". Sin embargo, no se previsualizarán todos los archivos.
Recuperación de archivo. Cuando termine, haga clic en Recuperar y elija una ubicación para guardar el archivo en su computadora. Una vez que encuentre una ubicación adecuada, haga clic en Abrir. anuncio
Advertencia
- No todas las fotos perdidas se pueden recuperar. No podrá recuperar una imagen perdida en casos como: la tarjeta de memoria está muy dañada o formateada, la imagen borrada se sobrescribe.