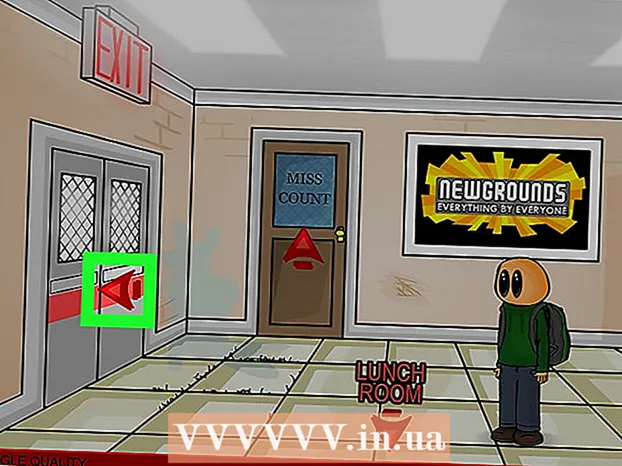Autor:
Peter Berry
Fecha De Creación:
12 Mes De Julio 2021
Fecha De Actualización:
1 Mes De Julio 2024

Contenido
Este wikiHow te enseñará cómo instalar y usar el teclado Bitmoji (teclado Bitmoji) en un teléfono Android. Una vez activado, puede cambiar al teclado Bitmoji para enviar imágenes Bitmoji, o si usa Gboard - Teclado de Google, puede acceder directamente al teclado Bitmoji directamente en el teclado. Podrás publicar y publicar emoticonos de Bitmoji en aplicaciones como Facebook, WhatsApp y más.
Pasos
Parte 1 de 3: Activa el teclado Bitmoji
de Android. Toque la aplicación Configuración con un icono de engranaje sobre un fondo de color o un conjunto de controles deslizantes sobre un fondo morado.
- También puede abrir Configuración deslizando el dedo hacia abajo desde la parte superior de la pantalla y luego tocando el ícono de ajustes en el menú desplegable.

en la parte inferior de la pantalla, a la izquierda del espacio. Aparecerá una lista de opciones de Emoji disponibles.
. Desplácese hacia abajo en los íconos de Bitmoji disponibles hasta encontrar el que necesita, luego toque para elegir. Puede ver esta opción en el campo de texto.
o Enviar (Publicar). En la mayoría de las aplicaciones de chat, el botón de enviar parece un avión de papel y está en la esquina inferior derecha del mensaje. Se enviará un mensaje con una imagen de Bitmoji.Si está redactando una publicación en una aplicación multimedia, probablemente este sea el botón "Publicar".
- El botón de enviar y su ubicación dependen de la aplicación que esté utilizando.
Parte 3 de 3: cambia al teclado Bitmoji

Abra una aplicación habilitada para Bitmoji. Hay muchas aplicaciones de redes sociales en Android que admiten Bitmoji como Facebook Messenger, Hangouts y Twitter.
Haga clic en el cuadro de texto para que aparezca el teclado en la pantalla. Aparecerá el teclado del dispositivo Android.

Haga clic en el icono del globo terráqueo o en el teclado. En algunos teclados, este botón está a la izquierda del espacio. En otros teclados, está en la esquina inferior derecha de la pantalla, al lado del botón Descripción general (el botón que muestra todas las aplicaciones abiertas). Aparecerá un menú.- Para algunas versiones de Android, es posible que debas deslizar el dedo hacia abajo desde la parte superior de la pantalla y luego tocar la notificación "Cambiar teclado".
Hacer clic Teclado Bitmoji en el menú emergente. Se abrirá el teclado Bitmoji.
Selecciona el icono de Bitmoji. Examine las opciones tocando una de las categorías de íconos en la pantalla de inicio o deslizando hacia la izquierda para ver todas las categorías disponibles. Cuando encuentre el Bitmoji que desea usar, haga clic para seleccionarlo.
Envía Bitmoji. Algunas aplicaciones ofrecerán una opción sobre cómo enviar Bitmoji. En la mayoría de los casos, solo necesita tocar el ícono de envío de la aplicación para compartir su Bitmoji.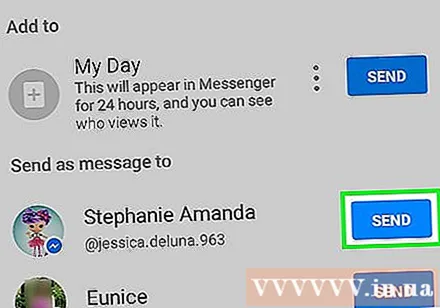
Vuelve al teclado predeterminado. Su teclado permanecerá en modo Bitmoji hasta que vuelva al predeterminado. Para cambiar la configuración predeterminada, toque el área de texto para abrir el teclado, presione y mantenga presionado el ícono del globo terráqueo para volver a habilitar el menú y, finalmente, toque el teclado deseado para volver a la entrada normal. anuncio
Consejo
- Algunas opciones de teclado de Android no serán las mismas que otras. Si está utilizando un teclado especial (como SwiftKey), considere cambiar a un tipo de teclado más popular como el del dispositivo Android o Gboard hasta que se inserte Bitmoji.
Advertencia
- No todos los servicios son compatibles con Bitmoji. Si no puede usar Bitmoji mientras usa las redes sociales o el correo electrónico, existe la posibilidad de que el servicio no sea compatible con Bitmoji.