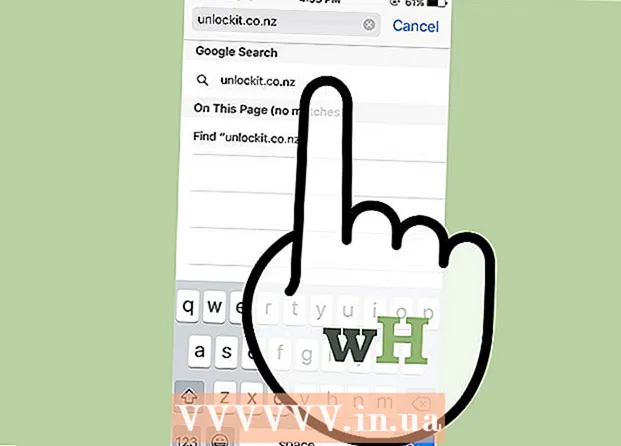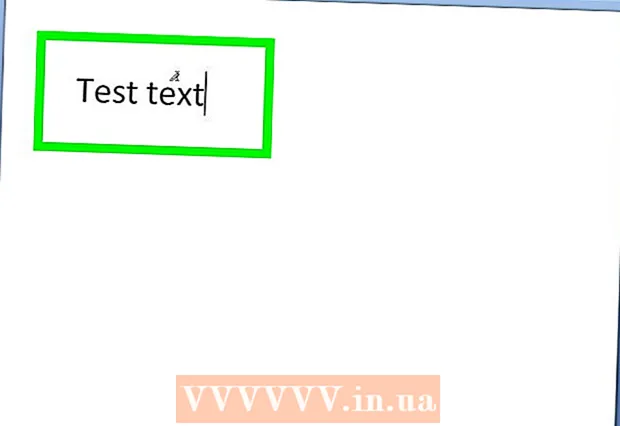Autor:
Peter Berry
Fecha De Creación:
14 Mes De Julio 2021
Fecha De Actualización:
1 Mes De Julio 2024

Contenido
Convertir archivos .doc, .docx o .odf a HTML es una operación simple, pero no existe un método perfecto para realizar esta tarea. Si desea crear una página web que se cargue rápidamente y se muestre de manera uniforme en todos los navegadores, puede usar una herramienta en línea para convertir documentos de Word a HTML. Si desea guardar tantos formatos como sea posible, use la función "Guardar como" integrada en Word para convertir este archivo.
Pasos
Método 1 de 2: use una herramienta o software en línea
Utilice una sencilla herramienta en línea. Una de las opciones más simples y rápidas es copiar y pegar un documento de Word en el convertidor TextFixer o cargarlo en Online-Convert.com. Estas son herramientas gratuitas que convierten rápidamente Word a HTML; sin embargo, es posible que se pierda parte del formato.

Utilice una herramienta con muchas opciones. Si desea muchas opciones de conversión o no le gustan los resultados de la herramienta anterior, puede consultar las herramientas en línea gratuitas a continuación:- Word2CleanHTML omite la mayoría de los formatos de documentos para crear archivos HTML que se ajustan a los estándares del desarrollador web. La herramienta también ofrece una serie de opciones que le permiten configurar conversiones específicas, como cómo manejar caracteres no estándar o párrafos en blanco.
- El convertidor de ZamZar.com permite convertir a formatos html5 y html4, que todavía funciona en la mayoría de los navegadores y es más familiar para muchos usuarios. Esta herramienta requiere ingresar una dirección de correo electrónico para usar.
- wordtohtml.net es como otro convertidor de Word a HTML en línea, lo que le permite pegar texto y obtener una versión convertida al instante. Además de las funciones habituales, la herramienta también le permite controlar el contenido eliminado (imágenes, tablas, etc.), opciones para usar comandos de búsqueda avanzada y reemplazo, y admite expresiones regulares. regulaciones.

Utilice Google Drive. Esta es una buena opción si está trabajando en Word con otros, puede compartir un documento con colegas, invítelos a seguir este paso para ver el documento HTML que acaba de convertir:- Inicie sesión con su cuenta de Google en Google Drive.
- Haga clic en el botón rojo Crear, seleccione Documento.
- Copie y pegue el documento de Word en un documento de Google Drive en blanco.
- Utilice el menú de Google Docs para seleccionar Archivo → Descargar como → página web.

Utilice software especializado para grandes volúmenes de trabajo. Si tiene que convertir cientos de archivos a HTML, utilice software comercial que pueda funcionar en conjunto. Aquí hay algunas opciones que se pueden probar de forma gratuita:- Word Cleaner: versión de escritorio, en línea o de software
- NCH Doxillion - versión para PC para Windows y OSX
Método 2 de 2: use el convertidor integrado en Word
Abra el documento en Microsoft Word o Oficina abierta. Word tiene la función de convertir documentos a formato HTML incorporada. El archivo resultante suele ser más grande que las páginas HTML estándar y, a veces, contiene formatos que no son visibles en todos los navegadores web. Por ejemplo, no utiliza la lista de etiquetas HTML estándar para la lista, pero depende de CSS para formatear el documento. Sin embargo, el documento aún contiene formatos que puede usar para volver a convertir al documento de Word original si desea editarlo nuevamente.
Seleccione "Guardar como" (Guardar como). Acceda al menú Archivo y seleccione "Guardar como". En algunas versiones de Word, por ejemplo Word 2012, la opción Guardar como estará debajo del botón "Inicio".
Seleccione "Página web.’ Después de seleccionar "Guardar como", verá un menú desplegable que enumera una variedad de formatos para guardar el documento. Seleccione "Página web" para guardar el documento como HTML.
- Si no encuentra esta opción, puede editar el nombre del archivo y agregar la extensión .htm o .html, luego escriba el nombre del archivo entre comillas: "ExampleFile.html".
Guardar como "Página web, filtrada" si está disponible. En algunas versiones de Word, puede guardar como un archivo HTML "más sencillo", la apariencia es exactamente la misma, pero la web se carga más rápido. Si no va a convertir el documento a formato Word nuevamente, seleccione "Página web, filtrada".
- Si su software no tiene esta opción, guárdelo como una "página web" normal, luego use la herramienta en línea Mess Cleaner de AlgoTech para convertirlo en un archivo HTML compacto.
Consejo
- Utilice el botón Ver de Microsoft Word → Diseño web para obtener una vista previa de la apariencia del archivo HTML.
Advertencia
- Durante el proceso de conversión, no siempre es posible mantener todo el formato y estilo del archivo de Word, o el archivo HTML no siempre se muestra de manera uniforme en todos los navegadores. Es posible que deba utilizar CSS para alojar en el sitio web.