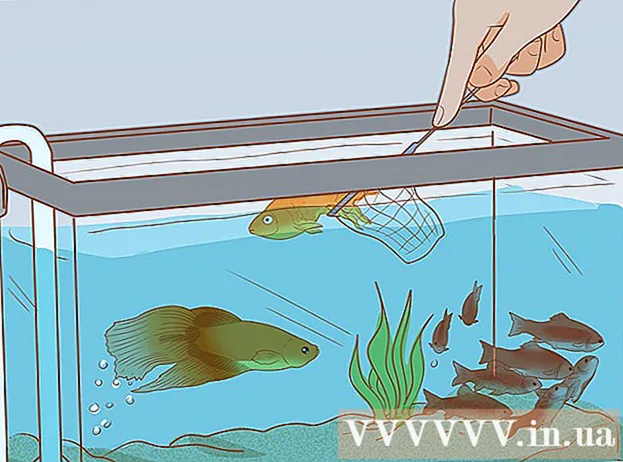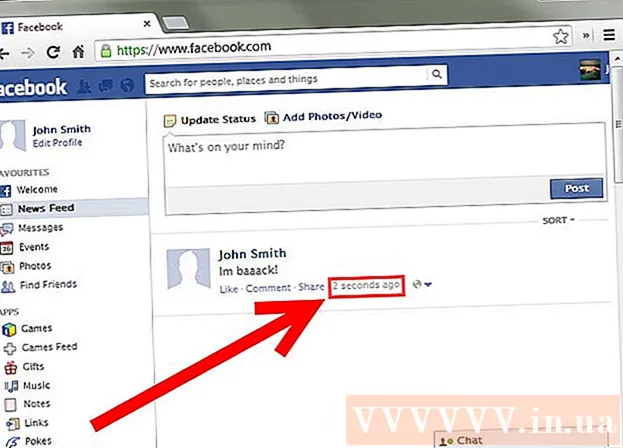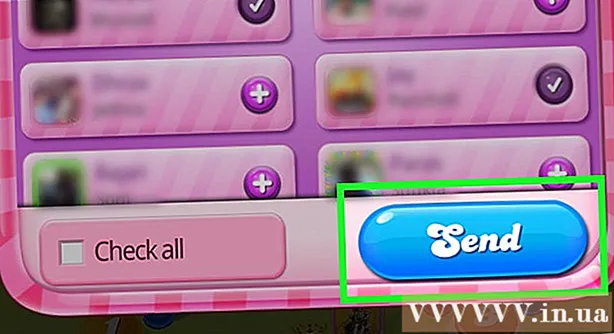Autor:
Robert Simon
Fecha De Creación:
16 Junio 2021
Fecha De Actualización:
1 Mes De Julio 2024

Contenido
Este wikiHow te enseñará cómo tomar capturas de pantalla del contenido del navegador Chrome en tu computadora o teléfono inteligente (smartphone). Si bien todas las computadoras y teléfonos inteligentes tienen una función de captura de pantalla, puede usar una extensión de Chrome o una aplicación para tomar capturas de pantalla del contenido con más facilidad.
Pasos
Método 1 de 3: en la computadora
Google Chrome. Haga clic o doble clic en la aplicación de Chrome con el icono de globo rojo, amarillo, azul y verde.
Configuración para iPhone. Toque la aplicación Configuración con el ícono de ajustes en el marco gris.

General. Esta opción está en la parte superior de la página de Configuración.
. El interruptor se pondrá verde
y muestra un botón gris en la pantalla del iPhone.

Cromo. Toque la aplicación Chrome con el ícono de globo rojo, amarillo, azul y verde.
Tienda de juegos en Android.
- Haz clic en la barra de búsqueda.
- Importar captura de pantalla fácil.
- Hacer clic Captura de pantalla fácil en el menú de resultados.
- Hacer clic INSTALAR EN PC.

. Este botón se volverá verde, lo que significa que el icono de la cámara aparecerá en la pantalla de Android cuando Screenshot Easy esté minimizado.
Google Chrome. Toque la aplicación Chrome con el ícono de globo rojo, amarillo, azul y verde.
Vaya a la página donde desea tomar una foto. Abra el sitio web, servicio o contenido para el que desea tomar una captura de pantalla.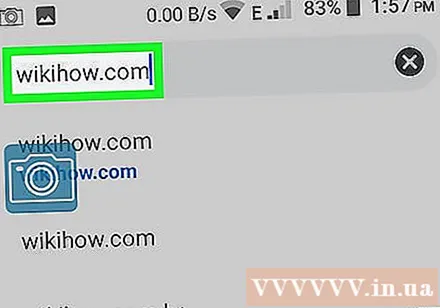
Haga clic en el icono Captura de pantalla fácil. Este icono de cámara se encuentra en la esquina superior izquierda de la pantalla. La captura de pantalla se tomará y se abrirá en Screenshot Easy después de unos segundos.
Guarde la captura de pantalla. Una vez que se abre la captura de pantalla, puede guardar la foto en su dispositivo Android de la siguiente manera:
- Haga clic en el icono ⋮ en la esquina superior derecha de la pantalla.
- Hacer clic Salvar (Salvar).
- Hacer clic Guardar como (Guardar como).
- Hacer clic Androide cuando se le preguntó.
- Hacer clic SALVAR cuando aparece la opción.
- Revisa tus capturas de pantalla abriendo la aplicación Fotos o Galería de Android y seleccionando la captura de pantalla de la lista de fotos recientes.
Apague el icono de captura de pantalla cuando haya terminado. Una vez que haya terminado de tomar una captura de pantalla, puede volver a abrir la aplicación Screenshot Easy y tocar DETENER CAPTURA (Deje de tomar fotografías) en la parte superior de la pantalla.
- Los anuncios suelen reproducirse después de desactivar el icono de captura de pantalla. Puede omitirlo minimizando o cerrando la aplicación Screenshot Easy.