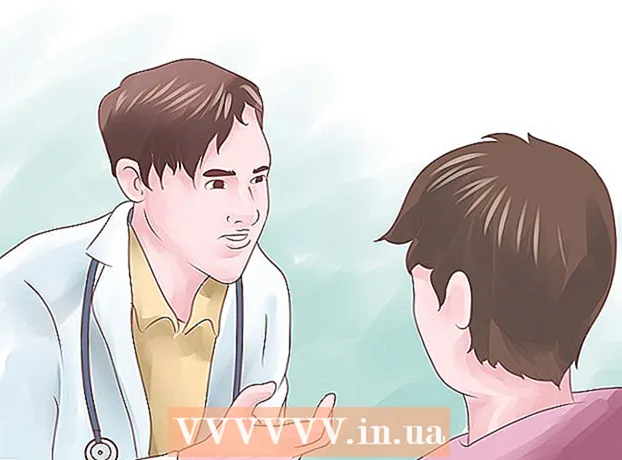Autor:
Judy Howell
Fecha De Creación:
5 Mes De Julio 2021
Fecha De Actualización:
1 Mes De Julio 2024

Contenido
- Al paso
- Parte 1 de 4: averigüe si su computadora admite una segunda pantalla
- Parte 2 de 4: Conexión de la segunda pantalla
- Parte 4 de 4: Configurar las preferencias de visualización en una Mac
- Consejos
- Advertencias
Este wikiHow te mostrará cómo conectar un segundo monitor a tu computadora Windows o Mac. Al conectar dos monitores a su computadora, tiene el doble de espacio de pantalla para trabajar.
Al paso
Parte 1 de 4: averigüe si su computadora admite una segunda pantalla
 Tenga en cuenta que la mayoría de las computadoras portátiles admiten una segunda pantalla. Si tiene una computadora portátil con al menos una salida de video (por ejemplo, una conexión HDMI o una conexión VGA), generalmente puede conectar un segundo monitor a la conexión de video.
Tenga en cuenta que la mayoría de las computadoras portátiles admiten una segunda pantalla. Si tiene una computadora portátil con al menos una salida de video (por ejemplo, una conexión HDMI o una conexión VGA), generalmente puede conectar un segundo monitor a la conexión de video. - Algunas computadoras portátiles con Windows no admiten una segunda pantalla, pero todas las MacBooks de Apple sí. Si tiene una computadora portátil Mac, no dude en continuar con los pasos para conectar su segunda pantalla.
 Comprenda que no todas las computadoras de escritorio admiten una segunda pantalla. Dependiendo de la tarjeta de video y la placa base de su computadora, es posible que no sea posible usar dos monitores al mismo tiempo.
Comprenda que no todas las computadoras de escritorio admiten una segunda pantalla. Dependiendo de la tarjeta de video y la placa base de su computadora, es posible que no sea posible usar dos monitores al mismo tiempo. - Si tiene una computadora de escritorio Apple iMac, puede usar una segunda pantalla.
 Verifique qué salidas de video tiene su computadora. La mayoría de las computadoras tienen al menos dos salidas de video, lo que significa que normalmente puede conectar una segunda pantalla. Sin embargo, si las dos (o más) conexiones no están una al lado de la otra o una encima de la otra, probablemente no pertenezcan a la misma tarjeta de video y no pueda usarlas para conectar una segunda pantalla.
Verifique qué salidas de video tiene su computadora. La mayoría de las computadoras tienen al menos dos salidas de video, lo que significa que normalmente puede conectar una segunda pantalla. Sin embargo, si las dos (o más) conexiones no están una al lado de la otra o una encima de la otra, probablemente no pertenezcan a la misma tarjeta de video y no pueda usarlas para conectar una segunda pantalla. - Por ejemplo, si ve dos conexiones HDMI horizontales una al lado de la otra o una encima de la otra, la tarjeta de video de su computadora puede admitir dos pantallas. Esto también se aplica a dos tipos diferentes de salidas de video (por ejemplo, una conexión VGA además de una conexión HDMI).
- En las computadoras de escritorio con Windows, estas conexiones generalmente se encuentran en la parte posterior de la carcasa de la computadora.
- Si su computadora de escritorio solo tiene una salida de video, entonces la tarjeta de video de su computadora solo admite una pantalla a la vez. Las computadoras portátiles con una sola salida de video suelen admitir varias pantallas.
 Determina si tu placa base admite dos pantallas. Casi todas las placas base modernas admiten varios monitores, pero este no es siempre el caso de las placas base más antiguas. Puede verificar si su placa base admite pantallas duales haciendo lo siguiente:
Determina si tu placa base admite dos pantallas. Casi todas las placas base modernas admiten varios monitores, pero este no es siempre el caso de las placas base más antiguas. Puede verificar si su placa base admite pantallas duales haciendo lo siguiente: - Busque el nombre de su placa base.
- Busque el nombre de su placa base con un motor de búsqueda como Google.
- Elija un resultado de búsqueda que muestre las características de su placa base.
- Busque una función como "Múltiples pantallas", "Múltiples monitores" o "Pantalla dual".
Parte 2 de 4: Conexión de la segunda pantalla
 Descubra qué tipo de conexión de video tiene su computadora. En la parte posterior de la caja de su computadora (o monitor si está usando un iMac) debería ver varias conexiones, una de las cuales es la que usa actualmente su monitor principal. Las conexiones de video comunes incluyen:
Descubra qué tipo de conexión de video tiene su computadora. En la parte posterior de la caja de su computadora (o monitor si está usando un iMac) debería ver varias conexiones, una de las cuales es la que usa actualmente su monitor principal. Las conexiones de video comunes incluyen: - DVI - Una pieza ancha de plástico con numerosas aberturas cuadradas pequeñas.
- VGA - Una pieza de plástico de colores en forma de trapecio con varios agujeros.
- HDMI - Una conexión hexagonal plana y estrecha. La mayoría de las computadoras y televisores modernos tienen tal conexión.
- DisplayPort - Similar a HDMI, pero tiene un lado plano en un lado y no es simétrico.
- Rayo - Este conector se encuentra en la parte posterior de la mayoría de las pantallas de iMac. Debajo del conector hay un icono de un rayo. Puede conectar un adaptador a una conexión Thunderbolt para todas las conexiones de video anteriores (por ejemplo, VGA a Thunderbolt).
 Comprueba qué tipo de conexión tiene tu segunda pantalla. Su segundo monitor debe tener al menos una de las conexiones de video anteriores. La segunda pantalla no tiene que tener el mismo tipo de conexión que la primera pantalla.
Comprueba qué tipo de conexión tiene tu segunda pantalla. Su segundo monitor debe tener al menos una de las conexiones de video anteriores. La segunda pantalla no tiene que tener el mismo tipo de conexión que la primera pantalla. - Por ejemplo, puede conectar la primera pantalla con un cable DisplayPort y la segunda pantalla con un cable HDMI.
- En algunos casos, puede conectar la segunda pantalla de forma inalámbrica. Por ejemplo, para usar un iPad como segunda pantalla, puede conectarlo de forma inalámbrica a algunas computadoras mediante una aplicación llamada Air Display.
 Compre los cables y adaptadores que aún no tenga. Si no tiene el cable o adaptador adecuado para conectar su segunda pantalla a su computadora, puede comprarlo en línea o en una tienda de electrónica.
Compre los cables y adaptadores que aún no tenga. Si no tiene el cable o adaptador adecuado para conectar su segunda pantalla a su computadora, puede comprarlo en línea o en una tienda de electrónica. - Si está conectando una segunda pantalla a un iMac, es importante que tenga un cable Thunderbolt o un adaptador para poder conectar una pantalla con un tipo de conexión diferente al conector Thunderbolt en la parte posterior de la primera pantalla.
 Conecte el segundo monitor a la computadora. Conecte un extremo del segundo cable de video de la pantalla en la parte posterior de la computadora. Luego, conecte el otro extremo a la segunda pantalla.
Conecte el segundo monitor a la computadora. Conecte un extremo del segundo cable de video de la pantalla en la parte posterior de la computadora. Luego, conecte el otro extremo a la segunda pantalla.  Conecte la segunda pantalla a una toma de corriente. Conecte el cable de alimentación de la segunda pantalla a una toma de corriente o regleta con protección contra sobretensiones.
Conecte la segunda pantalla a una toma de corriente. Conecte el cable de alimentación de la segunda pantalla a una toma de corriente o regleta con protección contra sobretensiones.  Encienda la segunda pantalla. presiona el boton de poder
Encienda la segunda pantalla. presiona el boton de poder  Abrir inicio
Abrir inicio  Configuración abierta
Configuración abierta  haga clic en Sistema. Este es un icono en forma de monitor en la ventana Configuración.
haga clic en Sistema. Este es un icono en forma de monitor en la ventana Configuración.  Haga clic en la pestaña Monitor. Puede encontrar esta pestaña en la esquina superior izquierda de la ventana.
Haga clic en la pestaña Monitor. Puede encontrar esta pestaña en la esquina superior izquierda de la ventana.  Desplácese hacia abajo hasta la sección "Varias pantallas". Puede encontrar esto en la parte inferior de la página.
Desplácese hacia abajo hasta la sección "Varias pantallas". Puede encontrar esto en la parte inferior de la página.  Haga clic en el menú desplegable en "Varios monitores". Este menú desplegable se encuentra bajo el título "Varios monitores". Ahora se desplegará el menú desplegable.
Haga clic en el menú desplegable en "Varios monitores". Este menú desplegable se encuentra bajo el título "Varios monitores". Ahora se desplegará el menú desplegable.  Elija una opción de visualización. En el menú desplegable, haga clic en una de las siguientes opciones según sus preferencias:
Elija una opción de visualización. En el menú desplegable, haga clic en una de las siguientes opciones según sus preferencias: - Expanda estas pantallas (recomendado): utiliza la segunda pantalla como una extensión de la primera pantalla.
- Duplica estas pantallas - Mostrar el contenido de la primera pantalla en la segunda pantalla.
- Mostrar solo en 1 - Mostrar el contenido solo en la primera pantalla.
- Mostrar solo en 2 - Mostrar el contenido solo en la segunda pantalla.
 haga clic en Aplicar. Este botón se puede encontrar en el menú desplegable.
haga clic en Aplicar. Este botón se puede encontrar en el menú desplegable.  haga clic en Mantener cambios cuando se solicite. Si elige expandir sus pantallas, el contenido se dividirá entre la primera y la segunda pantalla.
haga clic en Mantener cambios cuando se solicite. Si elige expandir sus pantallas, el contenido se dividirá entre la primera y la segunda pantalla.
Parte 4 de 4: Configurar las preferencias de visualización en una Mac
 Abre el menú de Apple
Abre el menú de Apple  haga clic en Preferencias del Sistema .... Esto está casi en la parte superior. manzanaMenú desplegable.
haga clic en Preferencias del Sistema .... Esto está casi en la parte superior. manzanaMenú desplegable.  haga clic en Muestra. Este icono con forma de monitor se puede encontrar en la esquina superior izquierda de la ventana Preferencias del sistema.
haga clic en Muestra. Este icono con forma de monitor se puede encontrar en la esquina superior izquierda de la ventana Preferencias del sistema.  Haga clic en la pestaña Clasificación. Esta pestaña está en la parte superior de la página.
Haga clic en la pestaña Clasificación. Esta pestaña está en la parte superior de la página.  Desmarque la casilla de "Habilitar duplicación de video". Si desea extender el contenido a la segunda pantalla, asegúrese de desmarcar la casilla "Habilitar duplicación de video".
Desmarque la casilla de "Habilitar duplicación de video". Si desea extender el contenido a la segunda pantalla, asegúrese de desmarcar la casilla "Habilitar duplicación de video". - Si desea mostrar el mismo contenido en ambos monitores, puede dejar la marca de verificación en la casilla "Habilitar duplicación de video".
 Cambia la pantalla principal. Si desea utilizar su segundo monitor como pantalla principal, puede hacer clic en el rectángulo blanco en la parte superior de uno de los monitores azules y arrastrarlo al segundo monitor.
Cambia la pantalla principal. Si desea utilizar su segundo monitor como pantalla principal, puede hacer clic en el rectángulo blanco en la parte superior de uno de los monitores azules y arrastrarlo al segundo monitor.
Consejos
- Puede repetir el proceso de conexión con varios monitores, si su computadora lo admite. De esa manera, puede usar tres o más monitores para su escritorio.
Advertencias
- Si el segundo monitor tiene una resolución más alta que su monitor principal (o viceversa), es mejor configurar el monitor de resolución más alta para que tenga la misma resolución que el monitor de resolución más baja. No hacer esto puede resultar en errores gráficos.