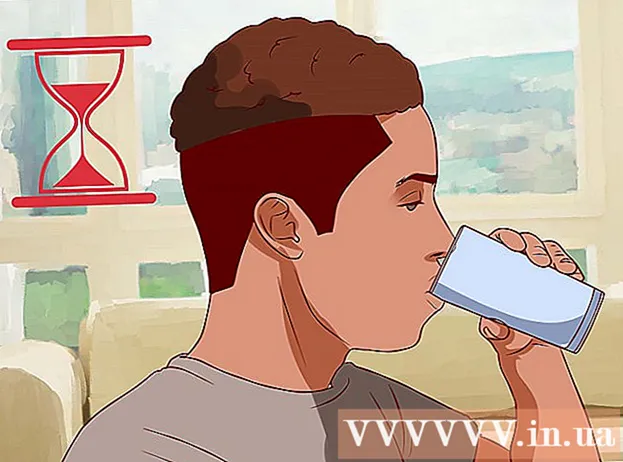Autor:
Frank Hunt
Fecha De Creación:
13 Marcha 2021
Fecha De Actualización:
1 Mes De Julio 2024

Contenido
Excel puede reconocer automáticamente el texto que usa una pestaña como separador (delimitado por tabulaciones) y colocar los datos en columnas separadas de manera apropiada. Si esto no funciona y todo lo que pega se coloca en la misma columna, entonces el separador de Excel se establece en un carácter diferente o hay espacios en lugar de pestañas en su texto. La utilidad "Texto a columnas" de Excel puede elegir rápidamente el separador correcto y distribuir los datos en las columnas correctas.
Al paso
 Copie el texto delimitado por tabulaciones. El texto delimitado por tabulaciones es un formato para guardar datos de una hoja de cálculo como un archivo de texto. Cada celda está separada de las demás por una pestaña y cada entrada está en una línea separada en el archivo de texto. Seleccione todo el texto que desea copiar a Excel y cópielo al portapapeles.
Copie el texto delimitado por tabulaciones. El texto delimitado por tabulaciones es un formato para guardar datos de una hoja de cálculo como un archivo de texto. Cada celda está separada de las demás por una pestaña y cada entrada está en una línea separada en el archivo de texto. Seleccione todo el texto que desea copiar a Excel y cópielo al portapapeles.  Seleccione la celda en Excel donde desea pegar los datos. Seleccione la celda superior izquierda donde desea colocar los datos pegados. Los datos pegados llenarán las celdas de abajo y a la derecha de la primera celda.
Seleccione la celda en Excel donde desea pegar los datos. Seleccione la celda superior izquierda donde desea colocar los datos pegados. Los datos pegados llenarán las celdas de abajo y a la derecha de la primera celda.  Pega los datos. En las versiones más recientes de Excel (y si sus datos están separados correctamente con pestañas), las celdas deben llenarse correctamente con los datos correctos. Cada pestaña debe dar como resultado la entrada de la entrada en una celda diferente. Si todos los datos están en una sola columna, es posible que los datos no estén separados por tabulaciones, sino por otro carácter, como una coma. Puede corregir esto utilizando la utilidad Texto a columnas de Excel.
Pega los datos. En las versiones más recientes de Excel (y si sus datos están separados correctamente con pestañas), las celdas deben llenarse correctamente con los datos correctos. Cada pestaña debe dar como resultado la entrada de la entrada en una celda diferente. Si todos los datos están en una sola columna, es posible que los datos no estén separados por tabulaciones, sino por otro carácter, como una coma. Puede corregir esto utilizando la utilidad Texto a columnas de Excel.  Seleccione toda la columna de datos. Si sus datos delimitados por tabulaciones no se pegan correctamente, puede utilizar la utilidad de Excel "Texto a columnas" para corregirlo. Para ello, seleccione la columna completa con todos los datos que pegó.
Seleccione toda la columna de datos. Si sus datos delimitados por tabulaciones no se pegan correctamente, puede utilizar la utilidad de Excel "Texto a columnas" para corregirlo. Para ello, seleccione la columna completa con todos los datos que pegó. - puede seleccionar rápidamente toda la columna haciendo clic en la letra en la parte superior de la columna.
- Solo puede usar Texto a columnas por columna.
 Abra la pestaña Datos y haga clic en "Texto a columnas". Puede encontrarlos en el grupo Herramientas de datos en la pestaña Datos.
Abra la pestaña Datos y haga clic en "Texto a columnas". Puede encontrarlos en el grupo Herramientas de datos en la pestaña Datos. - Si está utilizando Office 2003, haga clic en el menú Datos y seleccione "Texto en columnas".
 Seleccione "Separados" y haga clic en "Siguiente". Esto deja claro a Excel que debe buscar un carácter específico para marcar las separaciones entre las celdas.
Seleccione "Separados" y haga clic en "Siguiente". Esto deja claro a Excel que debe buscar un carácter específico para marcar las separaciones entre las celdas.  Seleccione el separador. Si sus datos están separados por tabulaciones, marque la casilla "Tab" y desmarque las otras casillas. Puede elegir un separador diferente si sus datos están separados por otro carácter. Si sus datos están separados por varios espacios en lugar de una pestaña, marque la casilla "Espacio" y la casilla "Considere los delimitadores dobles como uno". Tenga en cuenta que esto puede causar problemas si los espacios son parte de sus datos sin ser un separador de columna.
Seleccione el separador. Si sus datos están separados por tabulaciones, marque la casilla "Tab" y desmarque las otras casillas. Puede elegir un separador diferente si sus datos están separados por otro carácter. Si sus datos están separados por varios espacios en lugar de una pestaña, marque la casilla "Espacio" y la casilla "Considere los delimitadores dobles como uno". Tenga en cuenta que esto puede causar problemas si los espacios son parte de sus datos sin ser un separador de columna.  Elija el formato de la primera columna. Después de seleccionar el separador, puede elegir el formato para cada una de las columnas que se crearán. Puede elegir entre "Estándar", "Texto" y "Fecha".
Elija el formato de la primera columna. Después de seleccionar el separador, puede elegir el formato para cada una de las columnas que se crearán. Puede elegir entre "Estándar", "Texto" y "Fecha". - Elija "Estándar" para números o una combinación de números y letras.
- Elija "Texto" para los datos que constan solo de texto, como nombres.
- Elija "Fecha" para los datos en formato de fecha estándar.
 Repita esto para las otras columnas. Seleccione cada columna en el marco en la parte inferior de la ventana y elija el orden. También puede optar por omitir la columna al importar / convertir.
Repita esto para las otras columnas. Seleccione cada columna en el marco en la parte inferior de la ventana y elija el orden. También puede optar por omitir la columna al importar / convertir.  Cierre el asistente. Una vez que haya formateado cada una de las columnas, haga clic en Finalizar para aplicar el nuevo separador. Sus datos se dividirán en columnas de acuerdo con la configuración de la utilidad "Texto en columnas".
Cierre el asistente. Una vez que haya formateado cada una de las columnas, haga clic en Finalizar para aplicar el nuevo separador. Sus datos se dividirán en columnas de acuerdo con la configuración de la utilidad "Texto en columnas".