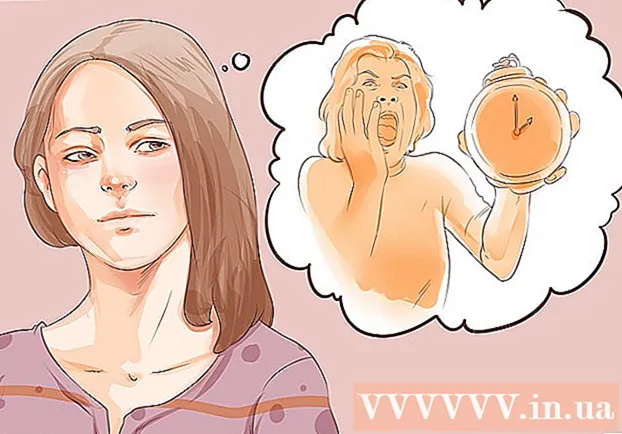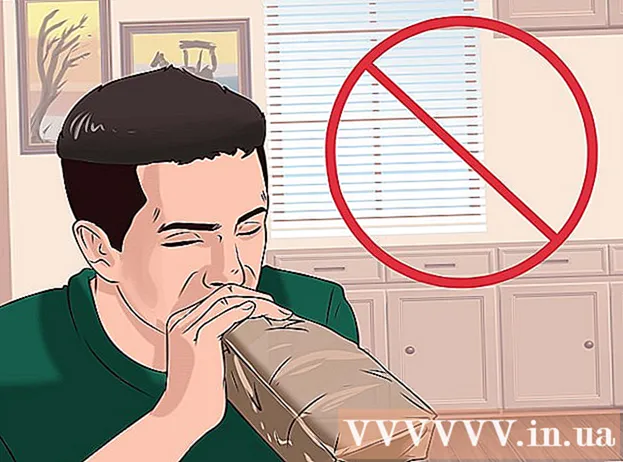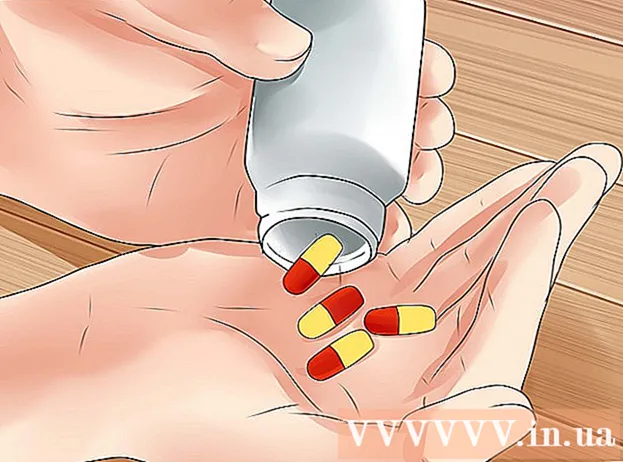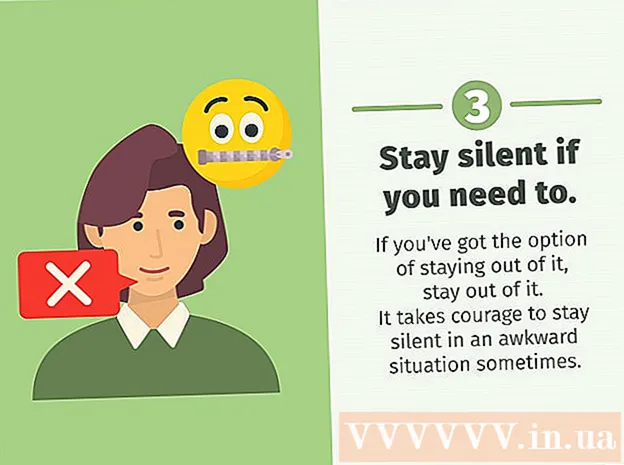Autor:
Morris Wright
Fecha De Creación:
27 Abril 2021
Fecha De Actualización:
1 Mes De Julio 2024

Contenido
- Al paso
- Método 1 de 2: ver videos sin conexión (iPhone / Android)
- Método 2 de 2: Grabar con OBS (Windows / Mac)
- Consejos
Este wikiHow te muestra cómo descargar videos de Netflix para que puedas verlos más tarde usando la función Ver sin conexión integrada en la aplicación Netflix o grabando la pantalla de tu computadora.
Al paso
Método 1 de 2: ver videos sin conexión (iPhone / Android)
 Si es posible, conéctese a una red inalámbrica. Cuando descargas programas y películas con la aplicación Netflix, descargas una gran cantidad de datos. Si es posible, conéctese a una red inalámbrica para que no cuente para su límite de datos.
Si es posible, conéctese a una red inalámbrica. Cuando descargas programas y películas con la aplicación Netflix, descargas una gran cantidad de datos. Si es posible, conéctese a una red inalámbrica para que no cuente para su límite de datos.  Instale o actualice la aplicación Netflix. Si está usando un iPhone, iPad, iPod Touch o dispositivo Android, puede usar la aplicación Netflix para guardar algunos contenidos de Netflix para verlos sin conexión. La aplicación se puede instalar de forma gratuita desde la tienda de aplicaciones de su dispositivo.
Instale o actualice la aplicación Netflix. Si está usando un iPhone, iPad, iPod Touch o dispositivo Android, puede usar la aplicación Netflix para guardar algunos contenidos de Netflix para verlos sin conexión. La aplicación se puede instalar de forma gratuita desde la tienda de aplicaciones de su dispositivo. - Si ya tiene Netflix instalado en su dispositivo, consulte la tienda de aplicaciones para ver si la aplicación está actualizada. Necesita la última versión para guardar videos para verlos sin conexión.
 Abra la aplicación Netflix. Una vez que la aplicación esté instalada o actualizada, toque el botón "Abrir" en la tienda de aplicaciones o toque la aplicación Netflix en su pantalla de inicio o lista de aplicaciones.
Abra la aplicación Netflix. Una vez que la aplicación esté instalada o actualizada, toque el botón "Abrir" en la tienda de aplicaciones o toque la aplicación Netflix en su pantalla de inicio o lista de aplicaciones.  Inicie sesión (si es necesario) con su cuenta de Netflix. Si instaló la aplicación por primera vez, deberá iniciar sesión con su cuenta de Netflix.
Inicie sesión (si es necesario) con su cuenta de Netflix. Si instaló la aplicación por primera vez, deberá iniciar sesión con su cuenta de Netflix. - Si no tiene una cuenta, puede registrarse para una prueba gratuita.
 Toque el botón ☰. Puede ver esto en la esquina superior izquierda de la pantalla.
Toque el botón ☰. Puede ver esto en la esquina superior izquierda de la pantalla.  Toque Disponible para descargar. Si no ve esta opción, está usando una versión anterior de la aplicación o su país no tiene videos disponibles para verlos sin conexión.
Toque Disponible para descargar. Si no ve esta opción, está usando una versión anterior de la aplicación o su país no tiene videos disponibles para verlos sin conexión.  Busca una película o programa que quieras descargar. La lista de títulos disponibles para descargar es limitada en comparación con el catálogo de transmisión completo. Puede navegar por los títulos disponibles como lo haría si tuviera que elegir algo para mirar.
Busca una película o programa que quieras descargar. La lista de títulos disponibles para descargar es limitada en comparación con el catálogo de transmisión completo. Puede navegar por los títulos disponibles como lo haría si tuviera que elegir algo para mirar.  Toque el botón Descargar en un programa de televisión o en la página de una película. Este botón parece una flecha que apunta hacia una línea. Verá este botón después de tocar una película y aparecerá junto a cada episodio de un programa descargable. Si no ve este botón, el título que eligió no está disponible para verlo sin conexión.
Toque el botón Descargar en un programa de televisión o en la página de una película. Este botón parece una flecha que apunta hacia una línea. Verá este botón después de tocar una película y aparecerá junto a cada episodio de un programa descargable. Si no ve este botón, el título que eligió no está disponible para verlo sin conexión.  Espere mientras se descarga el contenido. Verá que el progreso de la descarga aparece en la parte inferior de la pantalla.
Espere mientras se descarga el contenido. Verá que el progreso de la descarga aparece en la parte inferior de la pantalla.  Toque el botón ☰.
Toque el botón ☰. Toca Mis descargas. Esto mostrará todos los videos que ha descargado y que está descargando actualmente.
Toca Mis descargas. Esto mostrará todos los videos que ha descargado y que está descargando actualmente.  Toque un elemento descargado para comenzar a mirar. Una vez que se completa una descarga, puede verla en cualquier momento sin transmisión.
Toque un elemento descargado para comenzar a mirar. Una vez que se completa una descarga, puede verla en cualquier momento sin transmisión.
Método 2 de 2: Grabar con OBS (Windows / Mac)
 Ve a la Sitio web de Open Broadcast Software (OBS). Este programa gratuito y de código abierto le permite grabar la reproducción de su computadora, que puede usar para crear transmisiones de Netflix.
Ve a la Sitio web de Open Broadcast Software (OBS). Este programa gratuito y de código abierto le permite grabar la reproducción de su computadora, que puede usar para crear transmisiones de Netflix. - OBS es completamente gratuito, sin publicidad y desarrollado por la comunidad de código abierto. Nadie se beneficia de la instalación y el uso de este programa.
 Haga clic en Descargar OBS Studio.
Haga clic en Descargar OBS Studio. Haga clic en el botón de su sistema operativo. OBS está disponible para Windows, Mac y Linux, y el programa es esencialmente el mismo en todas las plataformas.
Haga clic en el botón de su sistema operativo. OBS está disponible para Windows, Mac y Linux, y el programa es esencialmente el mismo en todas las plataformas.  Una vez descargado, haga clic en el instalador. Puede encontrar esto en la lista de descargas de su navegador o en su carpeta de Descargas.
Una vez descargado, haga clic en el instalador. Puede encontrar esto en la lista de descargas de su navegador o en su carpeta de Descargas.  Siga las instrucciones para instalar OBS. Siempre que haya descargado directamente del sitio web de OBS, no tiene que preocuparse por el malware.
Siga las instrucciones para instalar OBS. Siempre que haya descargado directamente del sitio web de OBS, no tiene que preocuparse por el malware.  Inicie OBS después de la instalación. Se le pedirá que comience automáticamente al final del proceso de instalación.
Inicie OBS después de la instalación. Se le pedirá que comience automáticamente al final del proceso de instalación.  Haga clic en el botón Configuración. Puede ver esto en la esquina inferior derecha de la ventana de OBS.
Haga clic en el botón Configuración. Puede ver esto en la esquina inferior derecha de la ventana de OBS.  Haga clic en la pestaña Teclas de acceso rápido. Esto le permite crear accesos directos que puede utilizar para iniciar y detener la grabación sin abrir el programa OBS. Esto es muy útil ya que grabará todo en su pantalla.
Haga clic en la pestaña Teclas de acceso rápido. Esto le permite crear accesos directos que puede utilizar para iniciar y detener la grabación sin abrir el programa OBS. Esto es muy útil ya que grabará todo en su pantalla.  Haga clic en el campo Iniciar grabación.
Haga clic en el campo Iniciar grabación. Presione la combinación de teclas que desea utilizar. Asegúrese de no utilizar atajos que hagan algo en su navegador.
Presione la combinación de teclas que desea utilizar. Asegúrese de no utilizar atajos que hagan algo en su navegador.  Haga clic en el campo Detener grabación.
Haga clic en el campo Detener grabación. Presione la combinación de teclas que desea utilizar. Seleccione una combinación que esté justo al lado de su inicio de grabación para que pueda recordarla fácilmente. Por ejemplo, si Iniciar grabación es control+⇧ Mayús+F11, dejaría de grabar control+⇧ Mayús+F12 puede ser.
Presione la combinación de teclas que desea utilizar. Seleccione una combinación que esté justo al lado de su inicio de grabación para que pueda recordarla fácilmente. Por ejemplo, si Iniciar grabación es control+⇧ Mayús+F11, dejaría de grabar control+⇧ Mayús+F12 puede ser.  Haga clic en la pestaña Salida. Esto le permite elegir la calidad de sus grabaciones y dónde se guardan.
Haga clic en la pestaña Salida. Esto le permite elegir la calidad de sus grabaciones y dónde se guardan.  Haga clic en Examinar en el campo Ruta de grabación. Esto le permite elegir un nuevo destino para guardar las grabaciones completadas. Se guardan en su carpeta Videos de forma predeterminada.
Haga clic en Examinar en el campo Ruta de grabación. Esto le permite elegir un nuevo destino para guardar las grabaciones completadas. Se guardan en su carpeta Videos de forma predeterminada.  Haga clic en el menú Formato de grabación.
Haga clic en el menú Formato de grabación. Haga clic en mp4. Este es un formato muy universal que se puede reproducir en la mayoría de los dispositivos. Si tiene un formato específico que desea utilizar en su lugar, puede elegirlo aquí.
Haga clic en mp4. Este es un formato muy universal que se puede reproducir en la mayoría de los dispositivos. Si tiene un formato específico que desea utilizar en su lugar, puede elegirlo aquí.  Haga clic en Aplicar y luego en Aceptar. Esto guardará los cambios.
Haga clic en Aplicar y luego en Aceptar. Esto guardará los cambios.  Haga clic en + en la parte inferior de la lista de Fuentes.
Haga clic en + en la parte inferior de la lista de Fuentes. Haga clic en Captura de pantalla.
Haga clic en Captura de pantalla. Haga clic en Aceptar.
Haga clic en Aceptar. Desmarque Capturar Cursor. Esto evita que el cursor aparezca en la grabación.
Desmarque Capturar Cursor. Esto evita que el cursor aparezca en la grabación.  Haga clic en Aceptar. Ahora está listo para grabar lo que se muestra en su pantalla.
Haga clic en Aceptar. Ahora está listo para grabar lo que se muestra en su pantalla.  Silencia tu micrófono. Si tiene un micrófono conectado, haga clic en el botón "Silenciar" junto a él en la sección "Mezclador" de la ventana de OBS.
Silencia tu micrófono. Si tiene un micrófono conectado, haga clic en el botón "Silenciar" junto a él en la sección "Mezclador" de la ventana de OBS.  Cierre todos los programas adicionales. Desea reducir la posibilidad de que aparezca una notificación o que se reproduzca un sonido. Cierra todo lo que no necesites en absoluto. Asegúrese de dejar OBS abierto.
Cierre todos los programas adicionales. Desea reducir la posibilidad de que aparezca una notificación o que se reproduzca un sonido. Cierra todo lo que no necesites en absoluto. Asegúrese de dejar OBS abierto.  Abre Chrome o Firefox. Si usa estos navegadores, puede grabar su pantalla, pero no si usa Internet Explorer o Edge.
Abre Chrome o Firefox. Si usa estos navegadores, puede grabar su pantalla, pero no si usa Internet Explorer o Edge.  Vaya a Netflix e inicie sesión. Inicie sesión desde su navegador con su cuenta de Netflix.
Vaya a Netflix e inicie sesión. Inicie sesión desde su navegador con su cuenta de Netflix.  Seleccione el video que desea reproducir. Puede grabar cualquier película o programa de televisión en Netflix.
Seleccione el video que desea reproducir. Puede grabar cualquier película o programa de televisión en Netflix.  Haz una pausa de inmediato. Tienes que cambiar a pantalla completa e iniciar tu grabación. Puede arrastrar el control deslizante de posición al inicio si es necesario.
Haz una pausa de inmediato. Tienes que cambiar a pantalla completa e iniciar tu grabación. Puede arrastrar el control deslizante de posición al inicio si es necesario.  Haga clic en el botón Pantalla completa. Está en el lado derecho de la barra de control de reproducción.
Haga clic en el botón Pantalla completa. Está en el lado derecho de la barra de control de reproducción.  Presione la tecla de acceso directo Iniciar. Esto comienza a grabar en OBS. No ves una notificación.
Presione la tecla de acceso directo Iniciar. Esto comienza a grabar en OBS. No ves una notificación.  Haz clic en Reproducir en Netflix. El video comienza a reproducirse.
Haz clic en Reproducir en Netflix. El video comienza a reproducirse.  Deje que el video se reproduzca por completo. Asegúrate de no cerrar el video ni cambiar las ventanas. Puede apagar el monitor y los altavoces si no desea mirar mientras graba.
Deje que el video se reproduzca por completo. Asegúrate de no cerrar el video ni cambiar las ventanas. Puede apagar el monitor y los altavoces si no desea mirar mientras graba.  Cuando termine el video, presione el atajo "Detener grabación". El video se guardará en la carpeta que especificó anteriormente.
Cuando termine el video, presione el atajo "Detener grabación". El video se guardará en la carpeta que especificó anteriormente.  Recorta tu video con un editor gratuito. Hay varios programas disponibles que puede utilizar para recortar el principio y el final del video y eliminar el espacio vacío.
Recorta tu video con un editor gratuito. Hay varios programas disponibles que puede utilizar para recortar el principio y el final del video y eliminar el espacio vacío. - Una opción gratuita es Avidemux, un programa de código abierto muy parecido a OBS.
Consejos
- La mayor parte del contenido de Netflix también se puede descargar a través de torrents, pero descargar contenido con derechos de autor que no es de su propiedad es ilegal en la mayoría de los países.