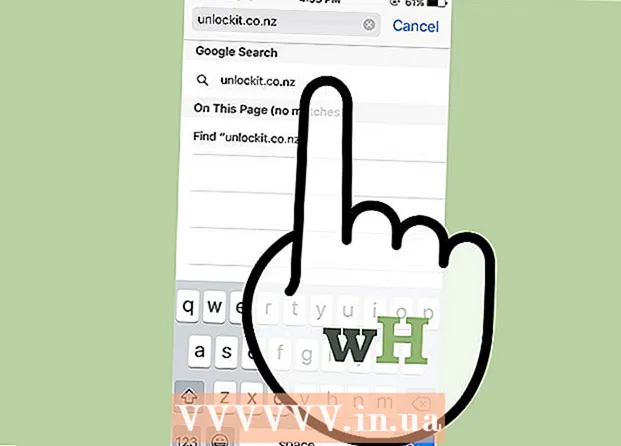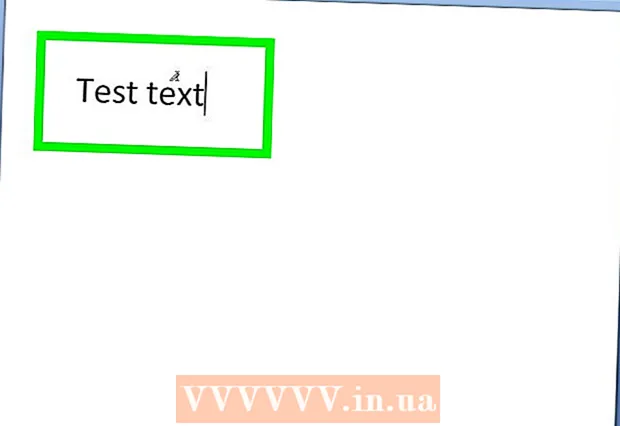Autor:
John Pratt
Fecha De Creación:
18 Febrero 2021
Fecha De Actualización:
1 Mes De Julio 2024

Contenido
- Al paso
- Método 1 de 3: cierre los programas innecesarios
- Método 2 de 3: reinicie el Explorador de Windows
- Método 3 de 3: otros ajustes
Si se ejecutan demasiados programas al mismo tiempo y consumen su RAM (memoria de acceso aleatorio), su sistema puede volverse cada vez menos receptivo. Siga la guía a continuación para liberar el desorden de la memoria del sistema para que su computadora pueda funcionar tan bien como antes.
Al paso
Método 1 de 3: cierre los programas innecesarios
 Cómo utilizan los programas la RAM. Los programas almacenan sus datos temporales en la RAM de la computadora mientras se ejecuta. Cuantos más programas se ejecuten, más RAM se requiere. La forma más sencilla de liberar RAM es cerrar los programas que no está utilizando.
Cómo utilizan los programas la RAM. Los programas almacenan sus datos temporales en la RAM de la computadora mientras se ejecuta. Cuantos más programas se ejecuten, más RAM se requiere. La forma más sencilla de liberar RAM es cerrar los programas que no está utilizando.  Cierre las ventanas innecesarias. Si tiene varios programas en la pantalla al mismo tiempo, cierre los programas que no está usando. Por ejemplo, si tiene un programa de chat abierto pero no está chateando, ciérrelo.
Cierre las ventanas innecesarias. Si tiene varios programas en la pantalla al mismo tiempo, cierre los programas que no está usando. Por ejemplo, si tiene un programa de chat abierto pero no está chateando, ciérrelo. - Los navegadores web con varias pestañas abiertas pueden ocupar mucha memoria del sistema; Cierre las pestañas que no esté usando para ayudar a liberar RAM.
 Cierre los programas en segundo plano. Algunos programas seguirán ejecutándose aunque haya cerrado sus ventanas. La mayoría de ellos se pueden descubrir mirando en la bandeja del sistema, que se encuentra en la parte inferior derecha del escritorio, junto al reloj. Coloca el cursor sobre los íconos para ver qué programas aún se están ejecutando.
Cierre los programas en segundo plano. Algunos programas seguirán ejecutándose aunque haya cerrado sus ventanas. La mayoría de ellos se pueden descubrir mirando en la bandeja del sistema, que se encuentra en la parte inferior derecha del escritorio, junto al reloj. Coloca el cursor sobre los íconos para ver qué programas aún se están ejecutando. - Haga clic derecho en el icono para abrir el menú de cada programa. Puede cerrar la mayoría de los programas por completo mediante tales menús. Algunos programas, como los programas antivirus, a menudo no se pueden cerrar por completo a través del menú contextual.
 Evite que los programas se inicien al iniciar Windows. Si se inician demasiados programas cuando se inicia Windows, puede tener un impacto grave en el rendimiento del sistema y la velocidad de arranque. Hay varias formas de evitar que los programas se inicien con Windows:
Evite que los programas se inicien al iniciar Windows. Si se inician demasiados programas cuando se inicia Windows, puede tener un impacto grave en el rendimiento del sistema y la velocidad de arranque. Hay varias formas de evitar que los programas se inicien con Windows: - Cambiar la configuración de un programa. La mayoría de los programas que comienzan con Windows tienen opciones para desactivar esto. Abra las opciones o preferencias del programa; normalmente encontrará esta opción en la sección General. Por ejemplo, al hacer clic con el botón derecho en los iconos de Google Drive, se abrirá un menú. Si hace clic en Preferencias ... aparecerá una nueva ventana. En el Misc. encontrará una casilla de verificación "Iniciar Google Drive automáticamente cuando inicie su computadora".
- Apague los servicios de inicio. Abra el comando Ejecutar presionando la tecla de Windows + R. Escriba "msconfig" en el cuadro y presione Entrar. Esto abrirá la ventana Configuración del sistema. Haga clic en la pestaña Inicio para obtener una lista de los programas que se inician al mismo tiempo que la computadora. Desmarque las casillas junto a los programas que desea deshabilitar.
 Forzar el cierre de programas en segundo plano. Hay programas que se ejecutan en segundo plano donde no se muestran iconos en la bandeja del sistema y que no están en la configuración del sistema. Para cerrar estos programas, vaya al Administrador de tareas. La forma más rápida de hacerlo es con la combinación de teclas Ctrl + Alt + Supr, después de lo cual selecciona Iniciar el Administrador de tareas en el menú.
Forzar el cierre de programas en segundo plano. Hay programas que se ejecutan en segundo plano donde no se muestran iconos en la bandeja del sistema y que no están en la configuración del sistema. Para cerrar estos programas, vaya al Administrador de tareas. La forma más rápida de hacerlo es con la combinación de teclas Ctrl + Alt + Supr, después de lo cual selecciona Iniciar el Administrador de tareas en el menú. - Determina qué programas quieres detener. Abra la pestaña Procesos. Esto mostrará todos los procesos que se ejecutan en su computadora. En la parte inferior de la ventana puede ver el porcentaje de RAM que se utiliza en total. Haga clic en Memoria para ordenar los programas según la RAM utilizada.
- Seleccione el programa que desea cerrar y haga clic en Finalizar proceso. Se abrirá una ventana que le preguntará si desea salir del proceso, junto con una advertencia de que el cierre de los procesos puede afectar negativamente a su sistema. Cierre sólo los programas que esté seguro de querer cerrar.Cerrar ciertos programas puede hacer que su sistema se vuelva inestable hasta que lo reinicie. Los programas con el nombre de usuario "SYSTEM" generalmente son necesarios para que el sistema funcione correctamente.
Método 2 de 3: reinicie el Explorador de Windows
 Abra el Administrador de tareas. Presione Ctrl + Alt + Supr y seleccione el Administrador de tareas de la lista de opciones. Se abre el Administrador de tareas. Haga clic en la pestaña Procesos.
Abra el Administrador de tareas. Presione Ctrl + Alt + Supr y seleccione el Administrador de tareas de la lista de opciones. Se abre el Administrador de tareas. Haga clic en la pestaña Procesos.  Explorador de búsqueda. El Explorador de Windows es el explorador de archivos de Windows. Reiniciarlo lo saca de la RAM y lo recarga, básicamente liberando memoria. Busque explorer.exe y presione Finalizar proceso. Puede ordenar por nombre de programa haciendo clic en la categoría Nombre de imagen. Si se hace correctamente, la barra de tareas y el escritorio desaparecerán de la pantalla.
Explorador de búsqueda. El Explorador de Windows es el explorador de archivos de Windows. Reiniciarlo lo saca de la RAM y lo recarga, básicamente liberando memoria. Busque explorer.exe y presione Finalizar proceso. Puede ordenar por nombre de programa haciendo clic en la categoría Nombre de imagen. Si se hace correctamente, la barra de tareas y el escritorio desaparecerán de la pantalla.  Reinicie el Explorador de Windows. Haga clic en la pestaña "Aplicaciones", luego haga clic en "Nueva tarea ...". En la ventana que ahora se abre, escriba "explorer.exe" en el campo de texto y luego haga clic en Aceptar. El Explorador se abrirá ahora y volverán a aparecer la barra de tareas y los iconos del escritorio.
Reinicie el Explorador de Windows. Haga clic en la pestaña "Aplicaciones", luego haga clic en "Nueva tarea ...". En la ventana que ahora se abre, escriba "explorer.exe" en el campo de texto y luego haga clic en Aceptar. El Explorador se abrirá ahora y volverán a aparecer la barra de tareas y los iconos del escritorio.
Método 3 de 3: otros ajustes
 Apague Windows Defender. Si ya tiene un programa antivirus / antispyware en ejecución, Windows Defender no es necesario y se puede desactivar. Para hacerlo, abra Windows Defender desde el Panel de control. Luego haga clic en Herramientas y seleccione Opciones. En Administrador, desmarque "Usar este programa" y haga clic en Guardar.
Apague Windows Defender. Si ya tiene un programa antivirus / antispyware en ejecución, Windows Defender no es necesario y se puede desactivar. Para hacerlo, abra Windows Defender desde el Panel de control. Luego haga clic en Herramientas y seleccione Opciones. En Administrador, desmarque "Usar este programa" y haga clic en Guardar.  Desactive Windows Aero ut. Windows Aero es el tema de gráficos utilizado por Windows en Vista y 7. Abra el Panel de control y seleccione Información y herramientas de rendimiento. En el menú de la izquierda, haz clic en "Ajustar efectos visuales". Esto abrirá la ventana Opciones de rendimiento, donde puede configurar la visualización de Windows. Para apagar Aero, seleccione "Ajustar para obtener el mejor rendimiento" y haga clic en Aplicar. La pantalla se volverá gris por un momento mientras se cambian las configuraciones.
Desactive Windows Aero ut. Windows Aero es el tema de gráficos utilizado por Windows en Vista y 7. Abra el Panel de control y seleccione Información y herramientas de rendimiento. En el menú de la izquierda, haz clic en "Ajustar efectos visuales". Esto abrirá la ventana Opciones de rendimiento, donde puede configurar la visualización de Windows. Para apagar Aero, seleccione "Ajustar para obtener el mejor rendimiento" y haga clic en Aplicar. La pantalla se volverá gris por un momento mientras se cambian las configuraciones.  Agrega más RAM. La memoria no cuesta mucho más en estos días, por lo que actualizar la memoria de una computadora más vieja puede ser mucho más barata ahora que hace unos años. Consulte la documentación de su computadora para determinar qué tipo de RAM es compatible con su sistema. Consulta los artículos de wikiHow para obtener instrucciones sobre cómo instalar RAM en tu computadora de escritorio y portátil.
Agrega más RAM. La memoria no cuesta mucho más en estos días, por lo que actualizar la memoria de una computadora más vieja puede ser mucho más barata ahora que hace unos años. Consulte la documentación de su computadora para determinar qué tipo de RAM es compatible con su sistema. Consulta los artículos de wikiHow para obtener instrucciones sobre cómo instalar RAM en tu computadora de escritorio y portátil.  Libera algo de memoria en tu computadora Mac. OS X es bastante eficiente en lo que respecta al uso de la memoria, pero a veces los programas que requieren mucha memoria pueden reservar memoria, después de lo cual el programa no la liberará cuando se detenga. Para liberar la memoria de su Mac, primero inicie la Terminal. Esto se puede encontrar en la carpeta Utilidades, en Aplicaciones.
Libera algo de memoria en tu computadora Mac. OS X es bastante eficiente en lo que respecta al uso de la memoria, pero a veces los programas que requieren mucha memoria pueden reservar memoria, después de lo cual el programa no la liberará cuando se detenga. Para liberar la memoria de su Mac, primero inicie la Terminal. Esto se puede encontrar en la carpeta Utilidades, en Aplicaciones. - En la terminal, escriba "purgar" y luego presione Entrar. El sistema tardará un poco en procesar el pedido.
- Puede averiguar cuánta memoria del sistema se usa antes y después de un proceso en particular abriendo el Monitor de actividad en la carpeta Utilidades.