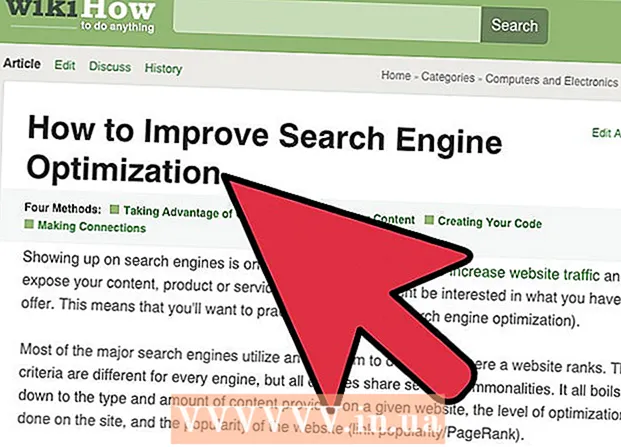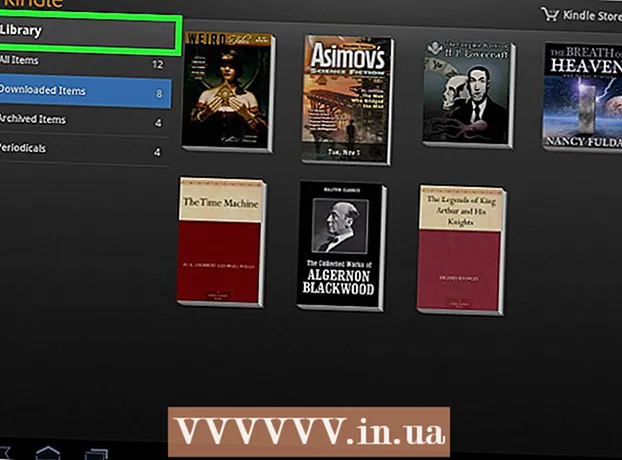Contenido
- Al paso
- Método 1 de 5: Windows 10, 8.1, 7 y Vista
- Método 2 de 5: Mac OS X
- Método 3 de 5: Windows XP
- Método 4 de 5: deshabilite el modo de zoom en iOS
- Método 5 de 5: Android
- Consejos
Si está utilizando una computadora con Windows o Mac, puede reducir los íconos o íconos en su escritorio haciendo clic derecho en el escritorio y cambiando la configuración dentro de las opciones 'Ver', 'Ver opciones' o 'Propiedades' para que se ajusten . Se vuelve más difícil en un iPhone o, por ejemplo, en un teléfono inteligente o tableta con Android, porque estas plataformas no admiten el ajuste del tamaño de los iconos. Afortunadamente, algunos fabricantes están agregando esta capacidad a sus teléfonos Android en estos días. Y no se desespere si los iconos de su dispositivo iOS de repente son anormalmente grandes; es posible que solo necesite desactivar el modo de zoom.Descubra a continuación cómo cambiar el tamaño de los iconos de su escritorio en todas las versiones de Windows, Mac OS X y en determinados teléfonos inteligentes con Android. También puede leer en este artículo cómo devolver la pantalla de un iPhone o iPad que está "ampliada" a su tamaño normal.
Al paso
Método 1 de 5: Windows 10, 8.1, 7 y Vista
 Haga clic con el botón derecho en un lugar vacío del escritorio. A continuación, aparecerá un menú contextual con varias opciones diferentes.
Haga clic con el botón derecho en un lugar vacío del escritorio. A continuación, aparecerá un menú contextual con varias opciones diferentes.  Seleccione "Ver" para ir al siguiente menú. Las tres opciones principales en este menú son diferentes tamaños de íconos. Aquí puede ver que el tamaño actual del icono en su escritorio está marcado.
Seleccione "Ver" para ir al siguiente menú. Las tres opciones principales en este menú son diferentes tamaños de íconos. Aquí puede ver que el tamaño actual del icono en su escritorio está marcado.  Haga clic en "Mediano" o "Pequeño" para minimizar los iconos. Si el tamaño de su icono está configurado actualmente en Grande, intente primero en Medio. Si el tamaño actual está establecido en Medio, cámbielo a Pequeño.
Haga clic en "Mediano" o "Pequeño" para minimizar los iconos. Si el tamaño de su icono está configurado actualmente en Grande, intente primero en Medio. Si el tamaño actual está establecido en Medio, cámbielo a Pequeño. - En Windows Vista, "Pequeño" se denomina "Clásico".
Método 2 de 5: Mac OS X
 Haga clic con el botón derecho en un lugar vacío en el escritorio y luego seleccione "Ver opciones de visualización". Aparecerá un cuadro de diálogo con las diversas opciones que tiene para personalizar su escritorio.
Haga clic con el botón derecho en un lugar vacío en el escritorio y luego seleccione "Ver opciones de visualización". Aparecerá un cuadro de diálogo con las diversas opciones que tiene para personalizar su escritorio.  Mueva el control deslizante debajo de "Tamaño del icono" a la izquierda. El tamaño actual del icono se indica (en píxeles) junto a "Tamaño del icono" en la parte superior de la ventana (por ejemplo, 48 x 48). Al mover el control deslizante hacia la izquierda, puede hacer que los iconos sean más pequeños.
Mueva el control deslizante debajo de "Tamaño del icono" a la izquierda. El tamaño actual del icono se indica (en píxeles) junto a "Tamaño del icono" en la parte superior de la ventana (por ejemplo, 48 x 48). Al mover el control deslizante hacia la izquierda, puede hacer que los iconos sean más pequeños. - Cuanto menor sea el valor, más pequeños serán los iconos.
- El tamaño más pequeño posible para los iconos es 16 x 16. El tamaño más grande posible es 128 x 128.
 Haga clic en el botón rojo "Cerrar" en la esquina superior de la pantalla para guardar los cambios. Si no le gustan los ajustes, vuelva a las opciones de Ver y pruebe con un tamaño diferente.
Haga clic en el botón rojo "Cerrar" en la esquina superior de la pantalla para guardar los cambios. Si no le gustan los ajustes, vuelva a las opciones de Ver y pruebe con un tamaño diferente.
Método 3 de 5: Windows XP
 Haga clic derecho en un lugar vacío en el escritorio y luego haga clic en "Propiedades".
Haga clic derecho en un lugar vacío en el escritorio y luego haga clic en "Propiedades". Haga clic en Avanzado.
Haga clic en Avanzado. Elija la opción "Icono" del menú desplegable "Componente".
Elija la opción "Icono" del menú desplegable "Componente". Ingrese un valor menor en el campo "Tamaño". A la derecha del campo Tamaño (donde se muestra el tamaño actual del icono en píxeles), verá dos flechas; uno apunta hacia arriba y el otro hacia abajo. Haga clic en la flecha hacia abajo para reducir el número de píxeles.
Ingrese un valor menor en el campo "Tamaño". A la derecha del campo Tamaño (donde se muestra el tamaño actual del icono en píxeles), verá dos flechas; uno apunta hacia arriba y el otro hacia abajo. Haga clic en la flecha hacia abajo para reducir el número de píxeles.  Haga clic en "Aceptar" para guardar los cambios y volver al escritorio. Si no le gusta el nuevo tamaño de los iconos, vuelva a Avanzado dentro de las opciones de visualización y ajuste el tamaño nuevamente.
Haga clic en "Aceptar" para guardar los cambios y volver al escritorio. Si no le gusta el nuevo tamaño de los iconos, vuelva a Avanzado dentro de las opciones de visualización y ajuste el tamaño nuevamente.
Método 4 de 5: deshabilite el modo de zoom en iOS
 Abra la aplicación Configuración y seleccione "Pantalla y brillo". Aunque no tiene la opción de cambiar el tamaño de los íconos en su iPhone o iPad, puede hacer algo acerca de los íconos anormalmente grandes en la pantalla. Si tiene el modo Zoom activado en su iPhone o iPad, puede apagarlo fácilmente.
Abra la aplicación Configuración y seleccione "Pantalla y brillo". Aunque no tiene la opción de cambiar el tamaño de los íconos en su iPhone o iPad, puede hacer algo acerca de los íconos anormalmente grandes en la pantalla. Si tiene el modo Zoom activado en su iPhone o iPad, puede apagarlo fácilmente. - Si los íconos son demasiado grandes para abrir la aplicación Configuración, toque la pantalla dos veces con tres dedos para alejar la imagen y vuelva a intentarlo.
 Revise la opción "Pantalla" en "Modo de pantalla". Aquí tienes dos posibles opciones:
Revise la opción "Pantalla" en "Modo de pantalla". Aquí tienes dos posibles opciones: - Estándar: si la pantalla está configurada en "Estándar", su teléfono no está en modo Zoom y no podrá reducir los íconos.
- Acercar: si la vista está configurada en "Acercar", puede cambiar el tamaño de los iconos estableciendo la vista en "Estándar".
 Toque "Zoomed" (si está disponible). Ahora verá una nueva pantalla con "Zoom en pantalla" en la parte superior.
Toque "Zoomed" (si está disponible). Ahora verá una nueva pantalla con "Zoom en pantalla" en la parte superior.  Toque "Predeterminado" y luego toque "Confirmar". Esto devolverá la pantalla de inicio (y los iconos) al tamaño normal más pequeño.
Toque "Predeterminado" y luego toque "Confirmar". Esto devolverá la pantalla de inicio (y los iconos) al tamaño normal más pequeño.
Método 5 de 5: Android
 Toque y mantenga presionada el área vacía del escritorio. Algunos fabricantes incluyen la opción de ajustar el tamaño de los iconos en sus versiones de Android. En ciertos teléfonos Sony (y posiblemente en otros también), esto abrirá una barra de tareas en la parte inferior de la pantalla.
Toque y mantenga presionada el área vacía del escritorio. Algunos fabricantes incluyen la opción de ajustar el tamaño de los iconos en sus versiones de Android. En ciertos teléfonos Sony (y posiblemente en otros también), esto abrirá una barra de tareas en la parte inferior de la pantalla.  Elija "Configuración de inicio" o "Configuración de escritorio".
Elija "Configuración de inicio" o "Configuración de escritorio". Toque "Tamaño del icono" para ver los tamaños disponibles. Algunos teléfonos inteligentes ofrecen dos opciones, grandes y pequeños, pero también hay teléfonos inteligentes que permiten ajustar el tamaño de los iconos de una manera más específica.
Toque "Tamaño del icono" para ver los tamaños disponibles. Algunos teléfonos inteligentes ofrecen dos opciones, grandes y pequeños, pero también hay teléfonos inteligentes que permiten ajustar el tamaño de los iconos de una manera más específica.  Seleccione "Pequeño" y luego regrese al escritorio para ver los cambios.
Seleccione "Pequeño" y luego regrese al escritorio para ver los cambios.
Consejos
- Tanto en una computadora con Windows como en una Mac, puede organizar manualmente los íconos en su escritorio haciendo clic en los íconos y arrastrándolos a donde los desee.
- Si está utilizando la llamada versión estándar de Android y puede instalar nuevas aplicaciones sin ningún problema, es posible que desee considerar la instalación de una aplicación complementaria en forma de lanzador personalizado. Los lanzadores son aplicaciones que cambian por completo la apariencia y el funcionamiento de su escritorio. A menudo, esto también incluye la opción de ajustar el tamaño de los iconos.