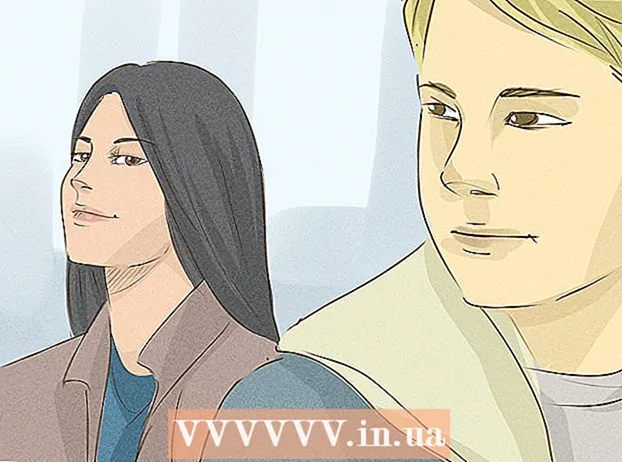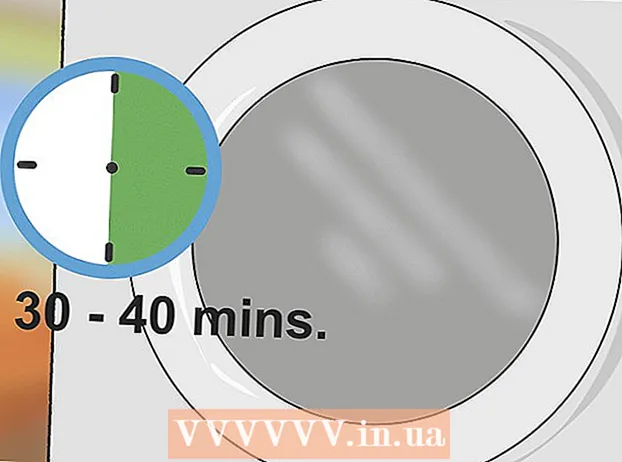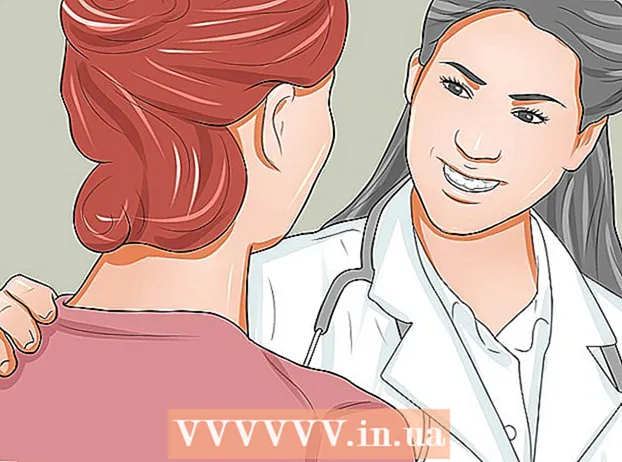Autor:
Judy Howell
Fecha De Creación:
27 Mes De Julio 2021
Fecha De Actualización:
1 Mes De Julio 2024
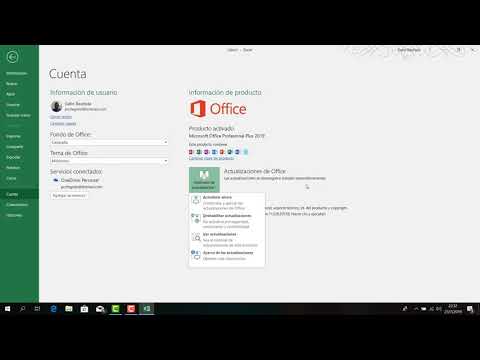
Contenido
Este wikiHow te enseñará cómo buscar actualizaciones para Microsoft Excel en Windows o macOS. Si hay actualizaciones disponibles, Excel las descargará e instalará según sea necesario. Tenga en cuenta que Excel, como la mayoría de los productos de Microsoft Office, normalmente se actualiza automáticamente.
Al paso
Método 1 de 2: en Windows
 Abre Excel. Haga clic o doble clic en el icono de Excel, que parece un cuadro verde con una "X" blanca. Esto abrirá Excel.
Abre Excel. Haga clic o doble clic en el icono de Excel, que parece un cuadro verde con una "X" blanca. Esto abrirá Excel. - Si ya tenía Excel abierto, asegúrese de guardar su trabajo haciendo clic en control+S. para empujar. A continuación, puede omitir el siguiente paso.
 haga clic en Documento en blanco. Está en la esquina superior izquierda de la página de inicio (si no ve esto, primero haga clic en "Archivo" en el menú principal).
haga clic en Documento en blanco. Está en la esquina superior izquierda de la página de inicio (si no ve esto, primero haga clic en "Archivo" en el menú principal).  haga clic en Archivo. Esta opción está en la parte superior izquierda de la ventana de Excel. Esto abrirá un menú en el lado izquierdo de la ventana.
haga clic en Archivo. Esta opción está en la parte superior izquierda de la ventana de Excel. Esto abrirá un menú en el lado izquierdo de la ventana.  haga clic en Cuenta. Puede encontrar esto en la columna de opciones de la izquierda.
haga clic en Cuenta. Puede encontrar esto en la columna de opciones de la izquierda.  haga clic en Opciones de actualización. Está en el centro de la ventana. Al hacer clic en él, aparecerá un menú desplegable.
haga clic en Opciones de actualización. Está en el centro de la ventana. Al hacer clic en él, aparecerá un menú desplegable.  haga clic en Editar ahora. Esta opción está en el menú desplegable.
haga clic en Editar ahora. Esta opción está en el menú desplegable. - Si no ve esta opción, haga clic primero Habilitar actualizaciones en el menú de selección. Entonces tendrías la opción Editar ahora en el menú de selección.
 Deje que se instalen las actualizaciones. Esto puede significar que debe seguir algunas instrucciones o indicaciones en la pantalla (por ejemplo, cerrar Excel). Una vez instaladas las actualizaciones, la ventana de actualización se cerrará y Excel se volverá a abrir.
Deje que se instalen las actualizaciones. Esto puede significar que debe seguir algunas instrucciones o indicaciones en la pantalla (por ejemplo, cerrar Excel). Una vez instaladas las actualizaciones, la ventana de actualización se cerrará y Excel se volverá a abrir. - Si no hay actualizaciones disponibles, no verá una ventana de progreso de la actualización.
Método 2 de 2: en macOS
 Abre Excel. Haga clic o doble clic en el icono de Excel, que parece un cuadro verde con una "X" blanca.
Abre Excel. Haga clic o doble clic en el icono de Excel, que parece un cuadro verde con una "X" blanca. - Si ya tenía Excel abierto, asegúrese de guardar su trabajo haciendo clic en ⌘ Comando+S. Antes de continuar.
 haga clic en Ayudar en el menú principal. Está en la barra de menú en la parte superior de la pantalla. Aparecerá un menú de selección.
haga clic en Ayudar en el menú principal. Está en la barra de menú en la parte superior de la pantalla. Aparecerá un menú de selección.  haga clic en Buscar actualizaciones. Esta opción está en el Ayudar-menú. Al hacer clic en esto, se abrirá la ventana de actualización.
haga clic en Buscar actualizaciones. Esta opción está en el Ayudar-menú. Al hacer clic en esto, se abrirá la ventana de actualización.  Marque la casilla "Descargar e instalar automáticamente". Está en el centro de la ventana de actualización.
Marque la casilla "Descargar e instalar automáticamente". Está en el centro de la ventana de actualización.  haga clic en Buscar actualizaciones. Este botón azul se encuentra en la parte inferior derecha de la ventana.
haga clic en Buscar actualizaciones. Este botón azul se encuentra en la parte inferior derecha de la ventana.  Deje que se instalen las actualizaciones. Esto puede significar que debe seguir algunas instrucciones o direcciones en la pantalla (por ejemplo, cerrar Excel). Una vez instaladas las actualizaciones, la ventana de actualización se cerrará y Excel se volverá a abrir.
Deje que se instalen las actualizaciones. Esto puede significar que debe seguir algunas instrucciones o direcciones en la pantalla (por ejemplo, cerrar Excel). Una vez instaladas las actualizaciones, la ventana de actualización se cerrará y Excel se volverá a abrir. - Si no hay actualizaciones disponibles, no verá una ventana de progreso de la actualización.
Consejos
- La actualización de Excel puede hacer que el resto de sus programas de Office también soliciten ser actualizados si tiene activadas las actualizaciones automáticas (la configuración predeterminada) para esos programas.
Advertencias
- Excel generalmente se apaga durante el proceso de actualización, por lo que es importante guardar su trabajo antes de actualizar. Si no guarda su trabajo, se le preguntará si desea restaurar la versión guardada más reciente de su trabajo la próxima vez que abra Excel.