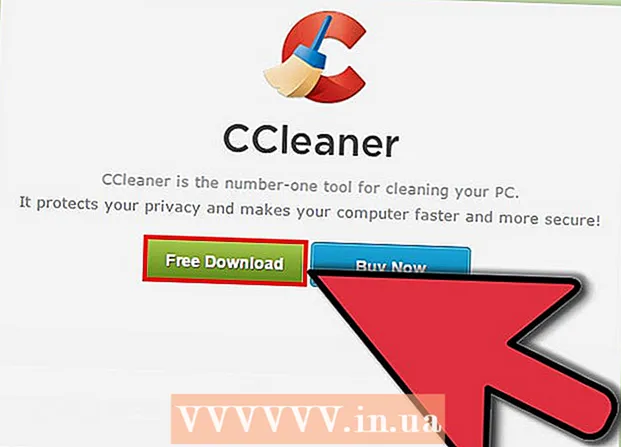Autor:
Roger Morrison
Fecha De Creación:
7 Septiembre 2021
Fecha De Actualización:
1 Mes De Julio 2024
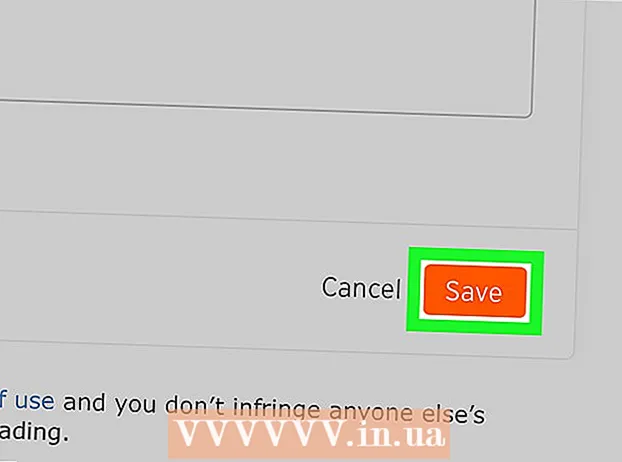
Contenido
¿Quieres conquistar el mundo como artista con tus canciones escritas por ti mismo o tocas en una banda y acabas de grabar un hit número 1? Luego, puede usar Soundcloud para compartir y promover su trabajo en línea. Este wikiHow explica cómo cargar archivos de audio en Soundcloud con un iPhone o iPad. Antes de comenzar, es importante saber que Soundcloud solo permite cargar archivos desde Google Drive. No puede cargar archivos almacenados localmente en su iPhone o iPad. Así que asegúrese de que el archivo de audio que desea cargar esté disponible en su Google Drive.
Al paso
 Abra la aplicación Safari en su iPhone o iPad. El icono de Safari parece un bloque blanco con una brújula azul.
Abra la aplicación Safari en su iPhone o iPad. El icono de Safari parece un bloque blanco con una brújula azul. - También puede utilizar otro navegador de Internet, como Chrome o Firefox. Es importante que el navegador que está utilizando le permita abrir la página de escritorio de un sitio web desde su iPhone o iPad. Esto pronto será necesario para poder iniciar sesión en su perfil de Soundcloud.
 Ve a la subir página de Soundcloud. Escriba soundcloud.com/upload en la barra de direcciones de su navegador y haga clic en el azul Irbotón en su teclado.
Ve a la subir página de Soundcloud. Escriba soundcloud.com/upload en la barra de direcciones de su navegador y haga clic en el azul Irbotón en su teclado. 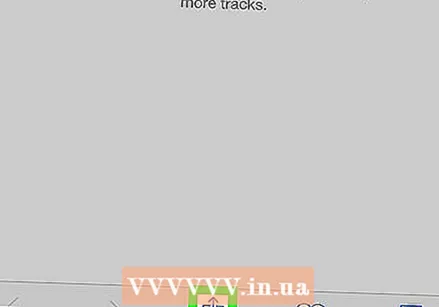 Haz click en eso
Haz click en eso 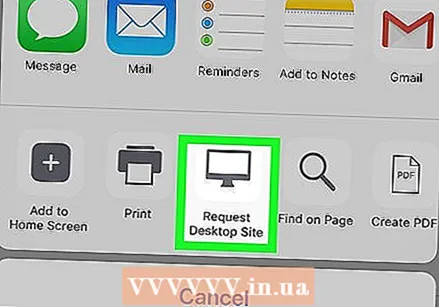 Desliza el dedo hacia la izquierda en la fila inferior de íconos y elige Página de escritorio. El ícono para esto parece un monitor de computadora y está ubicado entre las opciones Impresión y Buscar en la página. Al hacer clic, la página web se recargará y la versión de escritorio del sitio web de Soundcloud se abrirá en la pantalla de su iPhone o iPad.
Desliza el dedo hacia la izquierda en la fila inferior de íconos y elige Página de escritorio. El ícono para esto parece un monitor de computadora y está ubicado entre las opciones Impresión y Buscar en la página. Al hacer clic, la página web se recargará y la versión de escritorio del sitio web de Soundcloud se abrirá en la pantalla de su iPhone o iPad. - Si está utilizando Chrome o Firefox, haga clic en los tres puntos verticales en la parte superior derecha de su pantalla y luego haga clic en Sitio de escritorio abierto.
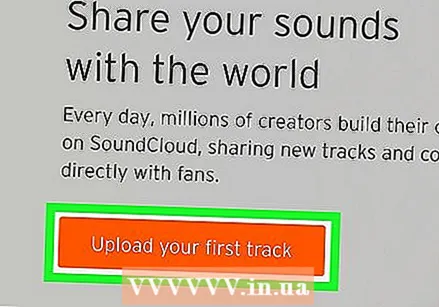 presiona el botón Sube tu primera pista. Este es un botón naranja en la esquina superior izquierda del sitio web de Soundcloud.
presiona el botón Sube tu primera pista. Este es un botón naranja en la esquina superior izquierda del sitio web de Soundcloud. - Puede resultar útil inclinar la pantalla de su iPhone o iPad a una vista horizontal. Algunos sitios web son más fáciles de leer de esa manera.
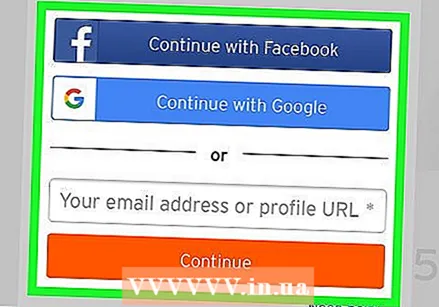 Inicie sesión en su perfil de Soundcloud. Puede hacer esto con sus datos de inicio de sesión desde Soundcloud o vinculando una de sus cuentas de redes sociales a Soundcloud. Una vez que haya iniciado sesión, se abre la página de carga de Soundcloud.
Inicie sesión en su perfil de Soundcloud. Puede hacer esto con sus datos de inicio de sesión desde Soundcloud o vinculando una de sus cuentas de redes sociales a Soundcloud. Una vez que haya iniciado sesión, se abre la página de carga de Soundcloud.  haga clic en Elija un archivo para cargar. Este es un botón naranja en la página de carga. Esto abrirá un menú emergente donde puede seleccionar la ubicación del archivo de la canción o grabación de sonido que desea cargar.
haga clic en Elija un archivo para cargar. Este es un botón naranja en la página de carga. Esto abrirá un menú emergente donde puede seleccionar la ubicación del archivo de la canción o grabación de sonido que desea cargar. 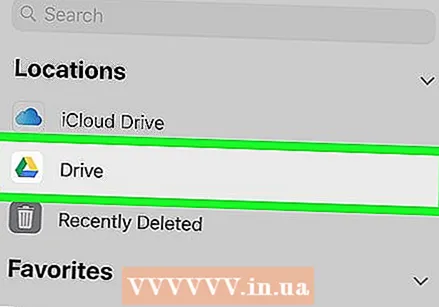 En el menú emergente, elija para Manejar. Drive se puede reconocer por el icono triangular con los colores amarillo, azul y verde. Al hacer clic en esto, Google Drive se abrirá en una nueva página web. En esta página puede explorar todos los archivos que ha almacenado en su Google Drive.
En el menú emergente, elija para Manejar. Drive se puede reconocer por el icono triangular con los colores amarillo, azul y verde. Al hacer clic en esto, Google Drive se abrirá en una nueva página web. En esta página puede explorar todos los archivos que ha almacenado en su Google Drive. - Cuando se abra la página de Google Drive en su iPhone o iPad y no haya iniciado sesión automáticamente, inicie sesión manualmente con su dirección de correo electrónico y contraseña de Google Drive.
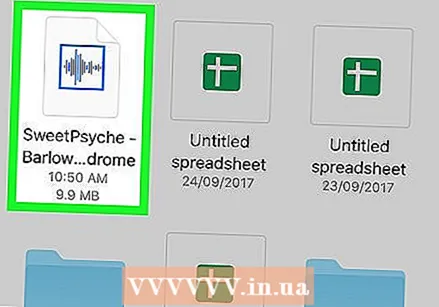 Busque el archivo de audio que desea cargar y selecciónelo. Busque sus archivos en Google Drive y seleccione el archivo de audio que desea cargar en Soundcloud. Después de seleccionar el archivo correcto, volverá a la página de carga de Soundcloud.
Busque el archivo de audio que desea cargar y selecciónelo. Busque sus archivos en Google Drive y seleccione el archivo de audio que desea cargar en Soundcloud. Después de seleccionar el archivo correcto, volverá a la página de carga de Soundcloud. 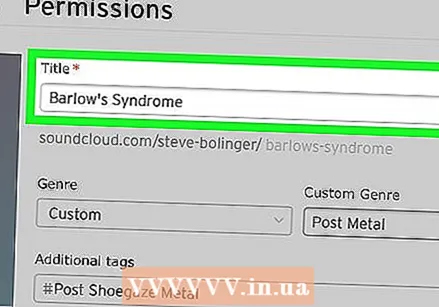 Agrega un título a tu carga. En la sección de información básica, puede agregar el nombre de su archivo de audio en el campo Título.
Agrega un título a tu carga. En la sección de información básica, puede agregar el nombre de su archivo de audio en el campo Título. - Además del título, también puede agregar un género y una descripción a su carga. También puede agregar etiquetas a su carga. Estos campos son opcionales.
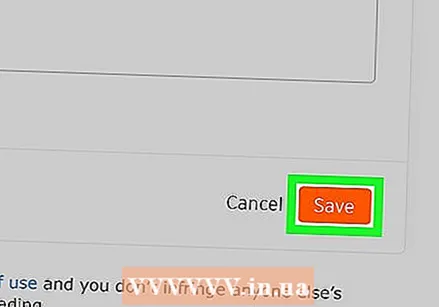 haga clic en Ahorrar. Este es un botón naranja en la parte inferior derecha de la página. Esto cargará el archivo de audio que seleccionó de su Google Drive a su perfil de Soundcloud.
haga clic en Ahorrar. Este es un botón naranja en la parte inferior derecha de la página. Esto cargará el archivo de audio que seleccionó de su Google Drive a su perfil de Soundcloud.