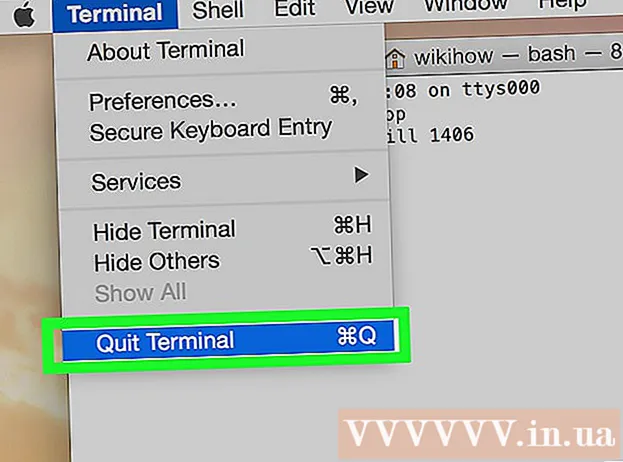Autor:
Christy White
Fecha De Creación:
10 Mayo 2021
Fecha De Actualización:
1 Mes De Julio 2024

Contenido
- Al paso
- Método 1 de 5: dispositivos Samsung y LG
- Método 2 de 5: dispositivos HTC
- Método 3 de 5: Nova Launcher
- Método 4 de 5: Lanzador de Google
- Método 5 de 5: Nexus 7, 10 y otros dispositivos de Stock
Después de usar su teléfono con frecuencia e instalar y desinstalar varias aplicaciones, es posible que ahora tenga una pantalla de inicio en blanco adicional que ya no use. Al eliminar estas pantallas de inicio en blanco, puede mantener sus aplicaciones más organizadas y ahorrar algo de tiempo al dedicar menos tiempo a buscar la aplicación que necesita.
Al paso
Método 1 de 5: dispositivos Samsung y LG
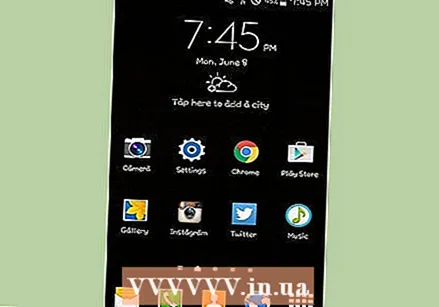 Presione el botón Inicio para regresar a sus pantallas de inicio.
Presione el botón Inicio para regresar a sus pantallas de inicio. Junta la pantalla de inicio con dos dedos. Utilice el mismo gesto que si estuviera alejando una imagen o un sitio web. Como resultado, todas las páginas se mostrarán en la misma pantalla.
Junta la pantalla de inicio con dos dedos. Utilice el mismo gesto que si estuviera alejando una imagen o un sitio web. Como resultado, todas las páginas se mostrarán en la misma pantalla. 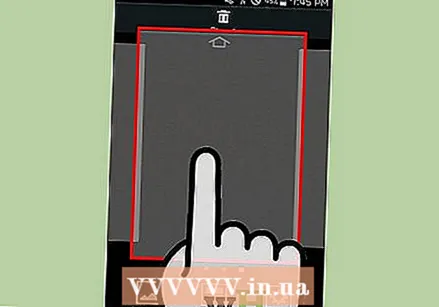 Mantenga presionada la página que desea eliminar.
Mantenga presionada la página que desea eliminar.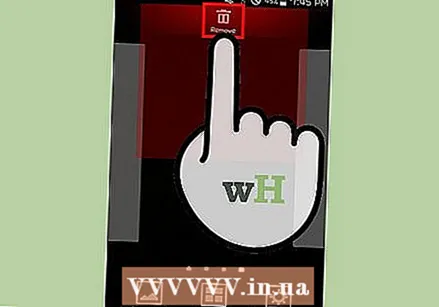 Arrastre la página a la "X" en la parte superior de la pantalla.
Arrastre la página a la "X" en la parte superior de la pantalla.
Método 2 de 5: dispositivos HTC
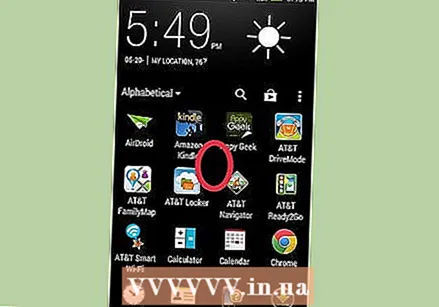 Encuentra un lugar vacío en tu pantalla de inicio. Este puede ser un lugar entre aplicaciones, en un espacio vacío para un icono o en una página en blanco.
Encuentra un lugar vacío en tu pantalla de inicio. Este puede ser un lugar entre aplicaciones, en un espacio vacío para un icono o en una página en blanco.  Mantenga pulsado el espacio vacío. Esto abrirá un menú.
Mantenga pulsado el espacio vacío. Esto abrirá un menú. 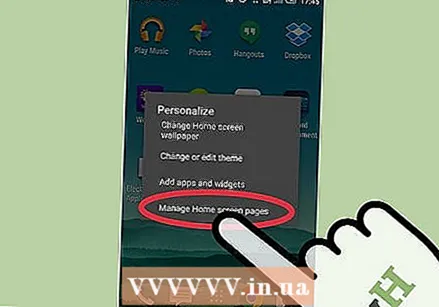 Seleccione "Administración de paneles de la pantalla de inicio".
Seleccione "Administración de paneles de la pantalla de inicio". Desliza el dedo hasta encontrar la página que deseas eliminar.
Desliza el dedo hasta encontrar la página que deseas eliminar.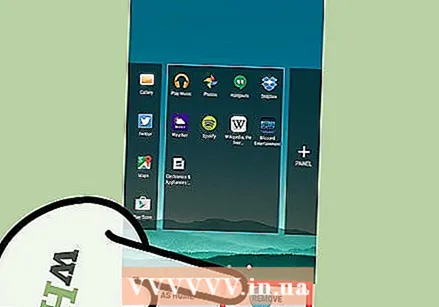 Presiona "Eliminar" en la parte inferior de la pantalla.
Presiona "Eliminar" en la parte inferior de la pantalla.
Método 3 de 5: Nova Launcher
 Presione el botón Inicio para volver a la pantalla de inicio.
Presione el botón Inicio para volver a la pantalla de inicio.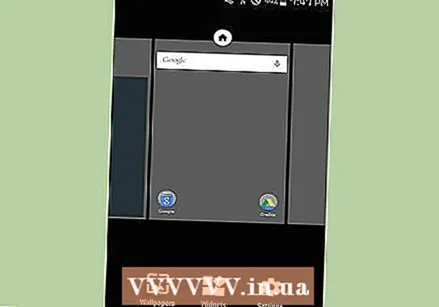 Presione el botón de inicio nuevamente para ver las versiones en miniatura de todas sus pantallas de inicio. Este es el modo de vista previa.
Presione el botón de inicio nuevamente para ver las versiones en miniatura de todas sus pantallas de inicio. Este es el modo de vista previa. - Si ha desactivado esta función para su botón Inicio, puede acceder a la vista previa de la pantalla Inicio abriendo la aplicación Nova Launcher, seleccionando "Escritorio" y luego seleccionando "Pantallas de inicio". Si vuelve a la pantalla de inicio y no sucede nada, repita esto y debería aparecer la Vista de vista previa.
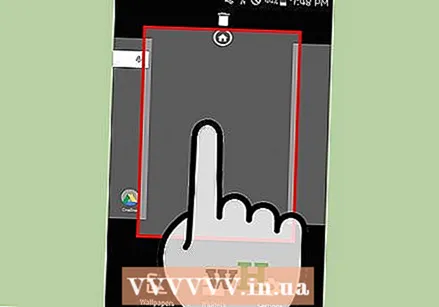 Mantenga presionada la pantalla que desea eliminar.
Mantenga presionada la pantalla que desea eliminar.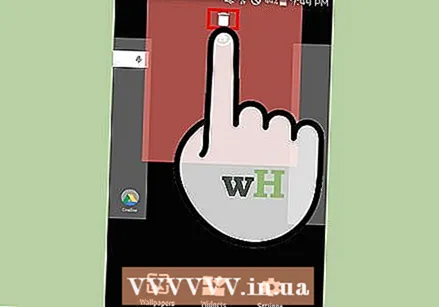 Arrastre la página que desea eliminar hasta la "X" en la parte superior de la pantalla.
Arrastre la página que desea eliminar hasta la "X" en la parte superior de la pantalla.
Método 4 de 5: Lanzador de Google
 Comprueba si tienes Google Experience Launcher. Esto se instala de forma predeterminada en Nexus 5 y dispositivos Nexus posteriores, y también se puede instalar en otros dispositivos. Puede saber que lo está usando deslizando el dedo hacia la izquierda en la pantalla de inicio. Si aparece la pantalla de Google Now cuando se mueve completamente hacia la izquierda, entonces está utilizando Google Experience Launcher.
Comprueba si tienes Google Experience Launcher. Esto se instala de forma predeterminada en Nexus 5 y dispositivos Nexus posteriores, y también se puede instalar en otros dispositivos. Puede saber que lo está usando deslizando el dedo hacia la izquierda en la pantalla de inicio. Si aparece la pantalla de Google Now cuando se mueve completamente hacia la izquierda, entonces está utilizando Google Experience Launcher. 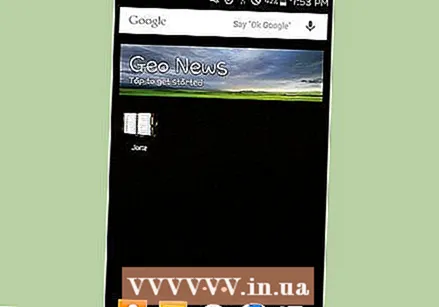 Busque la pantalla que desea eliminar. Las pantallas adicionales se eliminan automáticamente cuando elimina todos los elementos en ellas.
Busque la pantalla que desea eliminar. Las pantallas adicionales se eliminan automáticamente cuando elimina todos los elementos en ellas.  Elimina todas las aplicaciones de la pantalla. Mantenga presionado el ícono de una aplicación, luego arrástrelo a la papelera. Repita para todas las aplicaciones en la pantalla. Esto no eliminará la aplicación; permanece disponible entre sus otras aplicaciones.
Elimina todas las aplicaciones de la pantalla. Mantenga presionado el ícono de una aplicación, luego arrástrelo a la papelera. Repita para todas las aplicaciones en la pantalla. Esto no eliminará la aplicación; permanece disponible entre sus otras aplicaciones.  Elimina todos los widgets de la pantalla. Mantenga pulsado un widget para arrastrarlo a la papelera. Una vez que se eliminan todos los elementos de la pantalla, la pantalla desaparecerá automáticamente.
Elimina todos los widgets de la pantalla. Mantenga pulsado un widget para arrastrarlo a la papelera. Una vez que se eliminan todos los elementos de la pantalla, la pantalla desaparecerá automáticamente.
Método 5 de 5: Nexus 7, 10 y otros dispositivos de Stock
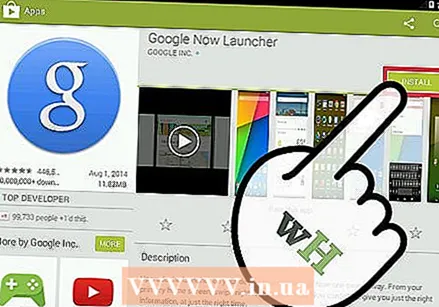 Instale un lanzador nuevo. Los dispositivos Nexus más antiguos y otros dispositivos más antiguos con Android 4.4.2 o anterior no han recibido la actualización de Google Now Launcher y están limitados a cinco pantallas de inicio. La única forma de eliminar las pantallas de inicio adicionales es instalar un lanzador diferente.
Instale un lanzador nuevo. Los dispositivos Nexus más antiguos y otros dispositivos más antiguos con Android 4.4.2 o anterior no han recibido la actualización de Google Now Launcher y están limitados a cinco pantallas de inicio. La única forma de eliminar las pantallas de inicio adicionales es instalar un lanzador diferente. - Puede instalar Google Now Launcher desde Google Play Store.
- Nova es otro lanzador popular que te permite eliminar pantallas de inicio adicionales además de muchas otras funciones.