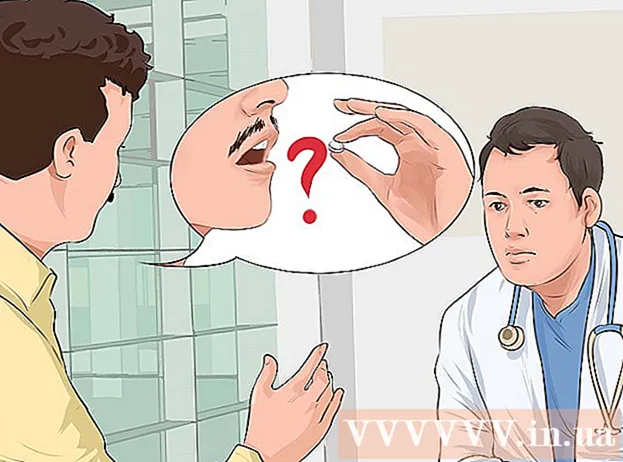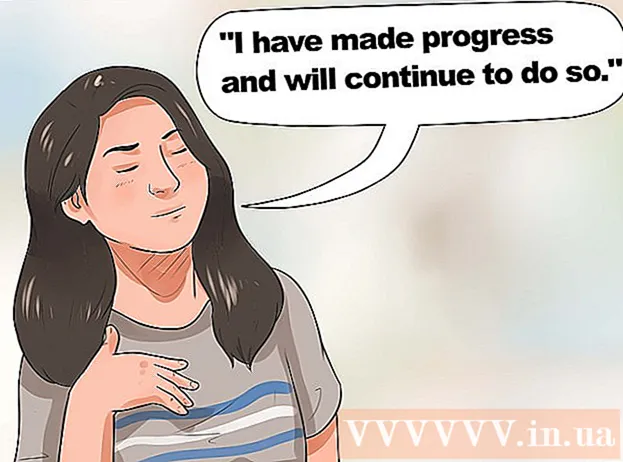Autor:
Randy Alexander
Fecha De Creación:
24 Abril 2021
Fecha De Actualización:
1 Mes De Julio 2024
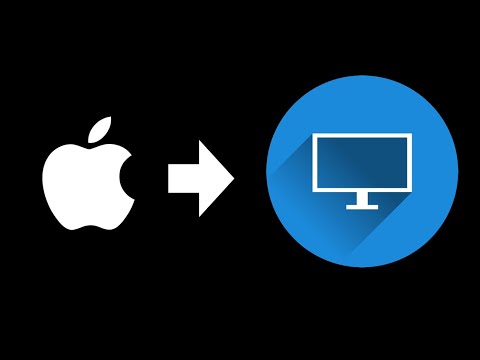
Contenido
Este wikiHow te enseñará cómo desactivar una aplicación que no responde en una computadora Mac OS X.
Pasos
Método 1 de 4: usa el menú de Apple
Abra el menú de Apple con el icono de una manzana negra en la esquina superior izquierda de la pantalla.

Hacer clic Forzar la salida ... (Forzar salida) está en el medio del menú.
Haga clic en la aplicación que desea cerrar.
- La nota "No responde" se mostrará junto a la aplicación suspendida.

Hacer clic Forzar la salida. Se cerrará la aplicación y se reiniciará.- Deberá reiniciar si la computadora se congela.
Método 2 de 4: usa atajos de teclado

Presione la combinación de teclas ⌘+⌥ Opción+Esc. Se abre el cuadro de diálogo "Forzar salida".
Haga clic en la aplicación de la que desea salir.- La nota "(No responde)" se mostrará junto a la aplicación suspendida.
Hacer clic Forzar la salida. Se cerrará la aplicación y se reiniciará. anuncio
Método 3 de 4: usar el monitor de actividad
Haga clic en la aplicación Spotlight con la lupa, ubicada en la esquina superior derecha de la pantalla.
Escribe "Monitor de actividad" en el campo de búsqueda.
Hacer clic Monitor de actividad debajo del artículo "Aplicaciones".
Haga clic en la aplicación que desea cerrar.
Haga clic en "Salir del proceso" en la esquina superior izquierda de la ventana. La aplicación dejará de ejecutarse. anuncio
Método 4 de 4: uso de la terminal
Abra la utilidad Terminal. De forma predeterminada, la aplicación se encuentra en la carpeta Utilidades de la carpeta grande Aplicaciones.
- Si el método habitual Forzar salida no funciona, debe utilizar este método para cerrar el programa.
Escribe "top" y presiona ⏎ Volver. El comando "top" mostrará información sobre las aplicaciones en ejecución.
Busque el programa que desea cerrar. Debajo de la columna titulada "COMANDO", busque el nombre de la aplicación que desea desactivar.
- List COMMAND puede usar el nombre corto del programa. Busque un nombre que se parezca al programa que desea reproducir.
Busque el PID (ID de proceso: el código que identifica el proceso que desea detener). Una vez que encuentre el nombre del programa, mire el número a la izquierda del programa, debajo de la columna PID. Luego, anote este número.
Escriba "q". Esto saldrá de la lista de aplicaciones y lo regresará a la línea de comando.
Ingrese "kill ###". Reemplace "###" con el número que acaba de especificar en la columna PID. Por ejemplo: si desea apagar iTunes y el programa tiene el código PID 3703, debe escribir "kill 3703".
- Si el programa no responde al comando "kill", escriba "sudo kill -9 ###", reemplace ### con el número PID.
Salir de la Terminal. La aplicación se cerrará y se reiniciará por sí sola. anuncio
Consejo
- No puede forzar el cierre de la aplicación Finder. Si elige Finder, el botón "Forzar salida" responderá con "Relanzamiento".
- Antes de hacer clic en "Forzar salida", vuelva a comprobar si la aplicación aún se bloquea o no. A veces, la aplicación volverá a la normalidad cuando abra la ventana "Forzar salida".
Advertencia
- Forzar el cierre de un programa en ejecución puede hacer que pierda los cambios no guardados en el programa.