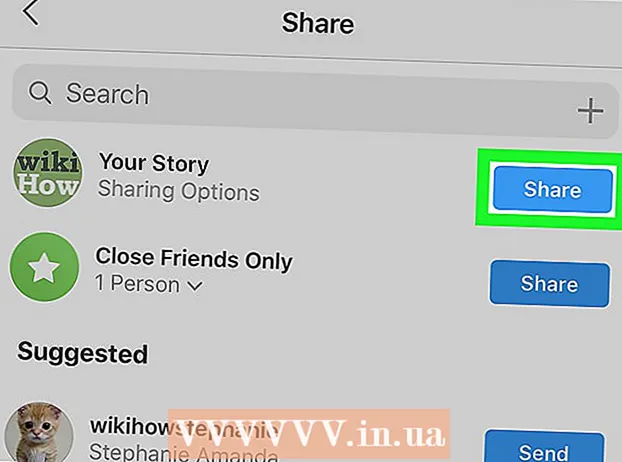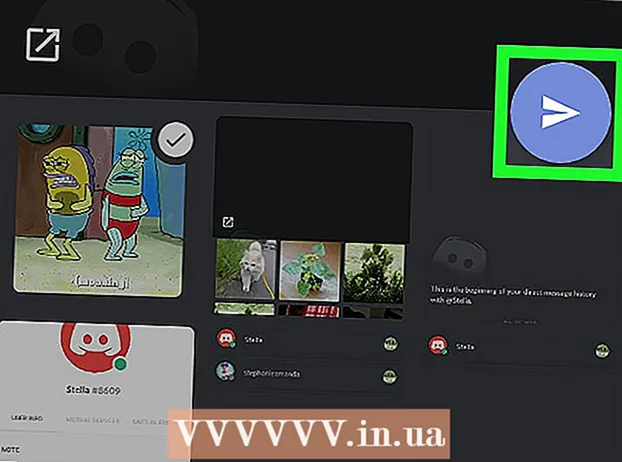Autor:
Tamara Smith
Fecha De Creación:
22 Enero 2021
Fecha De Actualización:
29 Junio 2024

Contenido
- Al paso
- Método 1 de 2: cree un GIF animado simple utilizando herramientas en línea
- Método 2 de 2: Creación de un GIF animado en GIMP
- Consejos
- Advertencias
Los GIF animados son animaciones simples. Si tiene una serie de imágenes o un video corto, puede crearlo en uno o dos minutos usando herramientas en línea. Si desea poder hacer más, como editar imágenes y establecer la velocidad de la animación, descargue GIMP gratis y use la capacidad incorporada para crear animaciones GIF.
Al paso
Método 1 de 2: cree un GIF animado simple utilizando herramientas en línea
 Seleccione una variedad de imágenes o un video. Cree una carpeta en su computadora y coloque el material que desea animar allí. Cada imagen es un fotograma independiente en la animación. Alternativamente, también puede convertir un video corto en un GIF animado.
Seleccione una variedad de imágenes o un video. Cree una carpeta en su computadora y coloque el material que desea animar allí. Cada imagen es un fotograma independiente en la animación. Alternativamente, también puede convertir un video corto en un GIF animado.  Utilice un generador de GIF en línea. Hay muchos generadores de GIF gratuitos disponibles en línea, incluidos imgflip, makeagif y gifmaker. Estos no tienen tantas capacidades como GIMP u otro software de edición de imágenes, pero son rápidos y fáciles de usar y no necesita descargar ni registrar nada.
Utilice un generador de GIF en línea. Hay muchos generadores de GIF gratuitos disponibles en línea, incluidos imgflip, makeagif y gifmaker. Estos no tienen tantas capacidades como GIMP u otro software de edición de imágenes, pero son rápidos y fáciles de usar y no necesita descargar ni registrar nada.  Corta una pequeña porción de un segmento de video (opcional). Si está creando un GIF a partir de un archivo de video, probablemente desee usar solo una parte del video. Puede hacer esto fácilmente con el programa gratuito VLC Mediaplayer. Sigue las instrucciones de abajo:
Corta una pequeña porción de un segmento de video (opcional). Si está creando un GIF a partir de un archivo de video, probablemente desee usar solo una parte del video. Puede hacer esto fácilmente con el programa gratuito VLC Mediaplayer. Sigue las instrucciones de abajo: - Abra VLC y haga clic en Archivo → Abrir archivo ... para abrir el archivo de video.
- Busque el comienzo del segmento que desea convertir en un GIF.
- Seleccione Reproducción → Grabar en el menú principal.
- Reproduzca el video hasta que finalice el segmento que desea convertir en GIF. Presione Grabar nuevamente para detener la grabación. El nuevo archivo más pequeño se guarda en la misma ubicación que el video original.
 Sube las imágenes para el GIF. Busque un enlace Cargar imágenes. Si desea convertir un video, busque el enlace Cargar video.
Sube las imágenes para el GIF. Busque un enlace Cargar imágenes. Si desea convertir un video, busque el enlace Cargar video. - Puede llevar mucho tiempo cargar un video, dependiendo de su conexión a Internet y del tamaño del archivo. Se recomienda que no suba más de unos segundos de video.
 Edita el GIF. Las herramientas en línea suelen ofrecer la opción de cambiar el orden de las imágenes del GIF, en caso de que las envíe en el orden incorrecto. En algunos casos también puede agregar texto, cambiar el tamaño de las imágenes y establecer la velocidad de las animaciones.
Edita el GIF. Las herramientas en línea suelen ofrecer la opción de cambiar el orden de las imágenes del GIF, en caso de que las envíe en el orden incorrecto. En algunos casos también puede agregar texto, cambiar el tamaño de las imágenes y establecer la velocidad de las animaciones.  Crea tu GIF. Ahora busque un botón o enlace que le permita crear / generar el GIF. LAS imágenes ahora se convertirán en una animación GIF. Por lo general, ahora también verá una lista de opciones, incluidos enlaces para publicar el GIF en foros, descargar la animación o incrustarla en una página HTML.
Crea tu GIF. Ahora busque un botón o enlace que le permita crear / generar el GIF. LAS imágenes ahora se convertirán en una animación GIF. Por lo general, ahora también verá una lista de opciones, incluidos enlaces para publicar el GIF en foros, descargar la animación o incrustarla en una página HTML.
Método 2 de 2: Creación de un GIF animado en GIMP
 Descarga GIMP. GIMP son las siglas de GNU Image Manipulation Program, un programa de edición de imágenes de código abierto. Descárguelo gratis de gimp.org/downloads. Con GIMP puedes editar cada fotograma de tu GIF, ajustar la velocidad de la animación y guardarlo en un formato optimizado, lo que hará que se cargue más rápido.
Descarga GIMP. GIMP son las siglas de GNU Image Manipulation Program, un programa de edición de imágenes de código abierto. Descárguelo gratis de gimp.org/downloads. Con GIMP puedes editar cada fotograma de tu GIF, ajustar la velocidad de la animación y guardarlo en un formato optimizado, lo que hará que se cargue más rápido.  Abra la imagen que desea animar. Vaya a Archivo → Abrir en el menú principal y seleccione una imagen de su computadora. Si desea diseñar su propio GIF desde cero, seleccione Archivo → Nuevo.
Abra la imagen que desea animar. Vaya a Archivo → Abrir en el menú principal y seleccione una imagen de su computadora. Si desea diseñar su propio GIF desde cero, seleccione Archivo → Nuevo. - Si está utilizando un archivo GIMP existente con varias capas, use Imagen → Aplanar imagen para fusionarlas todas en una sola capa. Esta capa es 1 fotograma de la animación.
 Agregue imágenes adicionales. Si ya tiene varias imágenes que desea convertir en un GIF (como una serie de capturas de pantalla), ábralas a través de Archivo → Abrir como capas. Si solo tiene 1 imagen y desea editarla, use la función Duplicar capas en la ventana "Capas" en el lado derecho de la pantalla. Puede hacer esto haciendo clic con el botón derecho en el icono de la imagen y seleccionando Duplicar capa, o seleccionando el icono y luego haciendo clic en el icono que parece dos fotos apiladas una encima de la otra.
Agregue imágenes adicionales. Si ya tiene varias imágenes que desea convertir en un GIF (como una serie de capturas de pantalla), ábralas a través de Archivo → Abrir como capas. Si solo tiene 1 imagen y desea editarla, use la función Duplicar capas en la ventana "Capas" en el lado derecho de la pantalla. Puede hacer esto haciendo clic con el botón derecho en el icono de la imagen y seleccionando Duplicar capa, o seleccionando el icono y luego haciendo clic en el icono que parece dos fotos apiladas una encima de la otra. - Cada capa es un fotograma del GIF. La imagen al final de la lista aparecerá primero, seguida del resto de imágenes. Arrastre las capas para cambiar el orden.
- Cada imagen debe tener el mismo tamaño o las imágenes más grandes se recortarán una vez que se guarde el GIF.
 Oculte las capas para que pueda editar las capas siguientes (opcional). Si planea editar las imágenes o agregarles texto, tendrá que ocultar todas las capas encima de ellas o no podrá ver lo que está haciendo. Puede hacer esto de dos formas, ambas se pueden encontrar en la ventana "Capas":
Oculte las capas para que pueda editar las capas siguientes (opcional). Si planea editar las imágenes o agregarles texto, tendrá que ocultar todas las capas encima de ellas o no podrá ver lo que está haciendo. Puede hacer esto de dos formas, ambas se pueden encontrar en la ventana "Capas": - Haga clic en el icono del ojo junto a una capa para ocultarla. Vuelva a hacer clic en él para que la capa vuelva a ser visible.
- O seleccione una capa y ajuste la Opacidad (transparencia) en la parte superior de la ventana de capas. Una opacidad baja hace que las capas sean más transparentes. Esto es útil si desea agregar texto o realizar otros cambios en varios marcos para poder alinearlos correctamente.
 Edita las imágenes (opcional). GIMP es un programa extenso con muchas posibilidades. Seleccione la imagen que desea editar en el menú de capas a la derecha y use las siguientes herramientas para ajustar la animación:
Edita las imágenes (opcional). GIMP es un programa extenso con muchas posibilidades. Seleccione la imagen que desea editar en el menú de capas a la derecha y use las siguientes herramientas para ajustar la animación: - Seleccione la "Herramienta de escala" (un pequeño cuadrado con una flecha apuntando a un cuadrado más grande) en el panel Herramientas (barra de herramientas) para cambiar el tamaño de la imagen. Haz que todas tus capas tengan el mismo tamaño.
- Seleccione la herramienta "A" y haga clic en la imagen para agregar texto. Escriba el texto y utilice los menús contextuales para ajustar el tamaño, la fuente y el color. Seleccione Capa → Fusionar hacia abajo para fusionar el texto con la capa de abajo.
 Mira la animación. Cuando haya terminado con todas las ediciones, seleccione Filtros → Animación → Reproducción ... en el menú principal. Haga clic en el icono Reproducir en la ventana que aparece para ver la animación.
Mira la animación. Cuando haya terminado con todas las ediciones, seleccione Filtros → Animación → Reproducción ... en el menú principal. Haga clic en el icono Reproducir en la ventana que aparece para ver la animación.  Ajusta el tiempo. Ve al panel de capas "Capas" y haz clic derecho (o Ctrl-clic en algunas Mac) en una capa. Seleccione Editar atributos de capa. Escriba después del nombre (XXXXms), donde reemplaza las X con la cantidad de milisegundos que desea que muestre la capa. Haz esto con cada capa. Abra Reproducción nuevamente para ver la animación modificada y continúe ajustando hasta que esté satisfecho.
Ajusta el tiempo. Ve al panel de capas "Capas" y haz clic derecho (o Ctrl-clic en algunas Mac) en una capa. Seleccione Editar atributos de capa. Escriba después del nombre (XXXXms), donde reemplaza las X con la cantidad de milisegundos que desea que muestre la capa. Haz esto con cada capa. Abra Reproducción nuevamente para ver la animación modificada y continúe ajustando hasta que esté satisfecho. - La mayoría de los GIF tienen una velocidad de fotogramas de 10 fotogramas por segundo (100 ms por fotograma).
- Puede omitir este paso y seleccionar una velocidad predeterminada más adelante cuando exporte el archivo.
 Optimiza la animación para cargarla más rápido. Seleccione Filtro → Animación → Optimizar (para un GIF). Esto creará una copia con un tamaño de archivo mucho más pequeño. Para los pasos restantes, continúe con esta copia.
Optimiza la animación para cargarla más rápido. Seleccione Filtro → Animación → Optimizar (para un GIF). Esto creará una copia con un tamaño de archivo mucho más pequeño. Para los pasos restantes, continúe con esta copia. - Cada cuadro está completamente cargado para su optimización. Después de la optimización, solo se cargan las partes de la animación que realmente cambiaron.
- Puede omitir este paso y optimizar durante la exportación también, como se muestra a continuación.
 Exporta el archivo como GIF. Haga clic en Archivo → Exportar como .... Luego haga clic en Seleccionar tipo de archivo en la parte inferior de la ventana que aparece, para ver más opciones, desplácese hacia abajo y seleccione "GIF". Haga clic en Exportar y aparecerá una nueva ventana como se describe a continuación.
Exporta el archivo como GIF. Haga clic en Archivo → Exportar como .... Luego haga clic en Seleccionar tipo de archivo en la parte inferior de la ventana que aparece, para ver más opciones, desplácese hacia abajo y seleccione "GIF". Haga clic en Exportar y aparecerá una nueva ventana como se describe a continuación.  Configure todas las opciones como desee y complete la exportación. En la nueva ventana titulada "Exportar imagen como GIF", marca la casilla junto a "Como animación". Continúe haciendo clic en Exportar o cambie primero las siguientes opciones:
Configure todas las opciones como desee y complete la exportación. En la nueva ventana titulada "Exportar imagen como GIF", marca la casilla junto a "Como animación". Continúe haciendo clic en Exportar o cambie primero las siguientes opciones: - Deshabilite "Loop forever" si desea que la animación se reproduzca solo una vez.
- Si omitió el paso de ajustar el tiempo, aún puede configurar el retraso aquí. De forma predeterminada, lo establece en 100 ms o 10 fotogramas por segundo. Disminuya o aumente este número para ajustar la velocidad del GIF.
- Si omitió el paso de optimización anterior, busque la opción "Eliminación de cuadros" durante la exportación y seleccione "Capas acumulativas (combinar)".
Consejos
- Las versiones anteriores de Adobe Photoshop vienen con Adobe ImageReady. Si tiene este programa, cree cada fotograma en Photoshop como una capa separada y luego use ImageReady para crear una animación similar al método anterior.
- GIMP tiene varios efectos de animación en Filtros → Animación. Esto agrega un efecto de desvanecimiento entre capas, como una ondulación o mezcla.
- Para capacidades más avanzadas, puede usar el Complemento de animación Gimp install (GAP) y lea el tutorial. GAP no funciona para las versiones de 64 bits de GIMP 2.8, por lo que es posible que deba descargar GIMP 2.6.
Advertencias
- Los GIF animados pueden volverse muy grandes, lo que hace que se carguen lentamente en su navegador. No use demasiados colores y evite las imágenes rasterizadas para mantener el tamaño del archivo dentro de los límites.