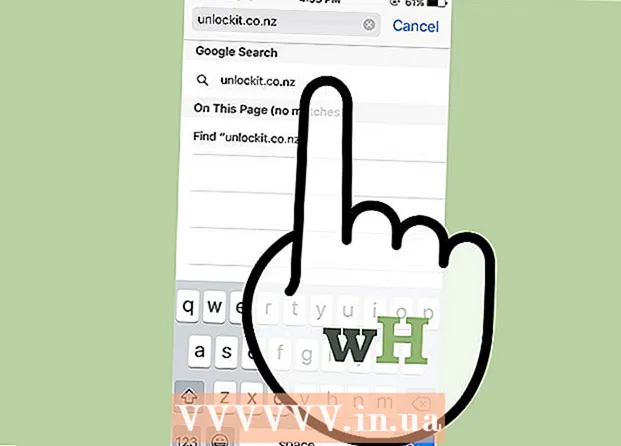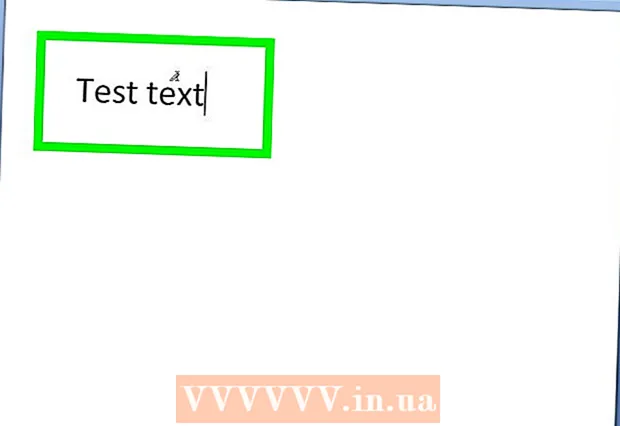Autor:
Roger Morrison
Fecha De Creación:
5 Septiembre 2021
Fecha De Actualización:
1 Mes De Julio 2024

Contenido
- Al paso
- Método 1 de 4: Windows 7 (o anterior)
- Método 2 de 4: Windows 8
- Método 3 de 4: Mac OS X
- Método 4 de 4: Linux
Un archivo ISO es una imagen de disco, generalmente una copia de un CD o DVD. Para acceder a estos archivos, deben estar montados en una unidad virtual. Existen diferentes métodos para hacer esto dependiendo de su sistema operativo. Siga los pasos de este artículo para comenzar a usar rápidamente sus archivos ISO.
Al paso
Método 1 de 4: Windows 7 (o anterior)
 Descarga Daemon Tools Lite. Este programa gratuito le permite crear una unidad de disco virtual para acceder a las imágenes del disco. Para Windows 7, necesita la versión 4.35.6 o más reciente, puede encontrar el programa en su sitio web, aquí. Instale el programa cuando se complete la descarga. La configuración predeterminada de la instalación está bien para la mayoría de los usuarios.
Descarga Daemon Tools Lite. Este programa gratuito le permite crear una unidad de disco virtual para acceder a las imágenes del disco. Para Windows 7, necesita la versión 4.35.6 o más reciente, puede encontrar el programa en su sitio web, aquí. Instale el programa cuando se complete la descarga. La configuración predeterminada de la instalación está bien para la mayoría de los usuarios. - Asegúrese de instalar "Desktop Gadget" si desea agregar Daemon Tools a sus gadgets de escritorio. Esto puede facilitar el montaje de imágenes de disco en el futuro.
 Arrastre el archivo ISO al programa Daemon Tools. Arrástrelo a la ventana inferior del programa y el emparejamiento comenzará de inmediato. Cuando se completa el proceso, la imagen del disco se abre como si estuviera abriendo un disco en una unidad de disco.
Arrastre el archivo ISO al programa Daemon Tools. Arrástrelo a la ventana inferior del programa y el emparejamiento comenzará de inmediato. Cuando se completa el proceso, la imagen del disco se abre como si estuviera abriendo un disco en una unidad de disco.  Asegúrese de que Daemon Tools abra automáticamente los archivos ISO a partir de ahora. Abra "Preferencias" en Daemon Tools. El icono parece un engranaje y puede encontrarlo en el lado derecho de la barra de herramientas.
Asegúrese de que Daemon Tools abra automáticamente los archivos ISO a partir de ahora. Abra "Preferencias" en Daemon Tools. El icono parece un engranaje y puede encontrarlo en el lado derecho de la barra de herramientas. - Haga clic en "Integración" en la columna de la izquierda. Marque la casilla junto a "ISO" y haga clic en "Aplicar". A partir de ahora, cada archivo ISO se abrirá automáticamente con Daemon Tools cuando haga clic en él.
Método 2 de 4: Windows 8
 Haz clic derecho en el archivo ISO. Windows 8 es la primera versión de Windows en la que el sistema operativo admite la apertura de archivos ISO.
Haz clic derecho en el archivo ISO. Windows 8 es la primera versión de Windows en la que el sistema operativo admite la apertura de archivos ISO.  Elija "Abrir con el Explorador de Windows" en el menú. Ahora su archivo ISO aparecerá como un disco en una unidad de disco virtual.
Elija "Abrir con el Explorador de Windows" en el menú. Ahora su archivo ISO aparecerá como un disco en una unidad de disco virtual.  Elimina la imagen del disco para desmontar. Abra "Computadora" y haga clic derecho en la unidad de disco virtual con la imagen de su disco. Seleccione "Eliminar" para desmontar el archivo ISO.
Elimina la imagen del disco para desmontar. Abra "Computadora" y haga clic derecho en la unidad de disco virtual con la imagen de su disco. Seleccione "Eliminar" para desmontar el archivo ISO.
Método 3 de 4: Mac OS X
 Haga doble clic en el archivo ISO. En Mac OS X, el sistema operativo admite la apertura de un archivo ISO, no se requiere software adicional. La mayoría de los archivos ISO se pueden abrir haciendo doble clic en ellos. La imagen del disco aparece en su escritorio, como si hubiera colocado el disco en su unidad de disco.
Haga doble clic en el archivo ISO. En Mac OS X, el sistema operativo admite la apertura de un archivo ISO, no se requiere software adicional. La mayoría de los archivos ISO se pueden abrir haciendo doble clic en ellos. La imagen del disco aparece en su escritorio, como si hubiera colocado el disco en su unidad de disco.  Utilice la Utilidad de Discos. Si el archivo no se abre haciendo doble clic en él, puede usar el programa Utilidad de Discos. Este programa se puede encontrar aquí: Aplicaciones> Utilidades> Utilidad de Discos.
Utilice la Utilidad de Discos. Si el archivo no se abre haciendo doble clic en él, puede usar el programa Utilidad de Discos. Este programa se puede encontrar aquí: Aplicaciones> Utilidades> Utilidad de Discos. - Haga clic en "Archivo", luego en "Abrir imagen de disco ...". Seleccione su archivo ISO y haga clic en "Abrir".
- La imagen del disco aparecerá en su escritorio, como si hubiera colocado el disco en su unidad de disco.
- Este método también funciona para otros tipos de archivos de imagen de disco, como DMG e IMG.
 Utilice Terminal. Si prefiere trabajar con un símbolo del sistema, también puede montar una imagen de disco con el programa Terminal. Vaya a Aplicaciones> Utilidades> Terminal.
Utilice Terminal. Si prefiere trabajar con un símbolo del sistema, también puede montar una imagen de disco con el programa Terminal. Vaya a Aplicaciones> Utilidades> Terminal. - Escribe "hdiutil mount-your-image-name> .iso" en la ventana de Terminal y presiona Enter.
- La imagen del disco aparecerá en su escritorio, como si hubiera colocado el disco en su unidad de disco.
- Este método también funciona para otros tipos de archivos de imagen de disco, como DMG e IMG.
Método 4 de 4: Linux
 Inicie sesión como usuario root. Si ha iniciado sesión como un usuario diferente, puede cambiar eso escribiendo "$ su -" en la ventana del símbolo del sistema.
Inicie sesión como usuario root. Si ha iniciado sesión como un usuario diferente, puede cambiar eso escribiendo "$ su -" en la ventana del símbolo del sistema.  Crea una carpeta. Esta será la ubicación de atraque. En la ventana del símbolo del sistema, escriba “# mkdir –p / mnt / disk”. Reemplace "disco" con un nombre de carpeta de su elección.
Crea una carpeta. Esta será la ubicación de atraque. En la ventana del símbolo del sistema, escriba “# mkdir –p / mnt / disk”. Reemplace "disco" con un nombre de carpeta de su elección.  Monte la imagen del disco. Utilice el comando “# mount –o loop sample> .iso / mnt / disk /”. Reemplace sample> con el nombre de archivo del archivo ISO. Si cambió el nombre de la carpeta en el paso anterior, también debe reemplazar "disco" con su nuevo nombre de carpeta.
Monte la imagen del disco. Utilice el comando “# mount –o loop sample> .iso / mnt / disk /”. Reemplace sample> con el nombre de archivo del archivo ISO. Si cambió el nombre de la carpeta en el paso anterior, también debe reemplazar "disco" con su nuevo nombre de carpeta.  Busque los archivos. Si la imagen del disco que está montando tiene un sistema de archivos, puede buscar los archivos con los siguientes comandos: “# cd / mnt / disk”, seguido de “# ls -1”.
Busque los archivos. Si la imagen del disco que está montando tiene un sistema de archivos, puede buscar los archivos con los siguientes comandos: “# cd / mnt / disk”, seguido de “# ls -1”.