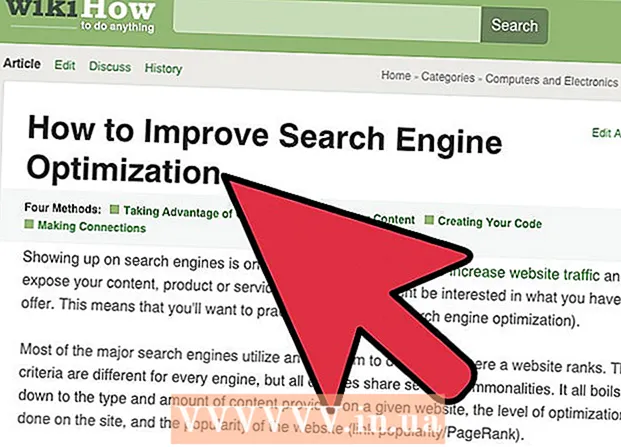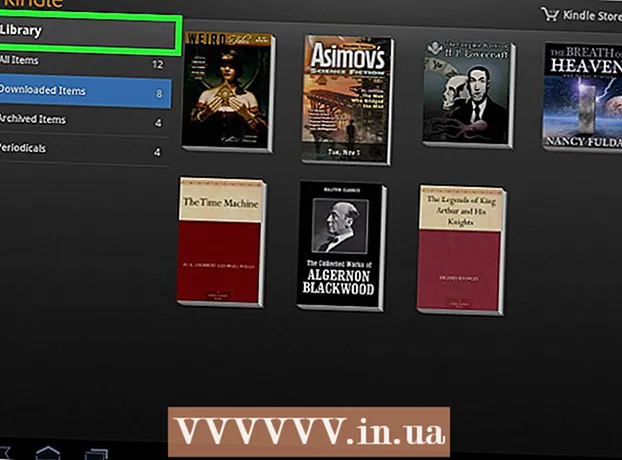Autor:
Morris Wright
Fecha De Creación:
21 Abril 2021
Fecha De Actualización:
1 Mes De Julio 2024

Contenido
Si está cansado del cursor predeterminado, puede modificarlo un poco mejor para que se adapte a su propio estilo. Esto es bastante fácil de hacer en Windows, pero los usuarios de Mac tendrán que esforzarse un poco más ya que Apple no admite cursores personalizados. Puede encontrar cursores para casi cualquier cosa en línea.
Al paso
Método 1 de 2: Windows
 Encuentra algunos cursores para descargar. Hay numerosos cursores disponibles en línea para descargar desde varios sitios. Puede reemplazar los cursores predeterminados con estos cursores personalizados. Los sitios web populares con cursores incluyen:
Encuentra algunos cursores para descargar. Hay numerosos cursores disponibles en línea para descargar desde varios sitios. Puede reemplazar los cursores predeterminados con estos cursores personalizados. Los sitios web populares con cursores incluyen: - Biblioteca de cursores abiertos - rw-designer.com/cursor-library
- DeviantArt - deviantart.com/browse/all/customization/skins/windows/cursors/
- Customize.org - personalizar.org/cursor
 Descarga un paquete de cursores. La mayoría de los cursores vienen en formato de archivo ZIP. No descargue paquetes de cursor en formato EXE, ya que pueden instalar malware además del cursor.
Descarga un paquete de cursores. La mayoría de los cursores vienen en formato de archivo ZIP. No descargue paquetes de cursor en formato EXE, ya que pueden instalar malware además del cursor. - No es necesario descargar un paquete de cursor para cambiar su cursor, ya que Windows ya tiene varias opciones para elegir.
 Abra el archivo ZIP que descargó. Haga doble clic en el archivo ZIP para ver el contenido. Los cursores regulares son archivos CUR y los cursores animados son archivos ANI.
Abra el archivo ZIP que descargó. Haga doble clic en el archivo ZIP para ver el contenido. Los cursores regulares son archivos CUR y los cursores animados son archivos ANI.  Abra la carpeta.C: Windows Cursoresen otra ventana. Esta carpeta contiene todos los archivos de cursor instalados actualmente en su computadora.
Abra la carpeta.C: Windows Cursoresen otra ventana. Esta carpeta contiene todos los archivos de cursor instalados actualmente en su computadora.  Arrastre los archivos del nuevo cursor a la carpeta.Cursores. Haga clic en Continuar e ingrese su contraseña de administrador si es necesario. Necesita acceso de administrador para instalar nuevos cursores.
Arrastre los archivos del nuevo cursor a la carpeta.Cursores. Haga clic en Continuar e ingrese su contraseña de administrador si es necesario. Necesita acceso de administrador para instalar nuevos cursores.  Abra el Panel de control. Utiliza el Panel de control para seleccionar el nuevo cursor.
Abra el Panel de control. Utiliza el Panel de control para seleccionar el nuevo cursor. - Windows 7, Vista y XP: haga clic en el botón Inicio y seleccione "Panel de control" en el menú Inicio.
- Windows 8.1: haga clic con el botón derecho en el botón Inicio o presione control+X y seleccione "Panel de control".
 Seleccione el icono "Mouse", o Hardware y sonido y luego "Mouse". La disponibilidad de esta opción depende de la apariencia de su Panel de control.
Seleccione el icono "Mouse", o Hardware y sonido y luego "Mouse". La disponibilidad de esta opción depende de la apariencia de su Panel de control.  Abra la pestaña.Punteros. Esto mostrará su programación actual y la configuración del puntero.
Abra la pestaña.Punteros. Esto mostrará su programación actual y la configuración del puntero. - Puede utilizar el menú "Programar" para elegir uno de los varios temas de cursor instalados.
 Seleccione el cursor que desea cambiar. Puede cambiar el cursor para cualquiera de los diferentes estados del cursor. El cursor estándar se llama "Selección regular" y el cursor de tipo se llama "Selección de texto".
Seleccione el cursor que desea cambiar. Puede cambiar el cursor para cualquiera de los diferentes estados del cursor. El cursor estándar se llama "Selección regular" y el cursor de tipo se llama "Selección de texto".  Presiona el botón .Examinar .... Se abrirá un explorador de archivos de la carpeta Cursor. Seleccione el nuevo cursor que desea usar y haga clic en Abrir.
Presiona el botón .Examinar .... Se abrirá un explorador de archivos de la carpeta Cursor. Seleccione el nuevo cursor que desea usar y haga clic en Abrir. - Repita el reemplazo del cursor para cada estado del cursor que desee cambiar.
 Haga clic en .Aplicar. Todos los cambios realizados se reflejarán ahora y deberían aparecer los nuevos cursores.
Haga clic en .Aplicar. Todos los cambios realizados se reflejarán ahora y deberían aparecer los nuevos cursores. - Puede restaurar un cursor seleccionándolo de la lista y haciendo clic en Usar predeterminado.
Método 2 de 2: Mac
 Cambia el tamaño del cursor. OS X no permite cursores personalizados, ya que el cursor está determinado por aplicaciones individuales en lugar del sistema. Puede ajustar el tamaño del puntero en el menú Preferencias del sistema. Para cambiar su cursor, debe usar un programa especial (vea el siguiente paso).
Cambia el tamaño del cursor. OS X no permite cursores personalizados, ya que el cursor está determinado por aplicaciones individuales en lugar del sistema. Puede ajustar el tamaño del puntero en el menú Preferencias del sistema. Para cambiar su cursor, debe usar un programa especial (vea el siguiente paso). - Haga clic en el menú de Apple y seleccione "Preferencias del sistema".
- Seleccione la opción "Accesibilidad" y haga clic en la pestaña "Ver".
- Utilice el control deslizante "Tamaño del cursor" para ajustar el tamaño del cursor.
 Descargue e instale Mousecape para cursores personalizados. Mousecape es una utilidad de cursor de código abierto y gratuita que le permite aplicar conjuntos de cursor personalizados, o "capas", a OS X. Mousecape es, con mucho, la forma más fácil de cambiar el cursor en un sistema OS X en la actualidad.
Descargue e instale Mousecape para cursores personalizados. Mousecape es una utilidad de cursor de código abierto y gratuita que le permite aplicar conjuntos de cursor personalizados, o "capas", a OS X. Mousecape es, con mucho, la forma más fácil de cambiar el cursor en un sistema OS X en la actualidad. - Puede descargar Mousecape desde github.com/alexzielenski/Mousecape/releases. Descargue el "Mousecape.zip" más reciente y arrástrelo a la carpeta .app en su carpeta de Aplicaciones.
 Busque los cursores que desee utilizar. Mousecape le permite cargar archivos .cape, que son paquetes con cursores. Puede encontrarlos en varios sitios, incluido DeviantArt. También puede arrastrar y soltar archivos de imagen en Mousecape para crear sus propios cursores, de modo que pueda copiar un archivo de cursor de ventana de ejemplo y usarlo para crear un nuevo cursor.
Busque los cursores que desee utilizar. Mousecape le permite cargar archivos .cape, que son paquetes con cursores. Puede encontrarlos en varios sitios, incluido DeviantArt. También puede arrastrar y soltar archivos de imagen en Mousecape para crear sus propios cursores, de modo que pueda copiar un archivo de cursor de ventana de ejemplo y usarlo para crear un nuevo cursor.  Abra la aplicación Mousecape. Verá una lista de capas disponibles, que probablemente estará vacía.
Abra la aplicación Mousecape. Verá una lista de capas disponibles, que probablemente estará vacía.  Agregue sus archivos de capa (si tiene alguno). Si ha descargado archivos de capa, puede arrastrarlos a la ventana de Mousecape para agregarlos.
Agregue sus archivos de capa (si tiene alguno). Si ha descargado archivos de capa, puede arrastrarlos a la ventana de Mousecape para agregarlos.  Prensa .⌘ Cmd+NORTE.para crear un nuevo cursor, seleccione el nuevo cursor en la lista y presione ⌘ Cmd+mi para editarlo. Nombra el nuevo cursor.
Prensa .⌘ Cmd+NORTE.para crear un nuevo cursor, seleccione el nuevo cursor en la lista y presione ⌘ Cmd+mi para editarlo. Nombra el nuevo cursor. - Si está utilizando una pantalla Retina, marque la casilla Retina.
 Presiona el botón .+. Esto creará un nuevo objeto en su nuevo archivo de capa.
Presiona el botón .+. Esto creará un nuevo objeto en su nuevo archivo de capa.  Haga clic y arrastre la imagen que desea usar en el primer cuadro. Puede agregar copias adicionales de la imagen en los otros cuadros si desea poder agrandar el cursor.
Haga clic y arrastre la imagen que desea usar en el primer cuadro. Puede agregar copias adicionales de la imagen en los otros cuadros si desea poder agrandar el cursor.  Seleccione el tipo de cursor que desea asignarle en el menú "Tipo". El puntero del sistema predeterminado se llama "Flecha".
Seleccione el tipo de cursor que desea asignarle en el menú "Tipo". El puntero del sistema predeterminado se llama "Flecha".  Ajuste los valores de "Hot Spot". Esta es la ubicación del puntero real en la imagen. El Hot Spot comienza en la esquina superior izquierda de la imagen. El primer valor es el número de píxeles en los que el punto caliente se moverá hacia la derecha y el segundo es el número de píxeles en los que se moverá hacia abajo. Verá el nuevo Hot Spot cuando cambie los valores.
Ajuste los valores de "Hot Spot". Esta es la ubicación del puntero real en la imagen. El Hot Spot comienza en la esquina superior izquierda de la imagen. El primer valor es el número de píxeles en los que el punto caliente se moverá hacia la derecha y el segundo es el número de píxeles en los que se moverá hacia abajo. Verá el nuevo Hot Spot cuando cambie los valores.  Guarde su nuevo cursor. Haga clic en "Archivo" → "Guardar" o presione ⌘ Comando+S.. Ahora puede volver a cerrar la ventana del cursor.
Guarde su nuevo cursor. Haga clic en "Archivo" → "Guardar" o presione ⌘ Comando+S.. Ahora puede volver a cerrar la ventana del cursor.  Haga doble clic en su nueva capa en la lista. Se muestra una vista previa de su nuevo cursor. Haciendo doble clic en la capa se activa el nuevo cursor.
Haga doble clic en su nueva capa en la lista. Se muestra una vista previa de su nuevo cursor. Haciendo doble clic en la capa se activa el nuevo cursor.
Advertencias
- Evite descargar anuncios publicitarios o ventanas emergentes para cursores. Suelen ser vehículos para introducir programas publicitarios. Cíñete a bibliotecas de cursores conocidas y confiables en sitios web de renombre.