Autor:
Tamara Smith
Fecha De Creación:
25 Enero 2021
Fecha De Actualización:
1 Mes De Julio 2024

Contenido
- Al paso
- Método 1 de 2: uso del Centro de actividades
- Método 2 de 2: uso de la configuración
- Consejos
- Advertencias
Este wikiHow te mostrará cómo ajustar el brillo de la pantalla en tu computadora en Windows 10. Puedes ajustar el brillo de la pantalla en el menú Configuración. También puede ajustar el brillo de la pantalla en la pestaña de configuración de la batería en la barra de tareas.
Al paso
Método 1 de 2: uso del Centro de actividades
- Abre el centro de acción. Haga clic en el icono de mensaje a la derecha del reloj para abrir el centro de actividades.
- Arrastre el control deslizante de brillo para ajustar el brillo de la pantalla. Está en la parte inferior de la pantalla y tiene un sol al lado. Puede arrastrarlo hacia la izquierda para disminuir el brillo de la pantalla y hacia la derecha para aumentar el brillo de la pantalla.
Método 2 de 2: uso de la configuración
 Haga clic en el menú de inicio
Haga clic en el menú de inicio 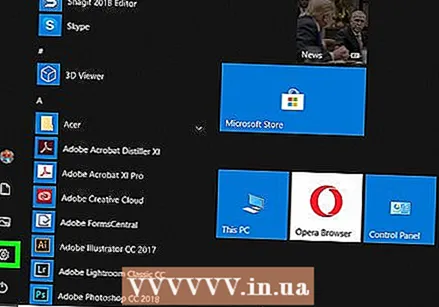 haga clic en
haga clic en  haga clic en Sistema. Este es el primer elemento del menú de configuración de Windows. Está al lado de un ícono que se parece a una computadora.
haga clic en Sistema. Este es el primer elemento del menú de configuración de Windows. Está al lado de un ícono que se parece a una computadora. 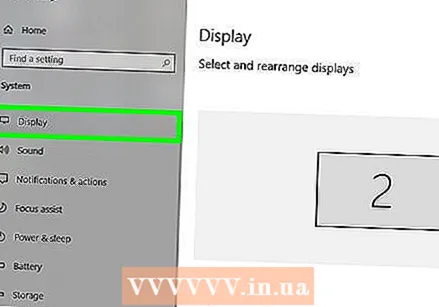 haga clic en Monitor. Esta es la primera opción en la barra lateral de la izquierda. Esto muestra la configuración de pantalla.
haga clic en Monitor. Esta es la primera opción en la barra lateral de la izquierda. Esto muestra la configuración de pantalla.  Arrastre el control deslizante de brillo para ajustar el brillo de la pantalla. El control deslizante con el texto "Cambiar brillo" se encuentra en la parte superior de la configuración de pantalla. Arrastre el control deslizante hacia la izquierda para disminuir el brillo de la pantalla y hacia la derecha para aumentarlo.
Arrastre el control deslizante de brillo para ajustar el brillo de la pantalla. El control deslizante con el texto "Cambiar brillo" se encuentra en la parte superior de la configuración de pantalla. Arrastre el control deslizante hacia la izquierda para disminuir el brillo de la pantalla y hacia la derecha para aumentarlo. - Utilice un brillo de pantalla más bajo para ahorrar energía o duración de la batería.
Consejos
- Algunas computadoras también tienen un botón en el teclado que le permite ajustar el brillo de la pantalla.
- También puede activar el brillo automático de la pantalla en algunas computadoras. Para hacer esto, vaya a la sección de brillo en la configuración, luego marque la casilla "Cambiar el brillo automáticamente cuando cambie la iluminación".
- Si el control deslizante no cambia el brillo de la pantalla, puede deberse a que los controladores de pantalla correctos no están instalados en su computadora. Puede visitar el sitio web del fabricante para descargar los controladores de pantalla para su computadora.
Advertencias
- Esto no funcionará en computadoras con un monitor independiente. Para cambiar su brillo, debes usar los botones del propio monitor.



