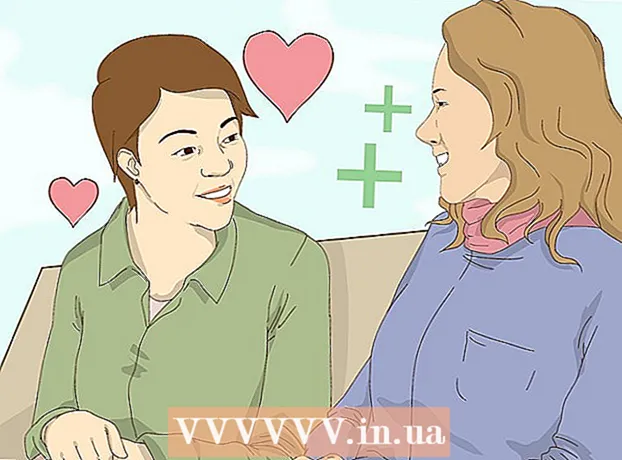Autor:
Morris Wright
Fecha De Creación:
28 Abril 2021
Fecha De Actualización:
1 Mes De Julio 2024

Contenido
- Al paso
- Método 1 de 3: optimizar el rendimiento de Windows 10
- Método 2 de 3: mejorar el rendimiento de Windows 8
- Método 3 de 3: optimizar el rendimiento de Windows 7
- Consejos
Todos sabemos lo frustrante que puede ser cuando una PC es lenta y lleva una cantidad infinita de tiempo completar las tareas más simples. Una computadora lenta desperdicia tiempo, esfuerzo y dinero a largo plazo. Si bien siempre puede contratar a un técnico para que repare su PC con Windows y haga que funcione sin problemas, en muchos casos puede reparar su sistema usted mismo.
Al paso
Método 1 de 3: optimizar el rendimiento de Windows 10
 Desactive los efectos de transparencia. Estos efectos especiales se ven impresionantes, pero consumen demasiados recursos de su PC. Apague estos efectos y opte por el aspecto clásico de Windows en su lugar para acelerar la computadora.
Desactive los efectos de transparencia. Estos efectos especiales se ven impresionantes, pero consumen demasiados recursos de su PC. Apague estos efectos y opte por el aspecto clásico de Windows en su lugar para acelerar la computadora. - Haga clic derecho en el escritorio.
- Seleccione "Personalizar".
- Seleccione "Colores".
- Desmarque "Hacer transparentes el Inicio, la barra de tareas y el Centro de actividades".
 Deshabilite los programas de inicio. Muchos programas contienen un componente que se ejecuta automáticamente al iniciarse. Si bien esto es útil para los programas que usa con frecuencia, ejecutar software no deseado durante el inicio puede ralentizar su computadora. Deshabilite estos lanzadores de la siguiente manera:
Deshabilite los programas de inicio. Muchos programas contienen un componente que se ejecuta automáticamente al iniciarse. Si bien esto es útil para los programas que usa con frecuencia, ejecutar software no deseado durante el inicio puede ralentizar su computadora. Deshabilite estos lanzadores de la siguiente manera: - Haga clic con el botón derecho en el botón Inicio.
- Haga clic en "Administrador de tareas"
- Haga clic en "Inicio"
- Seleccione el programa que desea deshabilitar.
- Haga clic en "Desactivar".
 Apague los servicios innecesarios. Algunos servicios son esenciales para que Windows funcione. Si bien muchas funciones específicas de Windows están habilitadas de forma predeterminada, hay algunas que realmente no necesita. Puede desactivar estos servicios de forma temporal o permanente.
Apague los servicios innecesarios. Algunos servicios son esenciales para que Windows funcione. Si bien muchas funciones específicas de Windows están habilitadas de forma predeterminada, hay algunas que realmente no necesita. Puede desactivar estos servicios de forma temporal o permanente. - Haga clic derecho en el botón Inicio.
- Haga clic en "Administrador de tareas".
- Haga clic en "Servicios".
- Haga clic con el botón derecho en el servicio que desea deshabilitar.
- Seleccione "Detener".
 Apaga las sombras y las animaciones. Las sombras y las animaciones se ven bien en la pantalla. Sin embargo, suponen una carga innecesaria para la CPU (unidad central de procesamiento).
Apaga las sombras y las animaciones. Las sombras y las animaciones se ven bien en la pantalla. Sin embargo, suponen una carga innecesaria para la CPU (unidad central de procesamiento). - Elija "Sistema"
- Haga clic en "Configuración avanzada del sistema".
- Haga clic en la pestaña "Avanzado".
- En "Rendimiento", haga clic en el botón "Configuración".
- Haga clic en "Ajustar para obtener el mejor rendimiento". También puede desactivar cualquier efecto manualmente.
- Alternativamente, vaya a Configuración> Accesibilidad> Otras opciones. Una vez aquí puedes desactivar las animaciones.
 Habilite el inicio rápido. Windows 10 le ofrece esta práctica función para acelerar su computadora. Cuando una PC se apaga, Windows guardará una copia de los controladores cargados y el kernel en un archivo separado llamado "archivo de suspensión". Cuando se reinicia el sistema, el sistema puede simplemente cargar este archivo, reduciendo el tiempo de arranque.
Habilite el inicio rápido. Windows 10 le ofrece esta práctica función para acelerar su computadora. Cuando una PC se apaga, Windows guardará una copia de los controladores cargados y el kernel en un archivo separado llamado "archivo de suspensión". Cuando se reinicia el sistema, el sistema puede simplemente cargar este archivo, reduciendo el tiempo de arranque. - Haga clic derecho en el botón Inicio.
- Vaya a "Panel de control".
- Elija "Sistema y seguridad".
- Haga clic en "Opciones de energía".
- Haga clic en "Controlar el comportamiento de los botones de encendido".
- Haga clic en "Habilitar inicio rápido (recomendado)". Esto se puede encontrar en Configuración de apagado.
- Haga clic en "Guardar cambios".
 Elimina los programas innecesarios. Es mejor eliminar los programas que ya no usa. A veces instalamos versiones de prueba de software, que luego olvidamos eliminar después de que expira el período de prueba. Estos programas ocupan memoria y eventualmente ralentizarán la computadora.
Elimina los programas innecesarios. Es mejor eliminar los programas que ya no usa. A veces instalamos versiones de prueba de software, que luego olvidamos eliminar después de que expira el período de prueba. Estos programas ocupan memoria y eventualmente ralentizarán la computadora. - Haga clic derecho en el botón Inicio.
- Haga clic en "Programas y características".
- Seleccione el software que desea eliminar.
- Haga clic en "Eliminar / Cambiar".
 Desfragmenta tu disco duro. Aprenda a desfragmentar Windows 10.
Desfragmenta tu disco duro. Aprenda a desfragmentar Windows 10.  Limpia tu computadora con regularidad. El Liberador de espacio en disco es una gran herramienta incorporada de Windows. Esto le permite eliminar archivos innecesarios de su PC.
Limpia tu computadora con regularidad. El Liberador de espacio en disco es una gran herramienta incorporada de Windows. Esto le permite eliminar archivos innecesarios de su PC. - Haga clic en el botón Inicio.
- Haga clic en "Explorador de archivos".
- Haga clic derecho en el disco local (C :).
- Elija "Propiedades".
- Haga clic en "Liberador de espacio en disco". Puede encontrar esto en la pestaña "General".
- Haga clic en "Archivos innecesarios".
- Una vez que haya terminado, haga clic en "Aceptar".
- Los usuarios avanzados pueden aprovechar la función "Limpiar archivos del sistema".
Método 2 de 3: mejorar el rendimiento de Windows 8
 Apague las animaciones. Las animaciones, que son una parte tan importante de Windows 8, pueden causar algún tipo de retraso al pasar de una pantalla a otra. Si desea deshabilitar las animaciones, haga lo siguiente:
Apague las animaciones. Las animaciones, que son una parte tan importante de Windows 8, pueden causar algún tipo de retraso al pasar de una pantalla a otra. Si desea deshabilitar las animaciones, haga lo siguiente: - Haga clic en la tecla de Windows.
- Escriba sus "Propiedades de rendimiento del sistema".
- Haga clic en "Entrar".
- Desmarca la casilla "Animaciones de ventana".
- Si lo desea, desactive también otras animaciones.
 Descubra qué aplicaciones utilizan la mayor cantidad de recursos. Puede utilizar el Administrador de tareas para averiguar qué programas utilizan la mayor cantidad de recursos.
Descubra qué aplicaciones utilizan la mayor cantidad de recursos. Puede utilizar el Administrador de tareas para averiguar qué programas utilizan la mayor cantidad de recursos. - Haz clic derecho en la barra de tareas del escritorio.
- Seleccione "Administrador de tareas".
- Haga clic en "Más información" en caso de que desee ver la interfaz completa.
- Se destacan las aplicaciones que utilizan muchos recursos.
 Cambie la configuración de Opciones de energía. Windows ofrece un programa de administración de energía que puede utilizar para optimizar la cantidad de energía consumida por su PC. Esto permite que su computadora ahorre energía para un rendimiento máximo.
Cambie la configuración de Opciones de energía. Windows ofrece un programa de administración de energía que puede utilizar para optimizar la cantidad de energía consumida por su PC. Esto permite que su computadora ahorre energía para un rendimiento máximo. - Haga clic en el icono de la batería. Esto es visible en la barra de tareas de su PC.
- Elija "Más opciones".
- Seleccione tres planes de energía, a saber, Equilibrado (esto proporciona un rendimiento completo y ahorra energía inactiva), Ahorro de energía (ahorra energía al reducir el rendimiento del sistema) y Alto rendimiento (maximiza el rendimiento y el tiempo de respuesta).
- Puede cambiar su plan haciendo clic en el enlace "Cambiar la configuración de este plan de energía".
- Para configurar un horario existente, puede seleccionar / cambiar el plan de energía para el modo de suspensión y la pantalla.
- Si desea crear un plan personalizado, vaya a la ventana "Crear un plan de energía". Asígnele un nombre y haga clic en "Siguiente". Luego proceda a configurar sus ajustes.
 Cambie la configuración de indexación de Windows. Windows 8 mantiene y actualiza constantemente archivos y carpetas para acelerar los resultados de la búsqueda. Si bien esto es útil, la información que no necesita con frecuencia puede eventualmente ralentizar su PC. A continuación, le indicamos cómo desactivar la indexación:
Cambie la configuración de indexación de Windows. Windows 8 mantiene y actualiza constantemente archivos y carpetas para acelerar los resultados de la búsqueda. Si bien esto es útil, la información que no necesita con frecuencia puede eventualmente ralentizar su PC. A continuación, le indicamos cómo desactivar la indexación: - Haga clic en Inicio.
- Indexación de tipos. Luego verá las ubicaciones indexadas actualmente.
- Haga clic en el botón Cambiar.
- Desmarque las ubicaciones que no desea indexar.
- Para deshabilitar la indexación en una unidad, abra Computadora y haga clic con el botón derecho en el disco local.
- En la pestaña General, desmarque la casilla que dice "El contenido y las propiedades de los archivos en esta unidad pueden estar indexados".
- Seleccione todas las carpetas y subcarpetas que no desee indexar.
- Reinicie su computadora para que los cambios surtan efecto.
 Optimice los discos duros de su PC. En Windows 8, el Desfragmentador de disco se puede encontrar como "Optimizar unidades". Puede optimizar los discos duros de su PC de la siguiente manera:
Optimice los discos duros de su PC. En Windows 8, el Desfragmentador de disco se puede encontrar como "Optimizar unidades". Puede optimizar los discos duros de su PC de la siguiente manera: - Haga clic en la barra de accesos.
- Haga clic en "Optimizar estaciones". Esto abrirá un nuevo cuadro de diálogo con una lista de unidades.
- Seleccione una estación de su elección.
- Haga clic en Optimizar. Esto iniciará el proceso de desfragmentación.
- También puede hacer que este proceso se realice automáticamente.
- Haga clic en Cambiar configuración.
- Seleccione la casilla de verificación "Ejecución programada".
- Haga clic en Aceptar para guardar su horario.
Método 3 de 3: optimizar el rendimiento de Windows 7
 Limpia tu disco duro. Utilice un programa como el Liberador de espacio en disco para eliminar archivos temporales, archivos del sistema y todo tipo de archivos que ya no usa.
Limpia tu disco duro. Utilice un programa como el Liberador de espacio en disco para eliminar archivos temporales, archivos del sistema y todo tipo de archivos que ya no usa. - Abra el menú Inicio.
- Escriba cleanmgr en el cuadro de búsqueda.
- Haga clic en el programa Cleanmgr.
- Indique la estación que desea limpiar con el programa.
- Haga clic en Aceptar. Esto iniciará el proceso.
 Ejecute el solucionador de problemas de rendimiento. Este programa corrige problemas de rendimiento en su PC con Windows e intenta acelerar las computadoras.
Ejecute el solucionador de problemas de rendimiento. Este programa corrige problemas de rendimiento en su PC con Windows e intenta acelerar las computadoras. - Haga clic en el botón Inicio.
- Haga clic en "Panel de control".
- Haga clic en "Detectar y solucionar problemas" en "Sistema y seguridad".
- Haga clic en "Verificar problemas de rendimiento".
- Se abre la ventana Performance Wizard. Haga clic en "Siguiente" y espere a que se diagnostique el problema.
- En caso de que el solucionador de problemas le recomiende que compruebe los programas para mejorar el rendimiento de su PC, haga clic en "Siguiente".
- Consulte "Ver información detallada" para obtener un informe detallado de posibles problemas.
- Si desea cerrar el asistente, todo lo que tiene que hacer es hacer clic en "Cerrar".
 Desinstale y elimine los programas no utilizados. Los programas no utilizados pueden eventualmente ocupar mucho espacio en su computadora, lo que puede degradar su rendimiento con el tiempo. Es recomendable eliminar dichos programas.
Desinstale y elimine los programas no utilizados. Los programas no utilizados pueden eventualmente ocupar mucho espacio en su computadora, lo que puede degradar su rendimiento con el tiempo. Es recomendable eliminar dichos programas. - Haga clic en el botón Inicio.
- Haga clic en "Panel de control".
- En "Programas", haga clic en "Eliminar un programa". Aparecerá una lista de todos sus programas.
- Haga clic en el programa que desea eliminar y luego haga clic en "Eliminar". Puede encontrar esta pestaña en la parte superior del menú.
 Limite el número de programas al inicio. Muchos programas están diseñados para ejecutarse automáticamente al inicio. Si bien esto es útil para los programas que usa con frecuencia, el software innecesario que se ejecuta al inicio puede usar mucha memoria y, en última instancia, ralentizar su PC. Puede administrar los programas de inicio de varias formas.
Limite el número de programas al inicio. Muchos programas están diseñados para ejecutarse automáticamente al inicio. Si bien esto es útil para los programas que usa con frecuencia, el software innecesario que se ejecuta al inicio puede usar mucha memoria y, en última instancia, ralentizar su PC. Puede administrar los programas de inicio de varias formas. - Presione Win-r en el escritorio.
- Escriba msconfig en el campo "Abrir".
- Pulsa Enter.
- Haga clic en Inicio.
- Desmarque los elementos que no desea ejecutar al inicio.
- Cuando haya terminado, haga clic en Aceptar.
- En la ventana emergente que aparece, haga clic en Reiniciar. Esto reiniciará su computadora para completar el proceso.
 Desfragmenta tu disco duro. La desfragmentación regular de su disco duro mantiene los archivos en su computadora ordenados, creando más espacio en el disco. Disk Defragmenter es una gran herramienta incorporada especialmente desarrollada para este propósito.
Desfragmenta tu disco duro. La desfragmentación regular de su disco duro mantiene los archivos en su computadora ordenados, creando más espacio en el disco. Disk Defragmenter es una gran herramienta incorporada especialmente desarrollada para este propósito. - Haga clic en el botón Inicio.
- En el cuadro de búsqueda, escriba Desfragmentador de disco.
- Haga clic en Desfragmentador de disco.
- En Estado actual, seleccione la unidad que desea desfragmentar.
- Haga clic en Analizar disco. Esto le permitirá saber si necesita desfragmentar esa unidad en particular.
- Una vez que Windows haya terminado de analizar el disco, le mostrará el porcentaje de fragmentación en el disco. Si ese número es superior al 10 por ciento, debe desfragmentar el disco.
 Ejecute menos programas al mismo tiempo. El rendimiento de su PC puede verse afectado cuando se ejecutan demasiados programas al mismo tiempo. Intente trabajar con menos programas al mismo tiempo.
Ejecute menos programas al mismo tiempo. El rendimiento de su PC puede verse afectado cuando se ejecutan demasiados programas al mismo tiempo. Intente trabajar con menos programas al mismo tiempo. - Presione Ctrl + Shift + Esc para abrir el Administrador de tareas.
- Haz clic en Procesos. Esto le mostrará una lista de los procesos que se ejecutan en su PC.
- Desplácese hacia abajo para ver la lista completa de programas.
- Verifique el nombre y la descripción para identificar cada programa.
- Consulte la columna Memoria para ver cuánta memoria utiliza cada proceso.
- Haga clic con el botón derecho en cualquier proceso en ejecución y seleccione "Finalizar proceso". Esto cerrará el programa.
 Ejecute solo un programa antivirus a la vez. La ejecución de dos o más programas antivirus puede ralentizar su computadora con el tiempo.
Ejecute solo un programa antivirus a la vez. La ejecución de dos o más programas antivirus puede ralentizar su computadora con el tiempo. - El Centro de actividades de Windows generalmente le notificará si está ejecutando más de un programa antivirus.
 Reinicie su PC con regularidad. Reinicie la computadora al menos una vez a la semana. Esto ayuda a borrar la memoria y a cerrar correctamente cualquier programa que se esté ejecutando en segundo plano con o sin su conocimiento.
Reinicie su PC con regularidad. Reinicie la computadora al menos una vez a la semana. Esto ayuda a borrar la memoria y a cerrar correctamente cualquier programa que se esté ejecutando en segundo plano con o sin su conocimiento.
Consejos
- Es conveniente crear un plan de respaldo para su PC. De esta manera, siempre tendrá una copia de seguridad de sus archivos en caso de que algo salga mal con su sistema.
- Si sospecha que un software reciente o una actualización está ralentizando su sistema, puede usar Restaurar sistema para restaurar su sistema a una fecha anterior.