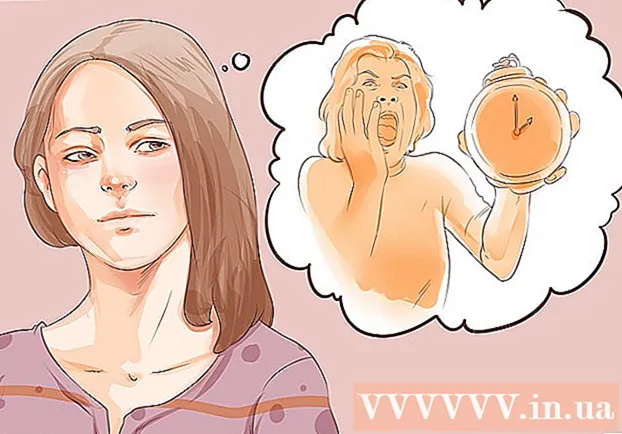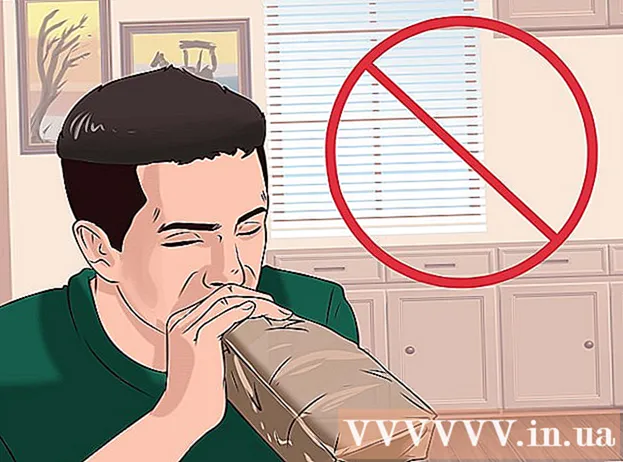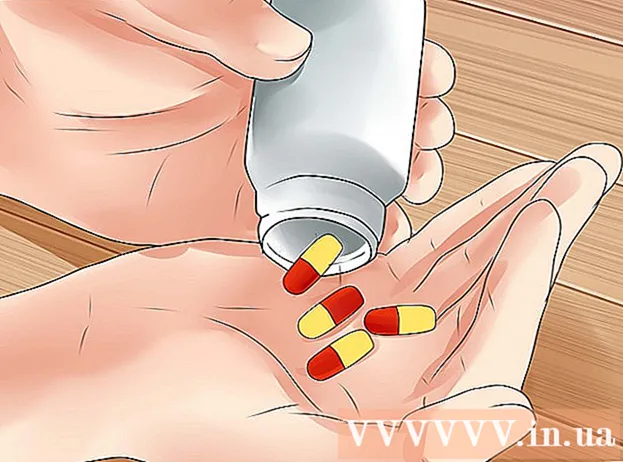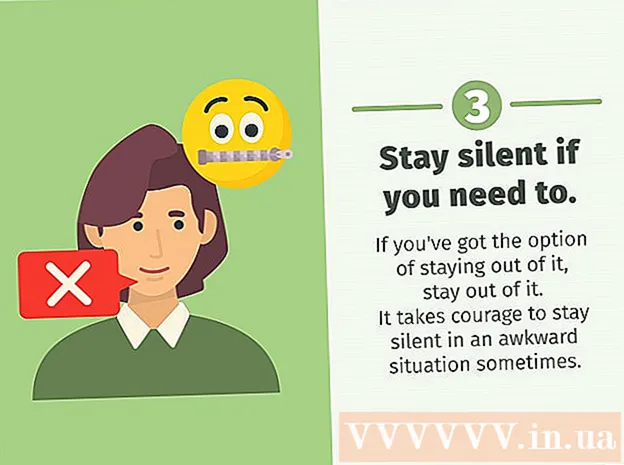Autor:
Christy White
Fecha De Creación:
4 Mayo 2021
Fecha De Actualización:
1 Mes De Julio 2024

Contenido
¿Ha visto cosas que en realidad no debería estar viendo, o desea mantener el historial de su navegador oculto a los demás? Borrar el historial del navegador es algo que cualquier usuario de Internet debería poder hacer, especialmente si comparte su iPad con otras personas. El proceso depende del navegador que esté utilizando. Continúe con el paso 1 para aprender cómo borrar el historial en su iPad, Safari y Chrome.
Al paso
Método 1 de 2: Safari
 Abra la aplicación de configuración. Puede encontrarlo en la pantalla de inicio de su iPad. Al tocar la aplicación, abre el menú de configuración.
Abra la aplicación de configuración. Puede encontrarlo en la pantalla de inicio de su iPad. Al tocar la aplicación, abre el menú de configuración.  Toca Safari. Desplácese hacia abajo en la lista de configuraciones y toque Safari. Ahora se abrirá una lista de opciones para Safari en el panel derecho.
Toca Safari. Desplácese hacia abajo en la lista de configuraciones y toque Safari. Ahora se abrirá una lista de opciones para Safari en el panel derecho. 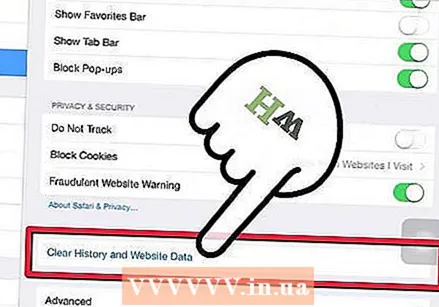 Limpia el historial de tu navegador. Puede borrar el historial de su navegador tocando "Borrar historial". Ahora se le preguntará si está seguro de que desea borrar el historial. No puedes deshacerlo.
Limpia el historial de tu navegador. Puede borrar el historial de su navegador tocando "Borrar historial". Ahora se le preguntará si está seguro de que desea borrar el historial. No puedes deshacerlo. - Si no puede tocar el botón, no hay historial para eliminar. Es posible que esté utilizando un navegador diferente para navegar, como Chrome. En ese caso, mire el siguiente método.
 Limpia tus cookies. Puede eliminar las cookies y otros datos que los sitios web colocan en su iPad tocando "Borrar cookies y datos", que se encuentra en "Borrar historial". Nuevamente, se le pedirá que confirme que desea eliminar estos elementos.
Limpia tus cookies. Puede eliminar las cookies y otros datos que los sitios web colocan en su iPad tocando "Borrar cookies y datos", que se encuentra en "Borrar historial". Nuevamente, se le pedirá que confirme que desea eliminar estos elementos.  Navega en modo privado. Si necesita borrar su historial con regularidad, es posible que desee utilizar el modo privado. Si hace esto, Safari ya no mantendrá su historial. Para iniciar una sesión en modo privado, toque el icono "+" en la barra de herramientas de Safari para abrir una nueva pestaña. En la parte inferior de la pestaña, puede tocar el botón "privado". Ahora se le preguntará si desea cerrar las pestañas existentes.
Navega en modo privado. Si necesita borrar su historial con regularidad, es posible que desee utilizar el modo privado. Si hace esto, Safari ya no mantendrá su historial. Para iniciar una sesión en modo privado, toque el icono "+" en la barra de herramientas de Safari para abrir una nueva pestaña. En la parte inferior de la pestaña, puede tocar el botón "privado". Ahora se le preguntará si desea cerrar las pestañas existentes.
Método 2 de 2: Chrome
 Abra el navegador Chrome. Debe borrar el historial del navegador Chrome dentro del navegador Chrome, y no desde la aplicación de configuración. Toque el icono de Chrome en su pantalla de inicio para abrir el navegador.
Abra el navegador Chrome. Debe borrar el historial del navegador Chrome dentro del navegador Chrome, y no desde la aplicación de configuración. Toque el icono de Chrome en su pantalla de inicio para abrir el navegador.  Toque el botón de menú (☰). Puede encontrar esto en la esquina superior derecha de la pantalla. Seleccione "Configuración" en el menú.
Toque el botón de menú (☰). Puede encontrar esto en la esquina superior derecha de la pantalla. Seleccione "Configuración" en el menú.  Toca el botón "Privacidad". Se encuentra en la sección "Avanzado" del menú de configuración. Este menú le permite eliminar varios tipos de datos relacionados con su comportamiento de navegación.
Toca el botón "Privacidad". Se encuentra en la sección "Avanzado" del menú de configuración. Este menú le permite eliminar varios tipos de datos relacionados con su comportamiento de navegación.  Limpia tu historial. Toca "Borrar historial de navegación" para eliminar todo tu historial de navegación de Chrome. Se le pedirá que confirme su elección.
Limpia tu historial. Toca "Borrar historial de navegación" para eliminar todo tu historial de navegación de Chrome. Se le pedirá que confirme su elección.  Eliminar otros datos. También puede borrar las cookies, su caché y los datos del sitio tocando las opciones apropiadas en este menú. Puede eliminar todo a la vez tocando "Eliminar todo".
Eliminar otros datos. También puede borrar las cookies, su caché y los datos del sitio tocando las opciones apropiadas en este menú. Puede eliminar todo a la vez tocando "Eliminar todo".  Navegue de forma anónima en el futuro. Si a menudo borra su historial, ahora puede navegar en una "pestaña de incógnito". Si hace esto, Chrome ya no guardará el historial ni las cookies mientras navega. Puedes abrir una pestaña de incógnito tocando el botón de menú (☰) y luego seleccionando "Nueva pestaña de incógnito". Nada de su comportamiento de navegación ahora se guarda en su iPad.
Navegue de forma anónima en el futuro. Si a menudo borra su historial, ahora puede navegar en una "pestaña de incógnito". Si hace esto, Chrome ya no guardará el historial ni las cookies mientras navega. Puedes abrir una pestaña de incógnito tocando el botón de menú (☰) y luego seleccionando "Nueva pestaña de incógnito". Nada de su comportamiento de navegación ahora se guarda en su iPad.
Consejos
- También puede eliminar datos de sitios web específicos en Safari tocando "Avanzado" y luego "Datos del sitio web". Ahora puede tocar "Editar" y eliminar datos de cualquier sitio de la lista.
- En la ventana de datos del sitio web, también puede tocar "Eliminar todos los datos del sitio web". Luego, la información de todos los sitios web se eliminará a la vez.
Advertencias
- Eliminar todas las cookies y los datos puede ralentizar su navegador ya que los sitios se cargan más lentamente y tendrá que volver a ingresar las credenciales de inicio de sesión cada vez.
- Si comparte su iPad con otras personas, debe eliminar todo el historial y las cookies cada vez que termine de navegar.