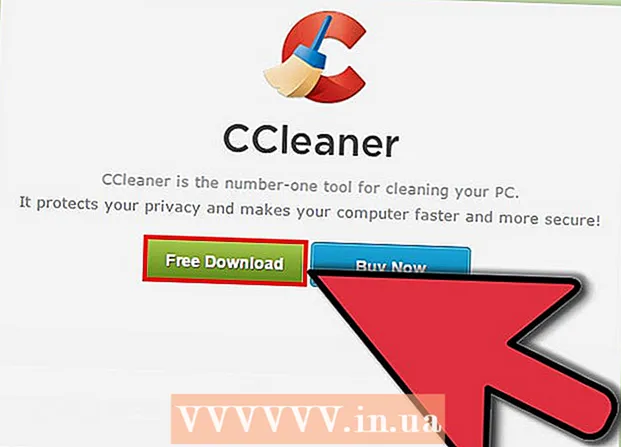Autor:
Morris Wright
Fecha De Creación:
25 Abril 2021
Fecha De Actualización:
1 Mes De Julio 2024

Contenido
- Al paso
- Método 1 de 3: Usar bloqueo numérico en Windows
- Método 2 de 3: Usar Fn Lock en Windows
- Método 3 de 3: usar una Mac
Este artículo le enseña cómo deshabilitar la tecla Fn en el teclado de su computadora.
Al paso
Método 1 de 3: Usar bloqueo numérico en Windows
 Busque la tecla Bloq Num en su teclado. Esta tecla se puede encontrar cerca del teclado numérico o como función secundaria de otra tecla.
Busque la tecla Bloq Num en su teclado. Esta tecla se puede encontrar cerca del teclado numérico o como función secundaria de otra tecla. - El bloqueo numérico se usa principalmente para bloquear las teclas numéricas en el teclado, pero también puede usarlo para deshabilitar la tecla Fn.
 Mantén presionado el botón Fn presionado. Ahora puede usar Bloq Num para deshabilitar Fn.
Mantén presionado el botón Fn presionado. Ahora puede usar Bloq Num para deshabilitar Fn.  Presione el botón Num lock mientras tu Fn presionado. Ahora apaga inmediatamente todas las funciones de la tecla Fn.
Presione el botón Num lock mientras tu Fn presionado. Ahora apaga inmediatamente todas las funciones de la tecla Fn. - En algunos teclados, el bloqueo numérico parece Num ⇩.
Método 2 de 3: Usar Fn Lock en Windows
 Busque la tecla "Fn Lock" en su teclado. Esta tecla suele tener un candado y una "Fn".
Busque la tecla "Fn Lock" en su teclado. Esta tecla suele tener un candado y una "Fn". - Por lo general, puede encontrar Fn Lock como función secundaria en una de las teclas de función (F1-F12) o en alguna otra tecla especial, como Esc.
 Mantén presionado el botón Fn presionado. Ahora puede usar Fn Lock para deshabilitar Fn.
Mantén presionado el botón Fn presionado. Ahora puede usar Fn Lock para deshabilitar Fn.  Presione el botón Bloqueo Fn mientras tu Fn presionado. Ahora apaga inmediatamente todas las funciones de la tecla Fn.
Presione el botón Bloqueo Fn mientras tu Fn presionado. Ahora apaga inmediatamente todas las funciones de la tecla Fn. - La tecla Fn Lock funciona igual que el bloqueo de mayúsculas. Puede activar y desactivar este botón en cualquier momento.
Método 3 de 3: usar una Mac
 Abra el menú de Apple en la barra de menú. Haga clic en el icono de Apple en la esquina superior izquierda de su pantalla para abrir el menú de Apple.
Abra el menú de Apple en la barra de menú. Haga clic en el icono de Apple en la esquina superior izquierda de su pantalla para abrir el menú de Apple. 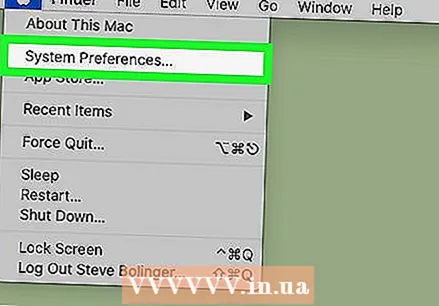 haga clic en Preferencias del Sistema en el menú. Ahora abrirá una nueva ventana con las preferencias del sistema.
haga clic en Preferencias del Sistema en el menú. Ahora abrirá una nueva ventana con las preferencias del sistema. 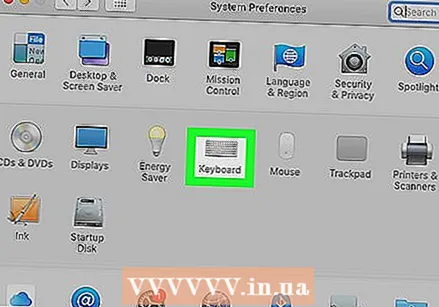 haga clic en Teclado en Preferencias del sistema. Esta opción parece un teclado y está en la segunda fila del menú. Ahora abre la configuración de escritura y entrada.
haga clic en Teclado en Preferencias del sistema. Esta opción parece un teclado y está en la segunda fila del menú. Ahora abre la configuración de escritura y entrada.  Haga clic en la pestaña Teclado en la parte superior de la ventana. Está al lado de Texto en la ventana del teclado.
Haga clic en la pestaña Teclado en la parte superior de la ventana. Está al lado de Texto en la ventana del teclado. - El menú puede abrirse automáticamente en esta pestaña. En ese caso, ya no tendrá que hacer clic en la pestaña.
 Seleccione la opción "Usar F1, F2, etc. como teclas de función estándar". Con esta opción seleccionada, el Fntecla desactivada, excepto para las funciones especiales de los doce F.-pruebas.
Seleccione la opción "Usar F1, F2, etc. como teclas de función estándar". Con esta opción seleccionada, el Fntecla desactivada, excepto para las funciones especiales de los doce F.-pruebas. - Puede encontrar esta opción en la parte inferior del menú Teclado.
- Las teclas F en la parte superior de su teclado ahora funcionan como teclas de función estándar (F1 - F12). Ahora puede usar las teclas de función sin presionar Fn.
- Para usar cualquiera de las funciones especiales que se muestran en las teclas F, mantenga presionada la tecla Fn mientras presiona la tecla F. Esta es la única función que aún tiene su tecla Fn.