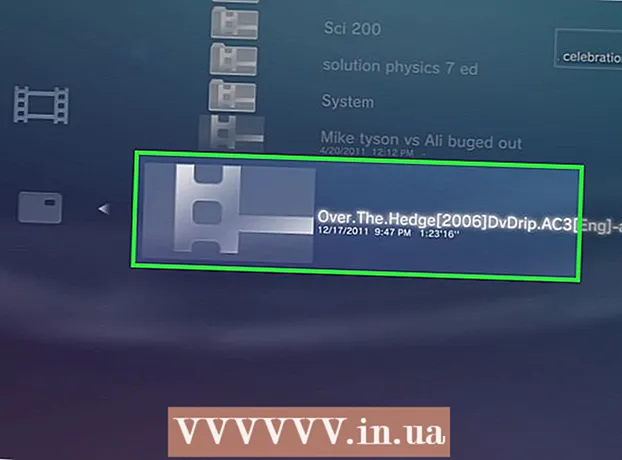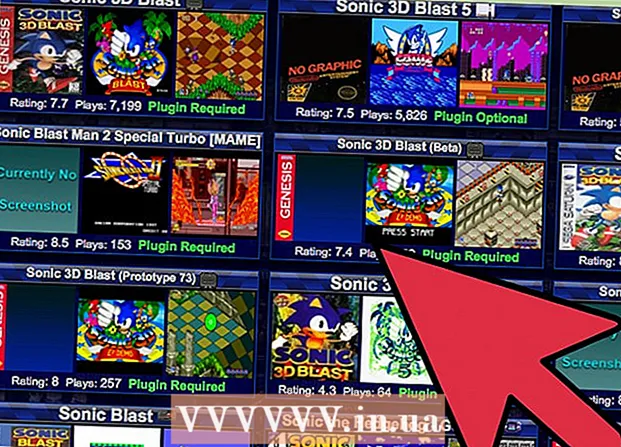Autor:
Carl Weaver
Fecha De Creación:
2 Febrero 2021
Fecha De Actualización:
1 Mes De Julio 2024

Contenido
Hay varias formas de instalar fuentes en el sistema. Este artículo describirá varios métodos, así que elija el que más le convenga.
Pasos
Método 1 de 3: Windows 7
 1 Copie el nuevo archivo de fuente a la carpeta con todos fuentes estándar (predeterminado C: Windows Fuentes).
1 Copie el nuevo archivo de fuente a la carpeta con todos fuentes estándar (predeterminado C: Windows Fuentes). - Encuentra y abre una ubicación Fuentes de Windows.
- En una nueva ventana, abra la carpeta con su nueva fuente.
- Arrastre los archivos de fuentes a la carpeta con fuentes estándar de Windows.
- Si desea instalar todas las fuentes en una carpeta, haga esto:
- Presione Ctrl + A para seleccionar todas las fuentes.
- Presione Ctrl + C para copiarlos.
- Abra la carpeta donde todas las fuentes system y presione la combinación de teclas Ctrl + V para copiarlos a esta carpeta.
 2 Abra la fuente directamente e instálela.
2 Abra la fuente directamente e instálela.- Abra la carpeta que contiene el nuevo archivo de fuente.
- Haga clic derecho en la fuente que desea instalar y seleccione Abierto.
- En el emergente ventana de vista previa fuentes, haga clic en el botón "Instalar" en la parte superior.
 3 Usa un atajo. También puede seleccionar fuentes ubicadas en una carpeta diferente, o incluso en una unidad diferente.
3 Usa un atajo. También puede seleccionar fuentes ubicadas en una carpeta diferente, o incluso en una unidad diferente. - En carpeta Fuentes de Windows seleccione "Opciones de fuente". Este artículo también se puede abrir a través de Panel de control.
- Revisa la caja Permitir la instalación de fuentes mediante atajos.
- Haga doble clic en la fuente y ahora aparecerá una casilla de verificación en la ventana junto al botón "Instalar". Usar atajo... Asegúrese de que la opción esté seleccionada para esta fuente.
- Recuerde que si elimina una carpeta o unidad local, la fuente dejará de estar disponible en todas las aplicaciones.
Método 2 de 3: Windows Vista
 1 Abra el archivo de fuente e instálelo.
1 Abra el archivo de fuente e instálelo.- Haga clic derecho en la fuente que desea instalar.
- Por favor seleccione Instalar en pc del menú.
 2 Utilizando Panel de control.
2 Utilizando Panel de control.- Abrir comienzo y haga clic en Panel de control, Seleccione apariencia y personalizacióny seleccione Fuente.
- Haga clic en Archivo, Instalar una nueva fuente... Si no ve el menú Archivo, haga clic en Alt.
- En la ventana Agregar fuente, en la pestaña Volumen, seleccione la unidad local que contiene su fuente.
- En el capítulo Carpetas, haga doble clic en la fuente que desea agregar.
- EN Lista de fuentes, haga clic en la fuente que desea agregar y haga clic en Instalar en pc.
Método 3 de 3: Windows XP
 1 Abrir Fuentes. Abrir Comienzo, haga clic en Panel de control, Seleccione Diseño y personalización.
1 Abrir Fuentes. Abrir Comienzo, haga clic en Panel de control, Seleccione Diseño y personalización. - En la lista Otro escoger Fuente.
- En el menú Archivo, haga clic en Instalar una nueva fuente.
- De la lista de unidades, seleccione la que desee.
- En la lista de carpetas, haga doble clic en la carpeta que contiene la fuente que desea agregar.
- En la lista de fuentes, seleccione la que desea agregar y haga clic en OK.
- Para agregar varias fuentes, haga clic en Elegir todos y OK.
Consejos
- Muchos archivos de fuentes descargados de Internet se pueden comprimir para reducir el tamaño del archivo y acelerar las descargas. Si descargó la fuente en formato .zip, puede descomprimirla haciendo doble clic en el archivo y siguiendo las instrucciones adicionales.
- Puede arrastrar OpenType, TrueType, Type 1, tipos de fuente desde cualquier otro lugar a la carpeta Fuentes. Este método solo funcionará si la fuente aún no está en la carpeta Fuentes.
- Para agregar fuentes desde su almacenamiento de red sin usar espacio en su disco duro, desmarque la casilla de verificación "Permitir la instalación de fuentes usando accesos directos". Este método solo funcionará si instala OpenType, TrueType u otras fuentes de mapa de bits mediante la opción Instalar nueva fuente del menú Archivo.
- Al instalar nuevas fuentes, recuerde que cada fuente solo funcionará en la PC en la que la instaló. Si comparte documentos de Office con otras personas o va a utilizar los documentos en otra PC, es posible que las fuentes que instaló en su computadora no se muestren en la otra. El texto escrito en una fuente desconocida se convertirá a Times New Roman o fuente estándar.
- Para asegurarse de que las fuentes estén visibles en otras computadoras, si está utilizando una fuente TrueType en Word o PowerPoint®, puede personalizar la fuente para conservar los caracteres en su documento. La configuración de fuentes puede aumentar significativamente el tamaño de su documento y es posible que no funcione para algunas fuentes, pero esta es una buena manera cuando necesita mostrar su documento en otras computadoras que no tienen las fuentes requeridas.