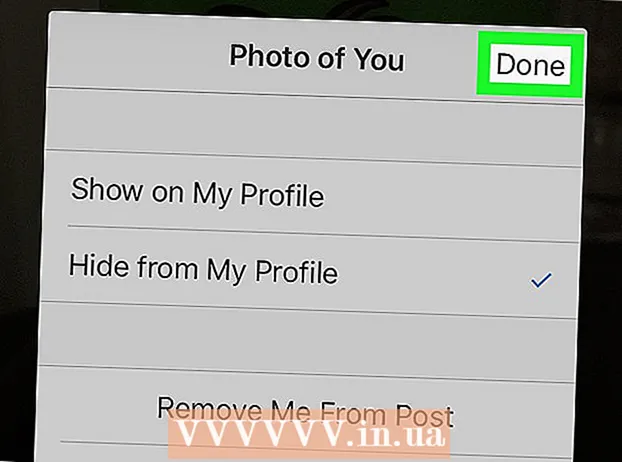Autor:
Gregory Harris
Fecha De Creación:
11 Abril 2021
Fecha De Actualización:
1 Mes De Julio 2024
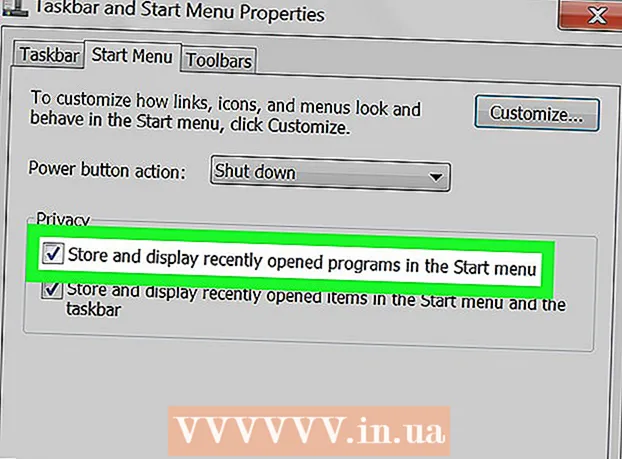
Contenido
En este artículo, aprenderá a eliminar el historial de comandos que se ejecutaron en la ventana Ejecutar en Windows 7/8/10.
Pasos
Método 1 de 2: Windows 10
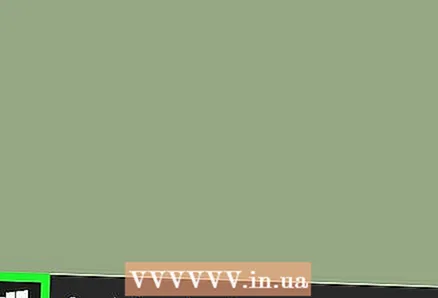 1 Abre el menú de inicio. Haga clic en Inicio (logotipo de Windows) en la esquina inferior izquierda de la pantalla o presione ⊞ Gana.
1 Abre el menú de inicio. Haga clic en Inicio (logotipo de Windows) en la esquina inferior izquierda de la pantalla o presione ⊞ Gana.  2 Ingresar regedit en la barra de búsqueda. Esto comenzará a buscar el Editor del registro.
2 Ingresar regedit en la barra de búsqueda. Esto comenzará a buscar el Editor del registro. 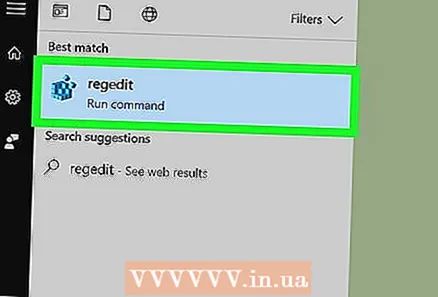 3 Haga clic en "regedit". Es un icono en forma de varios cubos azules.
3 Haga clic en "regedit". Es un icono en forma de varios cubos azules. 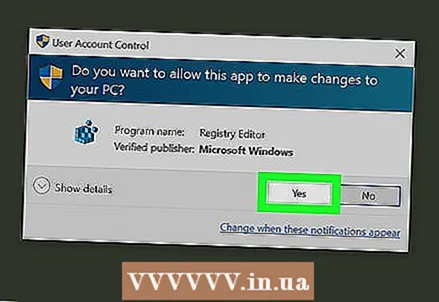 4 Haga clic en síCuando se le solicite. Se abrirá el Editor del registro.
4 Haga clic en síCuando se le solicite. Se abrirá el Editor del registro. 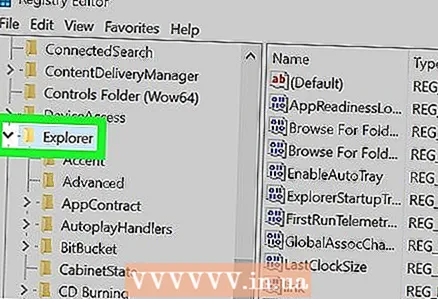 5 Vaya a la carpeta "RunMRU". Las carpetas de registro están ordenadas alfabéticamente. Para ir a la carpeta "RunMRU":
5 Vaya a la carpeta "RunMRU". Las carpetas de registro están ordenadas alfabéticamente. Para ir a la carpeta "RunMRU": - Abra la carpeta "HKEY_CURRENT_USER"; para hacer esto, haga clic en
 a la izquierda de esta carpeta. Esta y todas las carpetas siguientes se encuentran en el panel izquierdo.
a la izquierda de esta carpeta. Esta y todas las carpetas siguientes se encuentran en el panel izquierdo. - Abra la carpeta "Software".
- Abra la carpeta de Microsoft.
- Desplácese hacia abajo y abra la carpeta de Windows.
- Abra la carpeta "CurrentVersion".
- Abra la carpeta del Explorador.
- Abra la carpeta "HKEY_CURRENT_USER"; para hacer esto, haga clic en
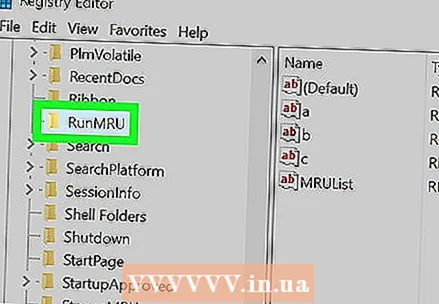 6 Haga clic en la carpeta "RunMRU". Su contenido se mostrará en el panel derecho de la ventana del Editor del registro.
6 Haga clic en la carpeta "RunMRU". Su contenido se mostrará en el panel derecho de la ventana del Editor del registro. 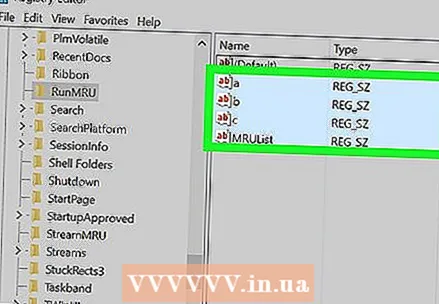 7 Seleccione todos los elementos de la carpeta RunMRU excepto Default. Mantenga presionado el botón izquierdo del mouse y mueva el puntero sobre todos los elementos en el panel derecho; no seleccione el elemento "Predeterminado".
7 Seleccione todos los elementos de la carpeta RunMRU excepto Default. Mantenga presionado el botón izquierdo del mouse y mueva el puntero sobre todos los elementos en el panel derecho; no seleccione el elemento "Predeterminado". - En la columna "Valores", encontrará los comandos que se ejecutaron en la ventana "Ejecutar".
 8 Haga clic derecho en los elementos seleccionados y luego haga clic en Borrar. El botón Eliminar aparecerá en la parte inferior del menú; Aparecerá una ventana emergente.
8 Haga clic derecho en los elementos seleccionados y luego haga clic en Borrar. El botón Eliminar aparecerá en la parte inferior del menú; Aparecerá una ventana emergente. - Si tiene una computadora portátil con trackpad, tóquela con dos dedos (en lugar de hacer clic con el botón derecho).
 9 Haga clic en sí. Se borrará el historial de comandos.
9 Haga clic en sí. Se borrará el historial de comandos. - Lo más probable es que se abra una ventana con el mensaje "No se pueden eliminar todas las entradas del registro" (o similar); Independientemente de este mensaje, el historial de comandos se borrará la próxima vez que se verifique.
Método 2 de 2: Windows 7/8
 1 Haz clic derecho en la barra de tareas. Está en la parte inferior de la pantalla; si no se muestra, mueva el cursor a la parte inferior de la pantalla.
1 Haz clic derecho en la barra de tareas. Está en la parte inferior de la pantalla; si no se muestra, mueva el cursor a la parte inferior de la pantalla. - Si tiene una computadora portátil con trackpad, tóquela con dos dedos (en lugar de hacer clic con el botón derecho).
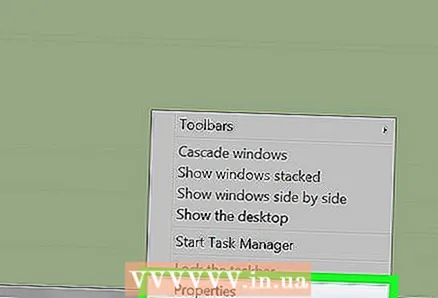 2 Haga clic en Propiedades. Está al final del menú.
2 Haga clic en Propiedades. Está al final del menú. 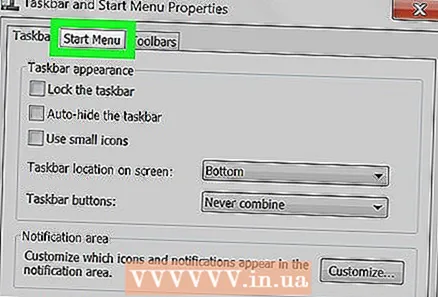 3 Haga clic en Menu de inicio. Esta pestaña está en la parte superior de la ventana Propiedades.
3 Haga clic en Menu de inicio. Esta pestaña está en la parte superior de la ventana Propiedades. - En Windows 8, haga clic en la pestaña Jump Lists.
 4 Desmarca la casilla junto a "Conservar y mostrar una lista de programas abiertos recientemente". Para hacer esto, simplemente haga clic en la casilla de verificación (marca de verificación).
4 Desmarca la casilla junto a "Conservar y mostrar una lista de programas abiertos recientemente". Para hacer esto, simplemente haga clic en la casilla de verificación (marca de verificación).  5 Haga clic en Solicitar. Está cerca de la parte inferior de la ventana.
5 Haga clic en Solicitar. Está cerca de la parte inferior de la ventana.  6 Marque la casilla junto a "Conservar y mostrar la lista de programas abiertos recientemente". La lista de programas abiertos estará vacía.
6 Marque la casilla junto a "Conservar y mostrar la lista de programas abiertos recientemente". La lista de programas abiertos estará vacía.
Consejos
- En Windows 7/8, puede utilizar el método de edición del registro descrito en la primera sección, es decir, abrir manualmente todas las carpetas necesarias, comenzando con “HKEY_CURRENT_USER” y terminando con “RunMRU”.
Advertencias
- No cambie otras entradas del registro a menos que sepa lo que está haciendo. De lo contrario, dañará el sistema.